# 如何开发Mirai-console插件
####
首先, 你需要一些基础的编程知识
开发插件的下限很低, 仅仅了解开发用的语言即可
当然, 插件开发的上限也很高, Mirai-Console的插件的控制层下至简单的回复逻辑, 上至修改与QQ通讯的协议
目前, Java与Kotlin均可用来开发, 仅需了解任意一门语言, 都可以进行插件开发
### 我没有学习过任何与编程相关的知识或我没有学过这两种语言
你有两个选择,学习Java或者Kotlin
学习Java/Kotlin的好处: 学习速度相对较快, 学习资料多
学习Kotlin的好处: mirai源开发语言为kotlin, 学习了kotlin可以顺便读懂mirai及其分支项目, 更容易写出更高质量的插件
方法1: 认真读书
[30分钟精通JAVA](https://www.runoob.com/java/java-tutorial.html) 最低只需要学完Java 教程, Java 面向对象两章
[30分钟精通Kotlin](https://www.kotlincn.net/docs/reference/) 最低只需要学完类与对象
方法2: 通过例子边学插件边学语言
需要较高悟性, 不推荐完全没有接触编程的人尝试
## 我需要什么?
### Java环境
JDK是Java语言的软件开发工具包,开发Java软件时必须安装jdk。
推荐安装JDK 11, 最低推荐使用JDK 8来开发Mirai-Console插件。
打开控制台(windows按徽标键+R,在弹出的窗口输入cmd然后回车;linux直接打开控制台),输入以下代码并回车:
```$xslt
javac -version
```
返回的应该类似于以下的结果:
```$xslt
javac 1.8.0_60-ea
```
如果类似于以上的结果,恭喜你已经成功的安装了jdk 8并且不希望更新版本可以跳过这个步骤的教程。
如果返回的版本是1.7.0或者更旧的版本,或者返回的类似于“'javac' 不是内部或外部命令,也不是可运行的程序或批处理文件”,说明你还没有安装最新版本的jdk。
#### 安装最新版JDK
请打开以下链接下载JDK, 推荐使用稳定的11:https://www.oracle.com/java/technologies/javase-downloads.html
安装过程因系统而异,这里就不详细讲解了。
另外,jdk安装包也包含相应版本的jre,所以你无需在java官网上再下载安装一次jre。
在windows系统安装jdk后,你需要配置jdk来保证命令行正常使用。
#### windows系统中旧版JDK的配置
大部分JDK在安装时已经可以自己配置, 请直接检查是否成功, 如不成功在阅读本块
检查是否配置成功: 点击windows徽标键+R,输入cmd并回车,在打开的控制台输入“javac -version”和“java -version”,如果都能正确的返回版本信息,说明配置环境变量成功了。至此,你的jdk已经安装并配置完成
如果没有, 以下只写了简单流程, 如需要图文帮助可以搜索"windows系统中JDK的配置"
- 右键“计算机”,点击“属性”,
- 在弹出的窗口中点击“高级系统设置”,“环境变量”,
- 点击“系统变量”下面的“新建”,在弹出的窗口的“变量名”输入“JAVA_HOME”(不带引号),“变量值”输入你之前安装jdk的安装路径,我的是“C:\Program Files\Java\jdk1.8.0_60”(不带引号),这里根据你安装jdk的路径来输入。然后点击确定
- 在“系统变量”中寻找“Path”(不带引号)变量,选中后点击“编辑”,在“变量值”的最后面(注意不是把整个替换,是添加在最后面)输入:
```$xslt
%JAVA_HOME%\bin;%JAVA_HOME%\jre\bin;
```
这里要注意原来Path的变量值末尾有没有;号,如果没有,先输入;号再输入上面的代码。
点击“系统变量”下面的“新建”,在弹出的窗口的“变量名”输入“CLASSPATH”(不带引号),“变量值”输入以下的字符串(注意,最前面有一个点“.”不要忘了):
```$xslt
.;%JAVA_HOME%\lib;%JAVA_HOME%\lib\tools.jar
```
- 检查是否配置成功。
#### IDE
IDE,即集成开发环境,是辅助编程开发的软件。使用合适的IDE能有效地减少代码语法错误、编译麻烦等问题,加大开发效率。目前java开发者常用的IDE有Eclipse,NetBeans,IntelliJ IDEA等软件。我这里使用IntelliJ IDEA 14.1(以下简称“IDEA”)与windows 7系统为例子,来讲IDE的安装和配置。
强烈推荐IDEA, IDEA可以使用idea插件[mirai-console-intellij](https://github.com/mamoe/mirai-console-intellij)快速进行插件开发
打开[IntelliJ IDEA的官方网站]( http://www.jetbrains.com/idea/),点击“Get IntelliJ IDEA now”
IDEA分付费的Ultimate版和免费的Community版,选择自己的系统后,根据自己的需求点击下载使用,一般的使用免费的Community版就足够了。
### 我要如何开始
**此处使用IDEA作为演示IDE**
新手只推荐使用IDEA, 如执着于不使用idea, 可以阅读[PluginStructure](PluginStructure.MD)手动构建插件环境
#### IDE准备
安装idea插件[mirai-console-intellij](https://github.com/mamoe/mirai-console-intellij), 这是一个用于快速创建Mirai Console插件的IDE插件
1: 自动安装
打开IDEA, 点击Preferences或按[Ctrl+Alt+Shift+S]/[Cmd+Alt+Shift+S], 点击插件[Plugins], 市场[Market place], 搜索Mirai, 安装Mirai-Console
预计2020/3/11号后才可以在market里搜索到
2: 手动安装
前往[这里](https://github.com/mamoe/mirai-console-intellij/releases)下载最新的插件[.jar]
打开IDEA, 点击Preferences或按[Ctrl+Alt+Shift+S]/[Cmd+Alt+Shift+S], 按下图操作, 选择下载的jar 然后重启IDE

#### 启动项目
1: 点击New Project
2: 在左侧选择Mirai Console Plugin
3: 根据下图辅助填写信息

4: 点击[next]
5: 根据下图辅助继续填写信息
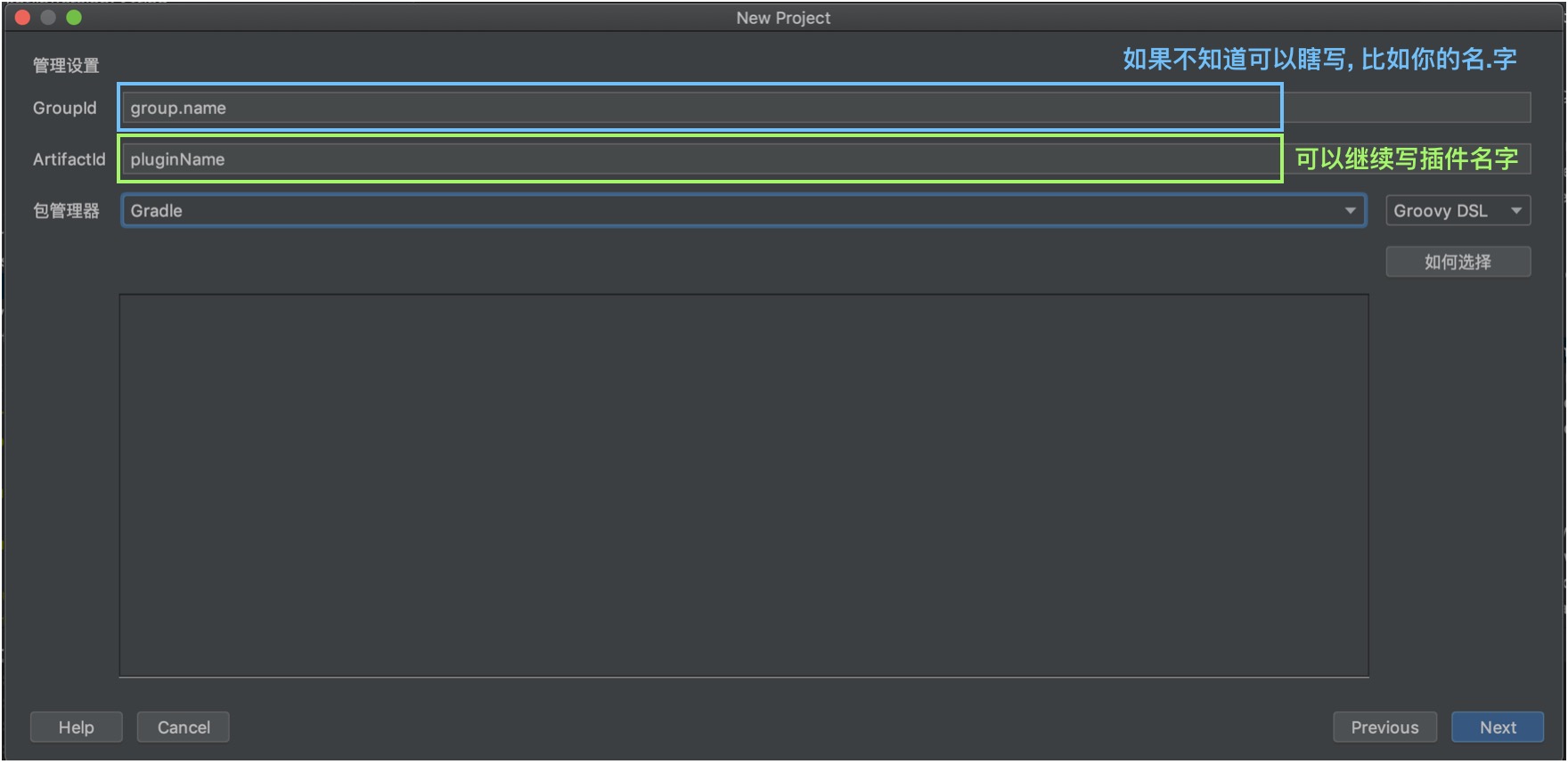
6: 点击[next]
7: 最后一页与本地储存位置有关, 如不懂使用默认即可
8: 点击[Finish]稍作等待
9: 等待这个页面加载出来
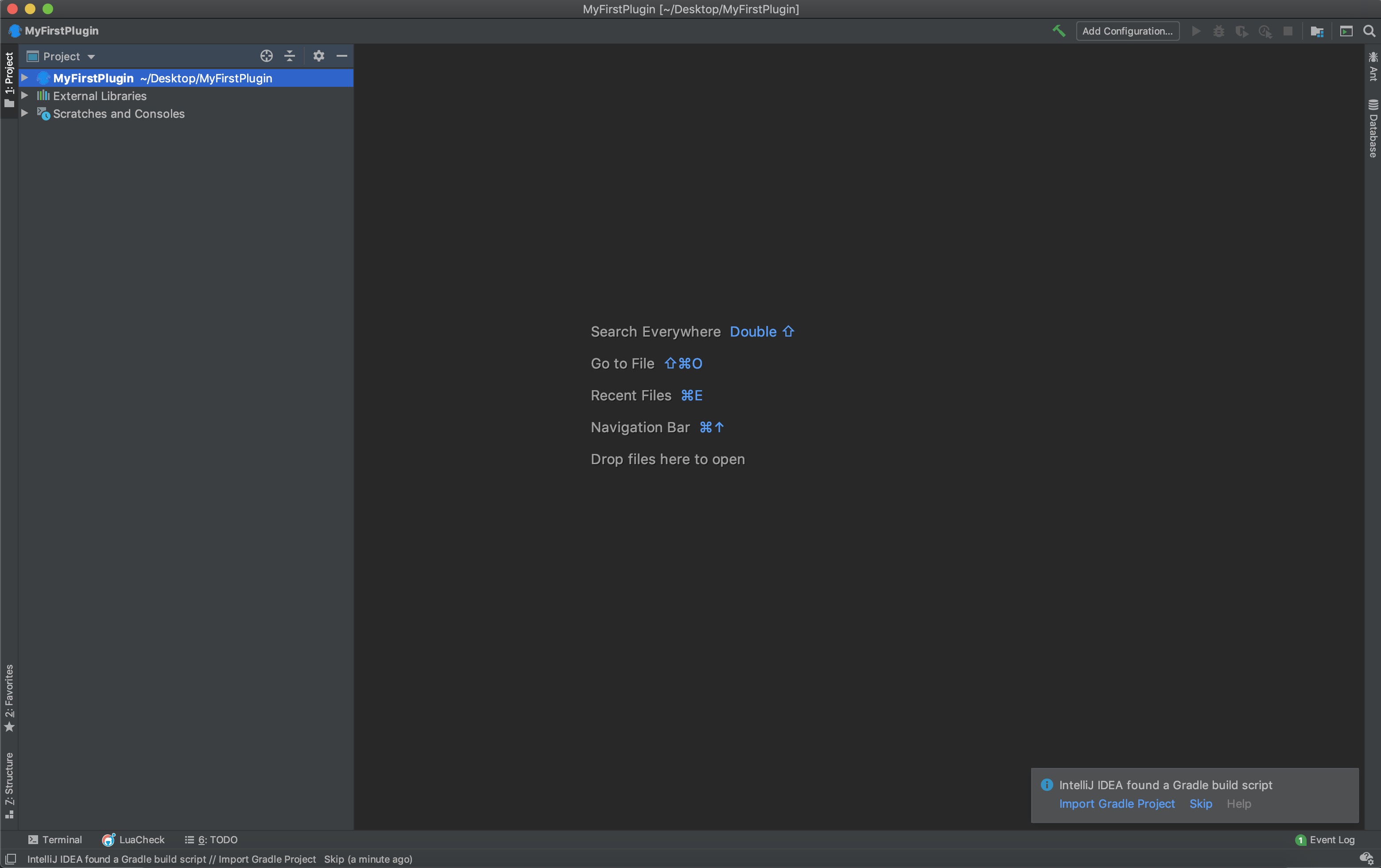
10: 点击右下↘的Import gradle project或Import Maven Project
11: 等待进度条结束

12: 等待这个页面加载出来(这是第一页选的Java语言, kotlin类似)
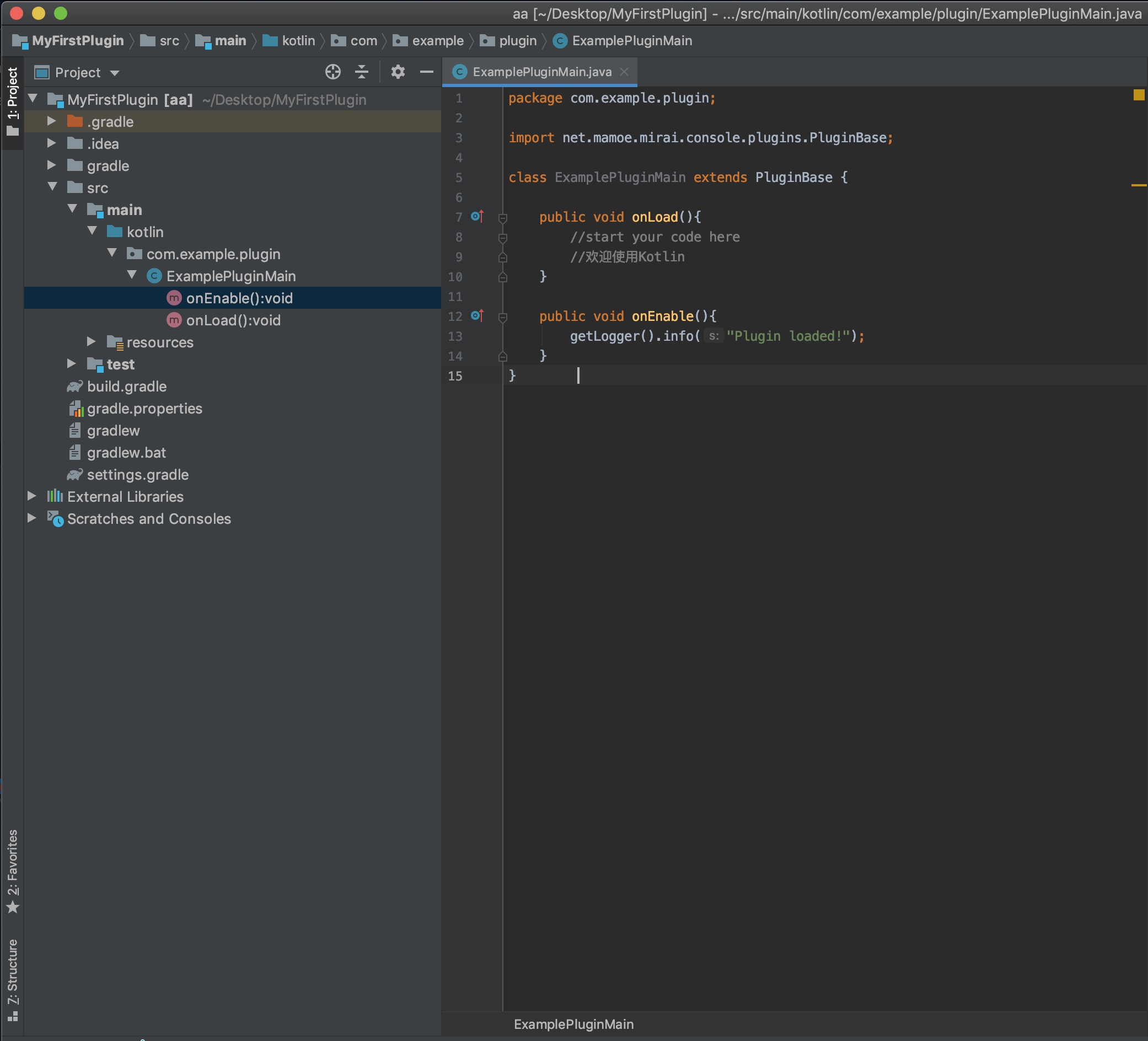
13: 插件环境正式完成
#### 如何打包插件
1: 根据下图帮助打开gradle window[maven同理]
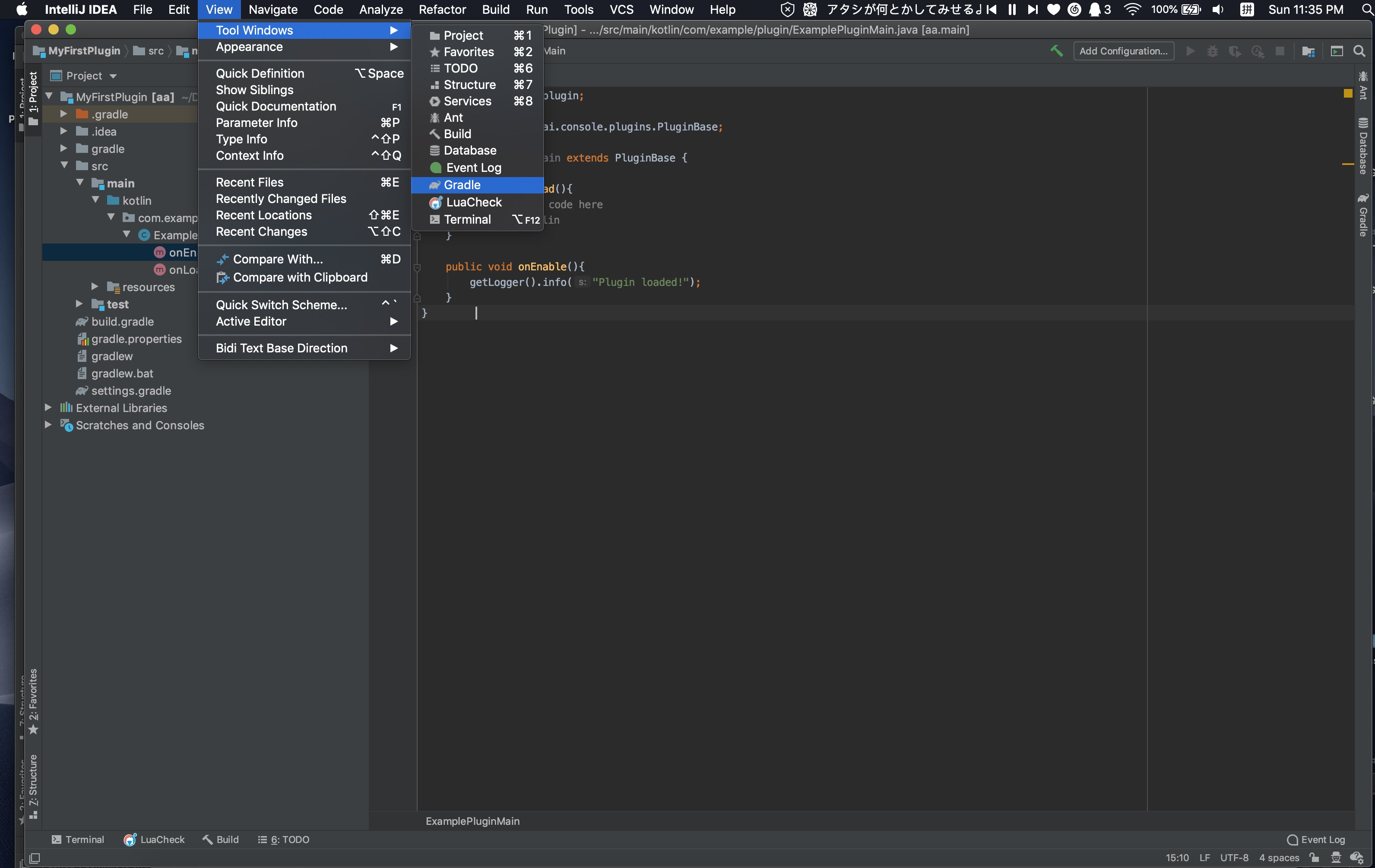
2: 根据下图帮助点击JAR

3: 在这里找到成品, 完成
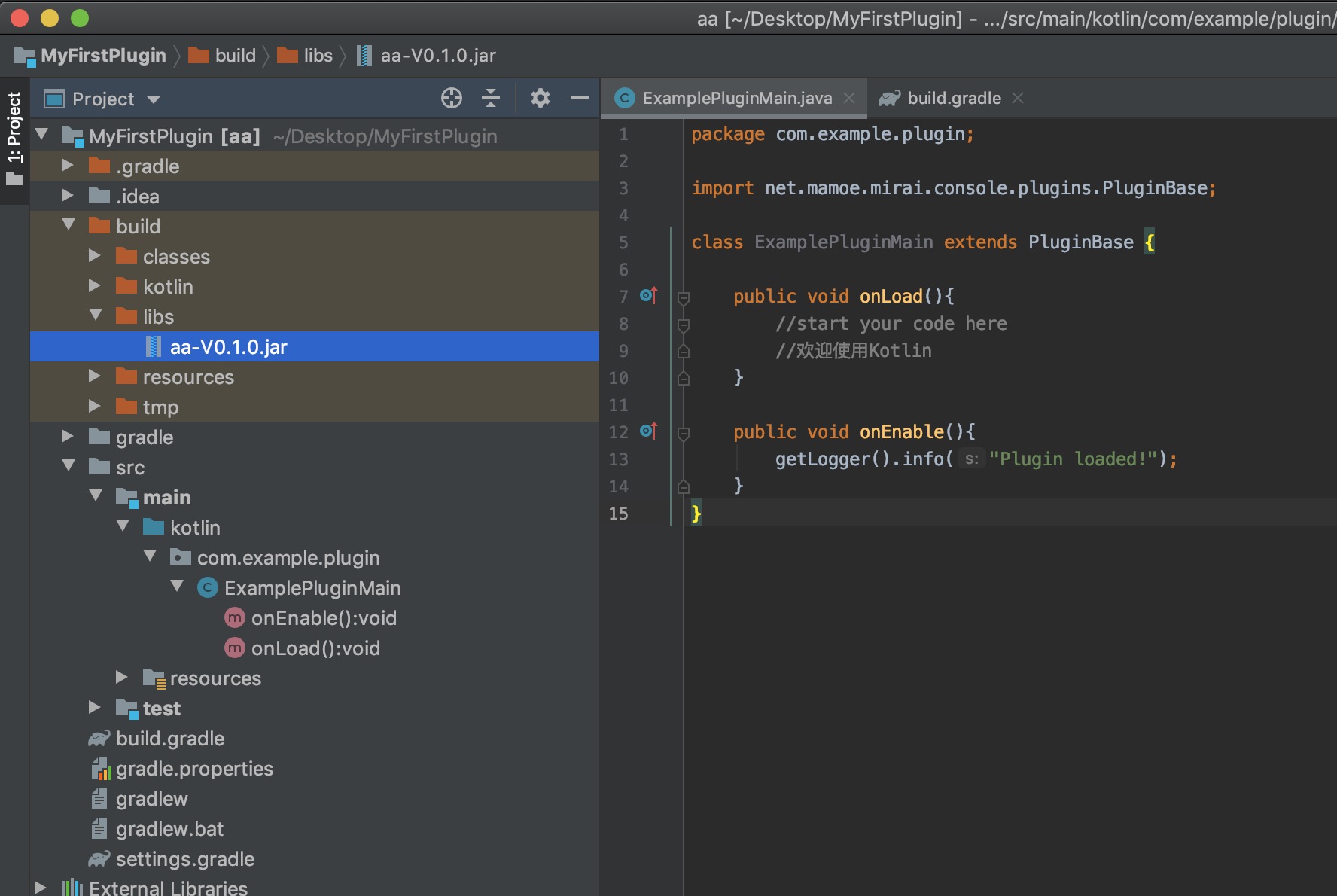
PS: 如果要打包有依赖lib的插件, 请继续向后读
## 下一步
Java 玩家->[我的第一个插件](https://github.com/mamoe/mirai-console/PluginDocs/java/MyFirstPlugin.MD)
Kotlin玩家->[我的第一个插件](https://github.com/mamoe/mirai-console/PluginDocs/kotlin/MyFirstPlugin.MD)
本章部分章节引用自[搭建环境 - Nukkit插件从0开始](https://www.cnblogs.com/xtypr/p/nukkit_plugin_start_from_0_build_environment.html),