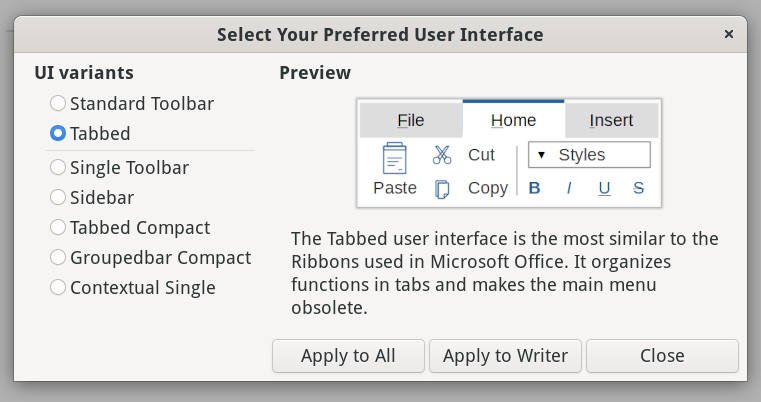6.8 KiB
How to Make LibreOffice Look Like Microsoft Office
We attempted to make the LibreOffice suite look like Microsoft Office. Is it possible? Let’s find out.
LibreOffice is a free and open-source office productivity suite that provides you with a complete collection of applications. It consists of a Word processor (Writer), a spreadsheet program (Calc), Presentation (Impress), and a drawing program (Draw). It also gives you a stand-alone database system LibreOffice Base while LibreOffice Math is a program that helps students and researchers write formulas and equations.
While the widely used Microsoft Office is a paid office productivity suite that gives you excellent programs to perform almost all tasks related to study, office, and enterprise usage.
Adopting LibreOffice is sometimes difficult compared to Microsoft Office – although most of the menu items and tools are the same. Both programs are different, but their objective is the same in terms of functionality. Due to its popularity, Microsoft office is used widely and is well-known to users. However, many users prefer the free LibreOffice for their work and activities.
That said, if you can make LibreOffice look like Microsoft Office, it is much easier for first-time users to adopt – mostly coming from a Microsoft Office background. The look and feel play a big part in users’ minds, including their muscle memory, familiarity with colours, and menu items.
Of course, you can not make it exactly like Microsoft Office because of the different icons, fonts, etc. However, you can make it look up to a certain amount.
Make LibreOffice Look Like Microsoft Office
1. User Interface changes
LibreOffice has a “Ribbon” style toolbar called Tabbed Bar. However, it has many toolbar options (see below). For this guide, I have used the Tabbed bar option.
- Open LibreOffice and go to
Menu > View > User Interface. - Select
Tabbedfrom the UI Section.
-
Click on Apply to All.
-
LibreOffice also provides an option to apply the toolbar type-specific to Writer or Calc. If you want a different toolbar type, you can choose that way. But I would recommend using the Apply to All to make it consistent.
-
Now you should have the Microsoft Office-style Ribbon. Although they are not precisely the same, you get the feel of it.
2. Microsoft Office Icons for LibreOffice
The Icons in the toolbar play a big part in your workflow. LibreOffice provides some nice icons for your toolbar. The best ones are the –
- Karasa Jaga
- Colibre
- Elementary
For this guide, we will use Office 2013 icon set, which an author develops. It is available in Devian Art.
- Go to the below link and download the LibreOffice extension file (*.oxt). For the newer versions of LibreOffice, you need to use extension files to install icon sets.
download office 2013 icon sets for libreoffice
- After downloading, double-click the .oxt file to open. Or, press CTRL+ALT+E to open the Extension Manager and select the downloaded .oxt file using the Add button. Close the window once done.
-
Now go to
Tools > Options > View. From the Icon style, choose Office 2013. -
Change the icon size via
Icon Size > Notebookbar > Large. If you feel the icons are small, you can change them. However, I think to make it more Office-like, the large settings work better.
And that’s it. Your LibreOffice installation should look like this.
Remember, the looks may be different if you are using Ubuntu, KDE Plasma, or any Linux distribution. But I think it looks closer to Microsoft Office in KDE Plasma than GNOME. LibreOffice doesn’t look good in GTK-based systems at the moment.
In Windows, however, it looks better because it uses a system font and colour palette.
These are some settings that you can use. However, you can play around with more customizations, icons, and themes as you wish. If you fancy dark mode in LibreOffice, you may want to read our tutorial – on how to enable dark mode in LibreOffice.
Closing Notes
Microsoft Office is undoubtedly the market leader in the Office productivity space. There is a reason for it, it comes with decades of development, and it’s not a free product. The latest Office 365 Home usage price is around ~7 USD per month for 3 to 4 devices, which is a bit pricy if you ask me.
Whereas LibreOffice is free and community-developed and headed by The Document Foundation. It is not trying to be Microsoft Office, but it allows millions of users, schools, non-profits, colleges, and students to work and learn using a free office suite. Hence, the development is slower, and features arrive late.
Hence, it is beneficial if it can mimic the basic look and feel to make it like Microsoft Office to increase LibreOffice’s adoption. And I hope this guide serves a little purpose in that direction.
Link: Official Feature comparison between LibreOffice and Microsoft Office.
via: https://www.debugpoint.com/libreoffice-like-microsoft-office/