mirror of
https://github.com/LCTT/TranslateProject.git
synced 2025-01-04 22:00:34 +08:00
182 lines
9.3 KiB
Markdown
182 lines
9.3 KiB
Markdown
RHCE 第三部分 - 如何使用 Linux 工具集产生和发送系统活动报告
|
||
================================================================================
|
||
作为一个系统工程师,你经常需要生成一些显示系统资源利用率的报告,以便确保:1)正最佳利用它们,2)防止出现瓶颈,3)确保可扩展性,以及其它原因。
|
||
|
||

|
||
|
||
RHCE 第三部分:监视 Linux 性能活动报告
|
||
|
||
除了著名的用于检测磁盘、内存和 CPU 使用率的原生 Linux 工具 - 可以给出很多例子,红帽企业版 Linux 7 还提供了两个额外的工具集用于为你的报告增加可以收集的数据:sysstat 和 dstat。
|
||
|
||
在这篇文章中,我们会介绍两者,但首先让我们来回顾一下传统工具的使用。
|
||
|
||
### 原生 Linux 工具 ###
|
||
|
||
使用 df,你可以报告磁盘空间以及文件系统的 inode 使用情况。你需要监视两者,因为缺少磁盘空间会阻止你保存更多文件(甚至会导致系统崩溃),就像耗尽 inode 意味着你不能将文件链接到对应的数据结构,从而导致同样的结果:你不能将那些文件保存到磁盘中。
|
||
|
||
# df -h [以人类可读形式显示输出]
|
||
# df -h --total [生成总计]
|
||
|
||
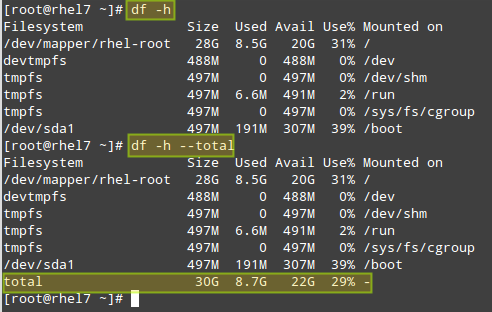
|
||
|
||
检查 Linux 总的磁盘使用
|
||
|
||
# df -i [显示文件系统的 inode 数目]
|
||
# df -i --total [生成总计]
|
||
|
||

|
||
|
||
检查 Linux 总的 inode 数目
|
||
|
||
用 du,你可以估计文件、目录或文件系统的文件空间使用。
|
||
|
||
举个例子,让我们来看看 /home 目录使用了多少空间,它包括了所有用户的个人文件。第一条命令会返回整个 /home 目录当前使用的所有空间,第二条命令会显示子目录的分类列表:
|
||
|
||
# du -sch /home
|
||
# du -sch /home/*
|
||
|
||
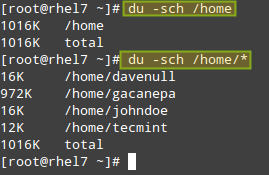
|
||
|
||
检查 Linux 目录磁盘大小
|
||
|
||
别错过了:
|
||
|
||
- [检查 Linux 磁盘空间使用的 12 个 ‘df’ 命令例子][1]
|
||
- [查看文件/目录磁盘使用的 10 个 ‘du’ 命令例子][2]
|
||
|
||
另一个你工具集中不容忽视的工具就是 vmstat。它允许你查看进程、CPU 和 内存使用、磁盘活动以及其它的大概信息。
|
||
|
||
如果不带参数运行,vmstat 会返回自从上一次启动后的平均信息。尽管你可能以这种方式使用该命令有一段时间了,再看一些系统使用率的例子会有更多帮助,例如在例子中定义了时间间隔。
|
||
|
||
例如
|
||
|
||
# vmstat 5 10
|
||
|
||
会每个 5 秒返回 10 个事例:
|
||
|
||

|
||
|
||
检查 Linux 系统性能
|
||
|
||
正如你从上面图片看到的,vmstat 的输出分为很多列:proc(process)、memory、swap、io、system、和 CPU。每个字段的意义可以在 vmstat man 手册的 FIELD DESCRIPTION 部分找到。
|
||
|
||
在哪里 vmstat 可以派上用场呢?让我们在 yum 升级之前和升级时检查系统行为:
|
||
|
||
# vmstat -a 1 5
|
||
|
||

|
||
|
||
Vmstat Linux 性能监视
|
||
|
||
请注意当磁盘上的文件被更改时,活跃内存的数量增加,写到磁盘的块数目(bo)和属于用户进程的 CPU 时间(us)也是这样。
|
||
|
||
或者一个保存大文件到磁盘时(dsync 引发):
|
||
|
||
# vmstat -a 1 5
|
||
# dd if=/dev/zero of=dummy.out bs=1M count=1000 oflag=dsync
|
||
|
||

|
||
|
||
Vmstat Linux 磁盘性能监视
|
||
|
||
在这个例子中,我们可以看到很大数目的块被写入到磁盘(bo),这正如预期的那样,同时 CPU 处理任务之前等待 IO 操作完成的时间(wa)也增加了。
|
||
|
||
**别错过**: [Vmstat – Linux 性能监视][3]
|
||
|
||
### 其它 Linux 工具 ###
|
||
|
||
正如本文介绍部分提到的,这里有其它的工具你可以用来检测系统状态和利用率(不仅红帽,其它主流发行版的官方支持库中也提供了这些工具)。
|
||
|
||
sysstat 软件包包含以下工具:
|
||
|
||
- sar (收集、报告、或者保存系统活动信息)。
|
||
- sadf (以多种方式显式 sar 收集的数据)。
|
||
- mpstat (报告处理器相关的统计信息)。
|
||
- iostat (报告 CPU 统计信息和设备以及分区的 IO统计信息)。
|
||
- pidstat (报告 Linux 任务统计信息)。
|
||
- nfsiostat (报告 NFS 的输出/输出统计信息)。
|
||
- cifsiostat (报告 CIFS 统计信息)
|
||
- sa1 (收集并保存系统活动日常文件的二进制数据)。
|
||
- sa2 (在 /var/log/sa 目录写每日报告)。
|
||
|
||
dstat 为这些工具提供的功能添加了一些额外的特性,以及更多的计数器和更大的灵活性。你可以通过运行 yum info sysstat 或者 yum info dstat 找到每个工具完整的介绍,或者安装完成后分别查看每个工具的 man 手册。
|
||
|
||
安装两个软件包:
|
||
|
||
# yum update && yum install sysstat dstat
|
||
|
||
sysstat 主要的配置文件是 /etc/sysconfig/sysstat。你可以在该文件中找到下面的参数:
|
||
|
||
# How long to keep log files (in days).
|
||
# If value is greater than 28, then log files are kept in
|
||
# multiple directories, one for each month.
|
||
HISTORY=28
|
||
# Compress (using gzip or bzip2) sa and sar files older than (in days):
|
||
COMPRESSAFTER=31
|
||
# Parameters for the system activity data collector (see sadc manual page)
|
||
# which are used for the generation of log files.
|
||
SADC_OPTIONS="-S DISK"
|
||
# Compression program to use.
|
||
ZIP="bzip2"
|
||
|
||
sysstat 安装完成后,/etc/cron.d/sysstat 中会添加和启用两个 cron 作业。第一个作业每 10 分钟运行系统活动计数工具并在 /var/log/sa/saXX 中保存报告,其中 XX 是该月的一天。
|
||
|
||
因此,/var/log/sa/sa05 会包括该月份第 5 天所有的系统活动报告。这里假设我们在上面的配置文件中对 HISTORY 变量使用默认的值:
|
||
|
||
*/10 * * * * root /usr/lib64/sa/sa1 1 1
|
||
|
||
第二个作业在每天夜间 11:53 生成每日进程计数总结并把它保存到 /var/log/sa/sarXX 文件,其中 XX 和之前例子中的含义相同:
|
||
|
||
53 23 * * * root /usr/lib64/sa/sa2 -A
|
||
|
||
例如,你可能想要输出该月份第 6 天从上午 9:30 到晚上 5:30 的系统统计信息到一个 LibreOffice Calc 或 Microsoft Excel 可以查看的 .csv 文件(它也允许你创建表格和图片):
|
||
|
||
# sadf -s 09:30:00 -e 17:30:00 -dh /var/log/sa/sa06 -- | sed 's/;/,/g' > system_stats20150806.csv
|
||
|
||
你可以在上面的 sadf 命令中用 -j 标记代替 -d 以 JSON 格式输出系统统计信息,这当你在 web 应用中使用这些数据的时候非常有用。
|
||
|
||

|
||
|
||
Linux 系统统计信息
|
||
|
||
最后,让我们看看 dstat 提供什么功能。请注意如果不带参数运行,dstat 默认使用 -cdngy(表示 CPU、磁盘、网络、内存页、和系统统计信息),并每秒添加一行(可以在任何时候用 Ctrl + C 中断执行):
|
||
|
||
# dstat
|
||
|
||
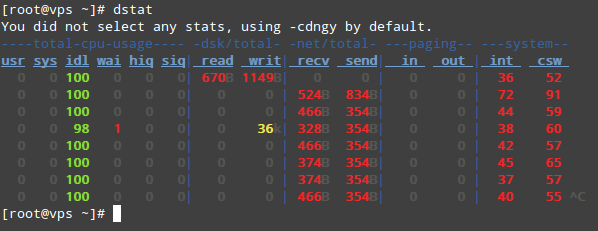
|
||
|
||
Linux 磁盘统计检测
|
||
|
||
要输出统计信息到 .csv 文件,可以用 -output 标记后面跟一个文件名称。让我们来看看在 LibreOffice Calc 中该文件看起来是怎样的:
|
||
|
||

|
||
|
||
检测 Linux 统计信息输出
|
||
|
||
我强烈建议你查看 dstat 的 man 手册,为了方便你的阅读用 PDF 格式包括本文以及 sysstat 的 man 手册。你会找到其它能帮助你创建自定义的详细系统活动报告的选项。
|
||
|
||
**别错过**: [Sysstat – Linux 的使用活动检测工具][4]
|
||
|
||
### 总结 ###
|
||
|
||
在该指南中我们解释了如何使用 Linux 原生工具以及 RHEL 7 提供的特定工具来生成系统使用报告。在某种情况下,你可能像依赖最好的朋友那样依赖这些报告。
|
||
|
||
你很可能使用过这篇指南中我们没有介绍到的其它工具。如果真是这样的话,用下面的表格和社区中的其他成员一起分享吧,也可以是任何其它的建议/疑问/或者评论。
|
||
|
||
我们期待你的回复。
|
||
|
||
--------------------------------------------------------------------------------
|
||
|
||
via: http://www.tecmint.com/linux-performance-monitoring-and-file-system-statistics-reports/
|
||
|
||
作者:[Gabriel Cánepa][a]
|
||
译者:[ictlyh](https://github.com/ictlyh)
|
||
校对:[校对者ID](https://github.com/校对者ID)
|
||
|
||
本文由 [LCTT](https://github.com/LCTT/TranslateProject) 原创翻译,[Linux中国](https://linux.cn/) 荣誉推出
|
||
|
||
[a]:http://www.tecmint.com/author/gacanepa/
|
||
[1]:http://www.tecmint.com/how-to-check-disk-space-in-linux/
|
||
[2]:http://www.tecmint.com/check-linux-disk-usage-of-files-and-directories/
|
||
[3]:http://www.tecmint.com/linux-performance-monitoring-with-vmstat-and-iostat-commands/
|
||
[4]:http://www.tecmint.com/install-sysstat-in-linux/ |