mirror of
https://github.com/LCTT/TranslateProject.git
synced 2025-01-25 23:11:02 +08:00
117 lines
6.2 KiB
Markdown
117 lines
6.2 KiB
Markdown
|
||
使用 Zim 在你的 Linux 桌面上创建一个 wiki
|
||
======
|
||
|
||
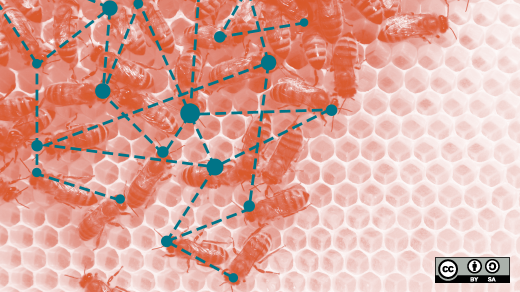
|
||
|
||
不可否认 wiki 的用处,即使对于一个极客来说也是如此。你可以用它做很多事——写笔记和手稿,协作项目,建立完整的网站。还有更多的事。
|
||
|
||
这些年来,我已经使用了超过几条维基百科,要么是为了我自己的工作,要么就是为了我所持有的各种合约和全职工作。虽然传统的维基很好,但我真的喜欢[桌面版 wiki][1] 这个想法。它们体积小,易于安装和维护,甚至更容易使用。而且,正如你可能猜到的那样,Linux 中有许多可用的桌面版 wiki。
|
||
|
||
让我们来看看更好的桌面版的 wiki 之一: [Zim][2]。
|
||
|
||
### 开始吧
|
||
|
||
你可以从 Zim 的官网[下载][3]并安装 Zim,或者通过发行版的软件包管理器轻松地安装。
|
||
|
||
一旦安装了 Zim,就启动它。
|
||
|
||
在 Zim 中的一个关键概念是笔记本,它们就像一个主题上的 wiki 页面的集合。当你第一次启动 Zim 时,它要求你为你的笔记本指定一个文件夹和笔记本的名称。Zim 建议用 "Notes" 来表示文件夹的名称和指定文件夹为`~/Notebooks/`。如果你愿意,你可以改变它。我是这么做的。
|
||
|
||

|
||
|
||
在为笔记本设置好名称和指定好文件夹后,单击 **OK** 。你得到的本质上是你的 wiki 页面的容器。
|
||
|
||

|
||
|
||
### 将页面添加到笔记本
|
||
|
||
所以你有了一个容器。那现在怎么办?你应该开始往里面添加页面。当然,为此,选择 **File > New Page**。
|
||
|
||

|
||
|
||
输入该页面的名称,然后单击 **OK**。从那里开始,你可以开始输入信息以向该页面添加信息。
|
||
|
||

|
||
|
||
这一页可以是你想要的任何内容:你正在选修的课程的笔记,一本书或者一片文章或论文的大纲,或者是你的书的清单。这取决于你。
|
||
|
||
Zim 有一些格式化的选项,其中包括:
|
||
|
||
* 标题
|
||
* 字符格式
|
||
* 子弹和编号清单
|
||
* 核对清单
|
||
|
||
|
||
|
||
你可以添加图片和附加文件到你的 wiki 页面,甚至可以从文本文件中提取文本。
|
||
|
||
### Zim 的 wiki 语法
|
||
|
||
你可以使用工具栏向一个页面添加格式。但这不是唯一的方法。如果你像我一样是个老派人士,你可以使用 wiki 标记来进行格式化。
|
||
|
||
[Zim 的标记][4] 是基于在 [DokuWiki][5] 中使用的标记。它本质上是有一些小变化的 [WikiText][6] 。例如,要创建一个子弹列表,输入一个星号(*)。用两个星号包围一个单词或短语来使它加黑。
|
||
|
||
### 添加链接
|
||
|
||
如果你在笔记本上有一些页面,很容易将它们联系起来。有两种方法可以做到这一点。
|
||
|
||
第一种方法是使用 [CamelCase][7] 来命名这些页面。假设我有个叫做 "Course Notes." 的笔记本。我可以通过输入 "AnalysisCourse." 来重命名我正在学习的数据分析课程。 当我想从笔记本的另一个页面链接到它时,我只需要输入 "AnalysisCourse" 然后按下空格键。即时超链接。
|
||
|
||
第二种方法是点击工具栏上的 **Insert link** 按钮。 在 **Link to** 中输入你想要链接到的页面的名称,从显示的列表中选择它,然后点击 **Link**。
|
||
|
||

|
||
|
||
我只能在同一个笔记本中的页面之间进行链接。每当我试图连接到另一个笔记本中的一个页面时,这个文件(有 .txt 的后缀名)总是在文本编辑器中被打开。
|
||
|
||
### 输出你的 wiki 页面
|
||
|
||
也许有一天你会想在别的地方使用笔记本上的信息ーー比如, 在一份文件或网页上。你可以将笔记本页面导出到以下格式中的任何一种, 而不是复制和粘贴(和丢失格式) :
|
||
|
||
* HTML
|
||
* LaTeX
|
||
* Markdown
|
||
* ReStructuredText
|
||
|
||
|
||
|
||
为此,点击你想要导出的 wiki 页面。然后,选择 **File > Export**。决定是要导出整个笔记本还是一个页面,然后点击 **Forward**。
|
||
|
||

|
||
|
||
选择要用来保存页面或笔记本的文件格式。 使用 HTML 和 LaTeX,你可以选择一个模板。 随便看看什么最适合你。 例如, 如果你想把你的 wiki 页面变成 HTML 演示幻灯片, 你可以在 **Template** 中选择 "SlideShow s5"。 如果你想知道, 这会产生由 [S5 幻灯片框架][8]驱动的幻灯片。
|
||
|
||

|
||
|
||
点击 **Forward**,如果你在导出一个笔记本, 你可以选择将页面作为单个文件或一个文件导出。 你还可以指向要保存导出文件的文件夹。
|
||
|
||

|
||
|
||
### Zim 能做的就这些吗?
|
||
|
||
远远不止这些,还有一些 [插件][9] 可以扩展它的功能。它甚至包含一个内置的 Web 服务器,可以让你将你的笔记本作为静态的 HTML 文件。这对于在内部网络上分享你的页面和笔记本是非常有用的。
|
||
|
||
总的来说,Zim 是一个用来管理你的信息的强大而又紧凑的工具。这是我使用过的最好的桌面版 wik ,而且我一直在使用它。
|
||
|
||
--------------------------------------------------------------------------------
|
||
|
||
via: https://opensource.com/article/18/2/create-wiki-your-linux-desktop-zim
|
||
|
||
作者:[Scott Nesbitt][a]
|
||
译者:[Auk7F7](https://github.com/Auk7F7)
|
||
校对:[校对者ID](https://github.com/校对者ID)
|
||
|
||
本文由 [LCTT](https://github.com/LCTT/TranslateProject) 原创编译,[Linux中国](https://linux.cn/) 荣誉推出
|
||
|
||
[a]:https://opensource.com/users/scottnesbitt
|
||
[1]:https://opensource.com/article/17/2/3-desktop-wikis
|
||
[2]:http://zim-wiki.org/
|
||
[3]:http://zim-wiki.org/downloads.html
|
||
[4]:http://zim-wiki.org/manual/Help/Wiki_Syntax.html
|
||
[5]:https://www.dokuwiki.org/wiki:syntax
|
||
[6]:http://en.wikipedia.org/wiki/Wikilink
|
||
[7]:https://en.wikipedia.org/wiki/Camel_case
|
||
[8]:https://meyerweb.com/eric/tools/s5/
|
||
[9]:http://zim-wiki.org/manual/Plugins.html
|