mirror of
https://github.com/LCTT/TranslateProject.git
synced 2025-01-07 22:11:09 +08:00
222 lines
8.0 KiB
Markdown
222 lines
8.0 KiB
Markdown
more、less 和 most 的区别
|
||
======
|
||

|
||
|
||
如果你是一个 Linux 方面的新手,你可能会在 `more`、`less`、`most` 这三个命令行工具之间产生疑惑。在本文当中,我会对这三个命令行工具进行对比,以及展示它们各自在 Linux 中的一些使用例子。总的来说,这几个命令行工具之间都有相通和差异,而且它们在大部分 Linux 发行版上都有自带。
|
||
|
||
我们首先来看看 `more` 命令。
|
||
|
||
### more 命令
|
||
|
||
`more` 是一个老式的、基础的终端分页阅读器,它可以用于打开指定的文件并进行交互式阅读。如果文件的内容太长,在一屏以内无法完整显示,就会逐页显示文件内容。使用回车键或者空格键可以滚动浏览文件的内容,但有一个限制,就是只能够单向滚动。也就是说只能按顺序往下翻页,而不能进行回看。
|
||
|
||

|
||
|
||
**更正**
|
||
|
||
有的 Linux 用户向我指出,在 `more` 当中是可以向上翻页的。不过,最原始版本的 `more` 确实只允许向下翻页,在后续出现的较新的版本中也允许了有限次数的向上翻页,只需要在浏览过程中按 `b` 键即可向上翻页。唯一的限制是 `more` 不能搭配管道使用(如 `ls | more`)。(LCTT 译注:此处原作者疑似有误,译者使用 `more` 是可以搭配管道使用的,或许与不同 `more` 版本有关)
|
||
|
||
按 `q` 即可退出 `more`。
|
||
|
||
**更多示例**
|
||
|
||
打开 `ostechnix.txt` 文件进行交互式阅读,可以执行以下命令:
|
||
|
||
```
|
||
$ more ostechnix.txt
|
||
```
|
||
|
||
在阅读过程中,如果需要查找某个字符串,只需要像下面这样输入斜杠(`/`)之后接着输入需要查找的内容:
|
||
|
||
```
|
||
/linux
|
||
```
|
||
|
||
按 `n` 键可以跳转到下一个匹配的字符串。
|
||
|
||
如果需要在文件的第 `10` 行开始阅读,只需要执行:
|
||
|
||
```
|
||
$ more +10 file
|
||
```
|
||
|
||
就可以从文件的第 `10` 行开始显示文件的内容了。
|
||
|
||
如果你需要让 `more` 提示你按空格键来翻页,可以加上 `-d` 参数:
|
||
|
||
```
|
||
$ more -d ostechnix.txt
|
||
```
|
||
|
||
![][2]
|
||
|
||
如上图所示,`more` 会提示你可以按空格键翻页。
|
||
|
||
如果需要查看所有选项以及对应的按键,可以按 `h` 键。
|
||
|
||
要查看 `more` 的更多详细信息,可以参考手册:
|
||
|
||
```
|
||
$ man more
|
||
```
|
||
|
||
### less 命令
|
||
|
||
`less` 命令也是用于打开指定的文件并进行交互式阅读,它也支持翻页和搜索。如果文件的内容太长,也会对输出进行分页,因此也可以翻页阅读。比 `more` 命令更好的一点是,`less` 支持向上翻页和向下翻页,也就是可以在整个文件中任意阅读。
|
||
|
||
![][4]
|
||
|
||
在使用功能方面,`less` 比 `more` 命令具有更多优点,以下列出其中几个:
|
||
|
||
* 支持向上翻页和向下翻页
|
||
* 支持向上搜索和向下搜索
|
||
* 可以跳转到文件的末尾并立即从文件的开头开始阅读
|
||
* 在编辑器中打开指定的文件
|
||
|
||
**更多示例**
|
||
|
||
打开文件:
|
||
|
||
```
|
||
$ less ostechnix.txt
|
||
```
|
||
|
||
按空格键或回车键可以向下翻页,按 `b` 键可以向上翻页。
|
||
|
||
如果需要向下搜索,在输入斜杠(`/`)之后接着输入需要搜索的内容:
|
||
|
||
```
|
||
/linux
|
||
```
|
||
|
||
按 `n` 键可以跳转到下一个匹配的字符串,如果需要跳转到上一个匹配的字符串,可以按 `N` 键。
|
||
|
||
如果需要向上搜索,在输入问号(`?`)之后接着输入需要搜索的内容:
|
||
|
||
```
|
||
?linux
|
||
```
|
||
|
||
同样是按 `n` 键或 `N` 键跳转到下一个或上一个匹配的字符串。
|
||
|
||
只需要按 `v` 键,就会将正在阅读的文件在默认编辑器中打开,然后就可以对文件进行各种编辑操作了。
|
||
|
||
按 `h` 键可以查看 `less` 工具的选项和对应的按键。
|
||
|
||
按 `q` 键可以退出阅读。
|
||
|
||
要查看 `less` 的更多详细信息,可以参考手册:
|
||
|
||
```
|
||
$ man less
|
||
```
|
||
|
||
### most 命令
|
||
|
||
`most` 同样是一个终端阅读工具,而且比 `more` 和 `less` 的功能更为丰富。`most` 支持同时打开多个文件。你可以在打开的文件之间切换、编辑当前打开的文件、迅速跳转到文件中的某一行、分屏阅读、同时锁定或滚动多个屏幕等等功能。在默认情况下,对于较长的行,`most` 不会将其截断成多行显示,而是提供了左右滚动功能以在同一行内显示。
|
||
|
||
**更多示例**
|
||
|
||
打开文件:
|
||
|
||
```
|
||
$ most ostechnix1.txt
|
||
```
|
||
|
||
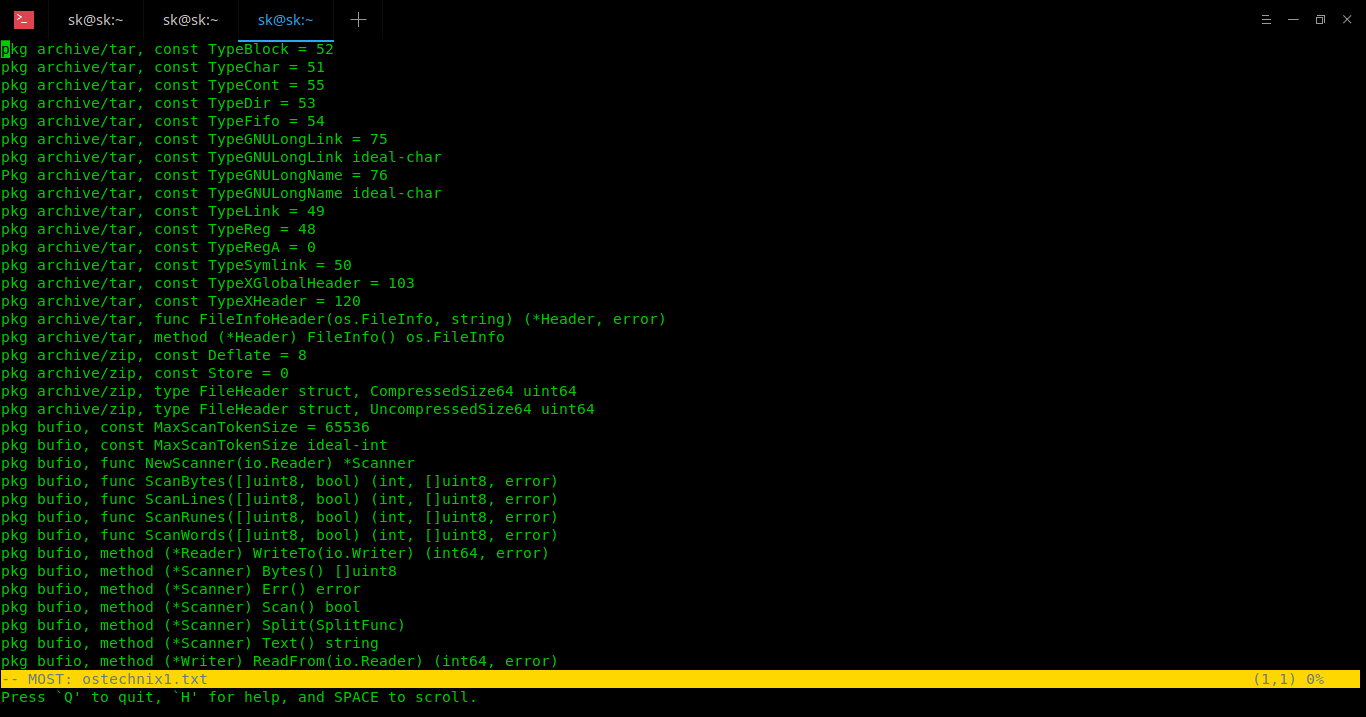
|
||
|
||
按 `e` 键可以编辑当前文件。
|
||
|
||
如果需要向下搜索,在斜杠(`/`)或 `S` 或 `f` 之后输入需要搜索的内容,按 `n` 键就可以跳转到下一个匹配的字符串。
|
||
|
||
![][3]
|
||
|
||
如果需要向上搜索,在问号(`?`)之后输入需要搜索的内容,也是通过按 `n` 键跳转到下一个匹配的字符串。
|
||
|
||
同时打开多个文件:
|
||
|
||
```
|
||
$ most ostechnix1.txt ostechnix2.txt ostechnix3.txt
|
||
```
|
||
|
||
在打开了多个文件的状态下,可以输入 `:n` 切换到下一个文件,使用 `↑` 或 `↓` 键选择需要切换到的文件,按回车键就可以查看对应的文件。
|
||
|
||

|
||
|
||
要打开文件并跳转到某个字符串首次出现的位置(例如 linux),可以执行以下命令:
|
||
|
||
```
|
||
$ most file +/linux
|
||
```
|
||
|
||
按 `h` 键可以查看帮助。
|
||
|
||
**按键操作列表**
|
||
|
||
移动:
|
||
|
||
* 空格键或 `D` 键 – 向下滚动一屏
|
||
* `DELETE` 键或 `U` 键 – 向上滚动一屏
|
||
* `↓` 键 – 向下移动一行
|
||
* `↑` 键 – 向上移动一行
|
||
* `T` 键 – 移动到文件开头
|
||
* `B` 键 – 移动到文件末尾
|
||
* `>` 键或 `TAB` 键 – 向右滚动屏幕
|
||
* `<` 键 – 向左滚动屏幕
|
||
* `→` 键 – 向右移动一列
|
||
* `←` 键 – 向左移动一列
|
||
* `J` 键或 `G` 键 – 移动到某一行,例如 `10j` 可以移动到第 10 行
|
||
* `%` 键 – 移动到文件长度某个百分比的位置
|
||
|
||
窗口命令:
|
||
|
||
* `Ctrl-X 2`、`Ctrl-W 2` – 分屏
|
||
* `Ctrl-X 1`、`Ctrl-W 1` – 只显示一个窗口
|
||
* `O` 键、`Ctrl-X O` – 切换到另一个窗口
|
||
* `Ctrl-X 0` – 删除窗口
|
||
|
||
文件内搜索:
|
||
|
||
* `S` 键或 `f` 键或 `/` 键 – 向下搜索
|
||
* `?` 键 – 向上搜索
|
||
* `n` 键 – 跳转到下一个匹配的字符串
|
||
|
||
退出:
|
||
|
||
* `q` 键 – 退出 `most` ,且所有打开的文件都会被关闭
|
||
* `:N`、`:n` – 退出当前文件并查看下一个文件(使用 `↑` 键、`↓` 键选择下一个文件)
|
||
|
||
要查看 `most` 的更多详细信息,可以参考手册:
|
||
|
||
```
|
||
$ man most
|
||
```
|
||
|
||
### 总结
|
||
|
||
`more` – 传统且基础的分页阅读工具,仅支持向下翻页和有限次数的向上翻页。
|
||
|
||
`less` – 比 `more` 功能丰富,支持向下翻页和向上翻页,也支持文本搜索。在打开大文件的时候,比 `vi` 这类文本编辑器启动得更快。
|
||
|
||
`most` – 在上述两个工具功能的基础上,还加入了同时打开多个文件、同时锁定或滚动多个屏幕、分屏等等大量功能。
|
||
|
||
以上就是我的介绍,希望能让你通过我的文章对这三个工具有一定的认识。如果想了解这篇文章以外的关于这几个工具的详细功能,请参阅它们的 `man` 手册。
|
||
|
||
--------------------------------------------------------------------------------
|
||
|
||
via: https://www.ostechnix.com/the-difference-between-more-less-and-most-commands/
|
||
|
||
作者:[SK][a]
|
||
选题:[lujun9972][b]
|
||
译者:[HankChow](https://github.com/HankChow)
|
||
校对:[wxy](https://github.com/wxy)
|
||
|
||
本文由 [LCTT](https://github.com/LCTT/TranslateProject) 原创编译,[Linux中国](https://linux.cn/) 荣誉推出
|
||
|
||
[a]: https://www.ostechnix.com/author/sk/
|
||
[b]: https://github.com/lujun9972
|
||
[1]: data:image/gif;base64,R0lGODlhAQABAIAAAAAAAP///yH5BAEAAAAALAAAAAABAAEAAAIBRAA7
|
||
[2]: http://www.ostechnix.com/wp-content/uploads/2018/11/more-1.png
|
||
[3]: http://www.ostechnix.com/wp-content/uploads/2018/11/most-1-1.gif
|
||
[4]: https://www.ostechnix.com/wp-content/uploads/2018/11/less-command-demo.gif
|