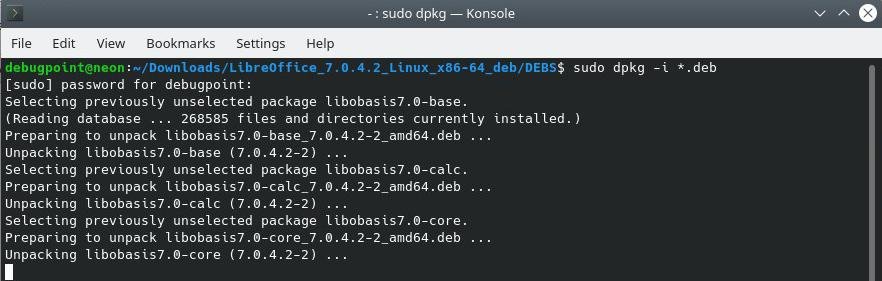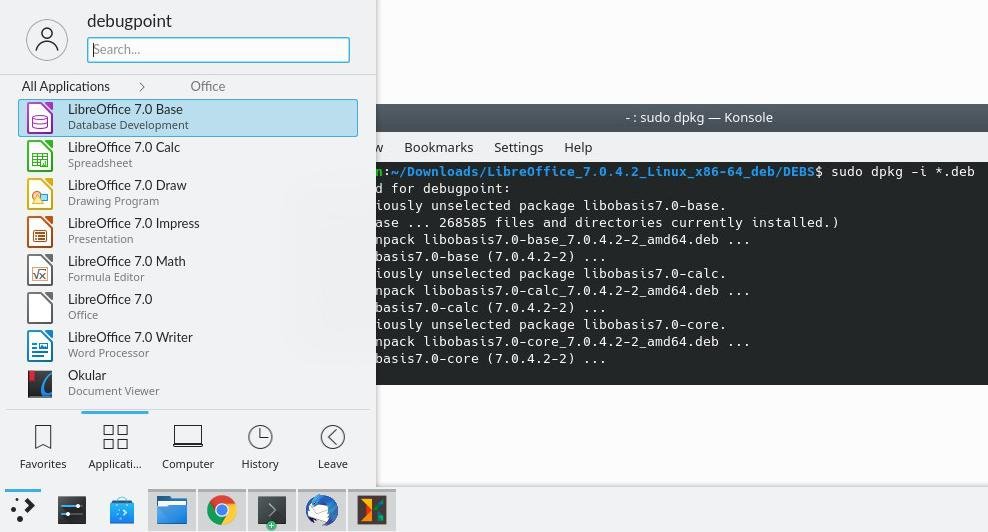5.7 KiB
How to Install Latest LibreOffice in Ubuntu and other Linux
Here’s a quick guide on how to install the latest LibreOffice version in Ubuntu and other Linux.
The free and open-source office suite LibreOffice comes in two versions. The Community and Enterprise versions. The “community” version is for early adopters who want the latest bleeding-edge software tech. And the “enterprise” version is more stable and may not include all the latest features, but it is ideal for the production environment and professional work.
Install Latest LibreOffice in Ubuntu and other Linux
1. Remove pre-installed LibreOffice
The Ubuntu operating system and other Linux ideally come with pre-installed LibreOffice. That might not be the latest one because of the distribution-specific release cycles. However, before you do a fresh install, you can remove the stock version of LibreOffice in Ubuntu and its related derivatives via the below command:
Open a terminal and run the below commands to remove the installed LibreOffice in Ubuntu and related distributions. For others, you can use your distro’s package manager to remove it.
sudo apt remove –purge libreoffice*
sudo apt autoclean
sudo apt autoremove
Do a reboot to ensure everything is okay (though you could skip this step).
2. Install via download
Go to the official download page. And download the “Fresh” version by choosing the type from the drop-down. For Ubuntu and other derivatives, choose the .deb file.
After downloading, extract the files; you should see all the packages below.
Now, open a terminal at the extracted files’ exact location and run the commands below in sequence. Firstly, you need to install the ure package. The second is the core package and followed by all the basic packages. Finally, the main LibreOffice packages. A typical set of commands are present below. You need to change the version numbers for other releases.
sudo dpkg -i libobasis7.0-ure_7.0.4.2-2_amd64.deb
sudo dpkg -i libobasis7.0-core_7.0.4.2-2_amd64.deb
sudo dpkg -i libobasis7.0*
sudo dpkg -i libreoffice7.0*
If you are using Fedora Linux or Red Hat Linux, use the dnf command to install in the same order as mentioned above.
Wait for the installation to finish. After completion, you can find LibreOffice via the application menu.
This should complete the steps to install the latest LibreOffice. If you don’t want to follow the above method, see the below options.
Install via PPA
If you like to install it via PPA, then follow the below steps. Make sure to remove the existing LibreOffice in step 1 above.
sudo add-apt-repository ppa:libreoffice/ppa
And finally, run the below commands to install the latest LibreOffice 5.4 series from this official PPA.
sudo apt update
sudo apt install libreoffice
Once installed, you can launch LibreOffice via Dash search.
Install via Snap and Flatpak
If you are a Linux user, you may try the LibreOffice self-contained executable, which runs in a sandbox like Snap or Flatpak.
- To install LibreOffice via Flatpak, visit this page to set it up and then run the below command to install it.
flatpak install flathub org.libreoffice.LibreOffice
- Similarly, for the Snap version, use the following command to install.
sudo snap install libreoffice
How can I upgrade to the latest LibreOffice version?
If you do not want to remove LibreOffice but want to upgrade to the latest version, please read our complete guide below.
Upgrade to Latest LibreOffice in Ubuntu, Linux Mint and Windows
Feel free to comment if you are having trouble installing the latest LibreOffice.
via: https://www.debugpoint.com/install-latest-libreoffice-ubuntu-linux/