mirror of
https://github.com/LCTT/TranslateProject.git
synced 2025-01-19 22:51:41 +08:00
142 lines
6.9 KiB
Markdown
142 lines
6.9 KiB
Markdown
CentOS 6.5 桌面版安装教程附带大量截图
|
||
================================================================================
|
||
### CentOS 6.5 新版本发布 ###
|
||
|
||
随着RHEL 6.5新版本的发布,[CentOS 6.5][1]在12月1号准时跟上。现在是时间来玩弄它了。如果想要从已经安装好的6.4系统升级到6.5,只要简单的使用* yum update *命令,然后就是见证奇迹的时刻。
|
||
|
||
CentOS 6.5 迎来了新的更新包和新功能。可以在[release notes][2]中查看更多细节信息。
|
||
|
||
### 主要更新 ###
|
||
|
||
> 精密时间协议 - 以前仅是一个科技预览版 - 现在已经完整支持了!以下设备支持网络时间戳:bnx2x,tg3 , e1000e , igb , ixgbe ,sfc。
|
||
> OpenSSL 升级到1.0.1版本
|
||
> OpenSSL、NSS支持TLS1.1和1.2
|
||
> KVM得到大量加强。包括提升对VMDK文件和VHDX文件的只读,CPU支持热插拔以及升级了 virt-v2v-/virt-p2v-conversion 工具
|
||
> Hyper-V 和 VMware 驱动升级
|
||
> 升级到 Evolution(2.32)和 Libre Office(4.0.4)
|
||
|
||
### 下载 ###
|
||
|
||
这篇教程我们将要安装它的桌面版。你可以从下面的任意一个url开始
|
||
|
||
[http://isoredirect.centos.org/centos-6/6.5/isos/][3]
|
||
[http://mirror.centos.org/centos/6.5/isos/][4]
|
||
|
||
|
||
选择你的机器制式,它会列出一张镜像表。进入任何一个镜像、得到种子文件下载或者直接下载iso链接。有许多选择下载方式可以选择,比如,LiveCD, LiveDVD, Dvd1+2双碟套装, Minimal最小化安装 和 Netinstall.
|
||
|
||
Minimal最小化安装是一个基于文字界面的安装程序,这样安装的CentOS将只有shell和最少软件应用程序。剩余的所有东西不得不你自己通过yum安装。
|
||
|
||
LiveCD/LiveDVD提供桌面版和GUI安装程序,可以安装CentOS系统但是不提供任何可选择的软件包。
|
||
|
||
DvD1+2双碟套装给有需求的人提供完整的应用程序集合
|
||
|
||
netinstall 事实上会先下载安装镜像然后再安装
|
||
|
||
这篇文章我们将使用LiveCD。 它大概有650MB。
|
||
尽管CentOS主要使用在服务器上,但它有一个桌面系统可以帮助你的服务器在安装时创造一个基础GUI的安装环境。在其他文章,我们将会尝试minimal 和 netinstall安装方法。
|
||
|
||
|
||
### 安装 ###
|
||
|
||
所以现在,该是时候在你的桌面系统安装CentOS了。快点使用LiveDVD或者是LiveCD去启动运行吧!
|
||
|
||
|
||
1.放入媒体然后重启。启动菜单有多个带说明的选项。选择Boot进入Live桌面。
|
||
|
||
|
||
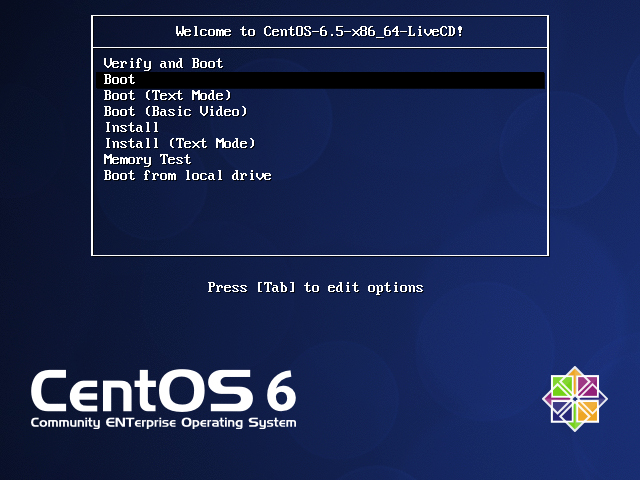
|
||
|
||
2.在桌面上双击下列安装图标,开启anaconda安装器。
|
||
|
||

|
||
|
||
3.进入安装向导,点击Next(下一步)
|
||
|
||
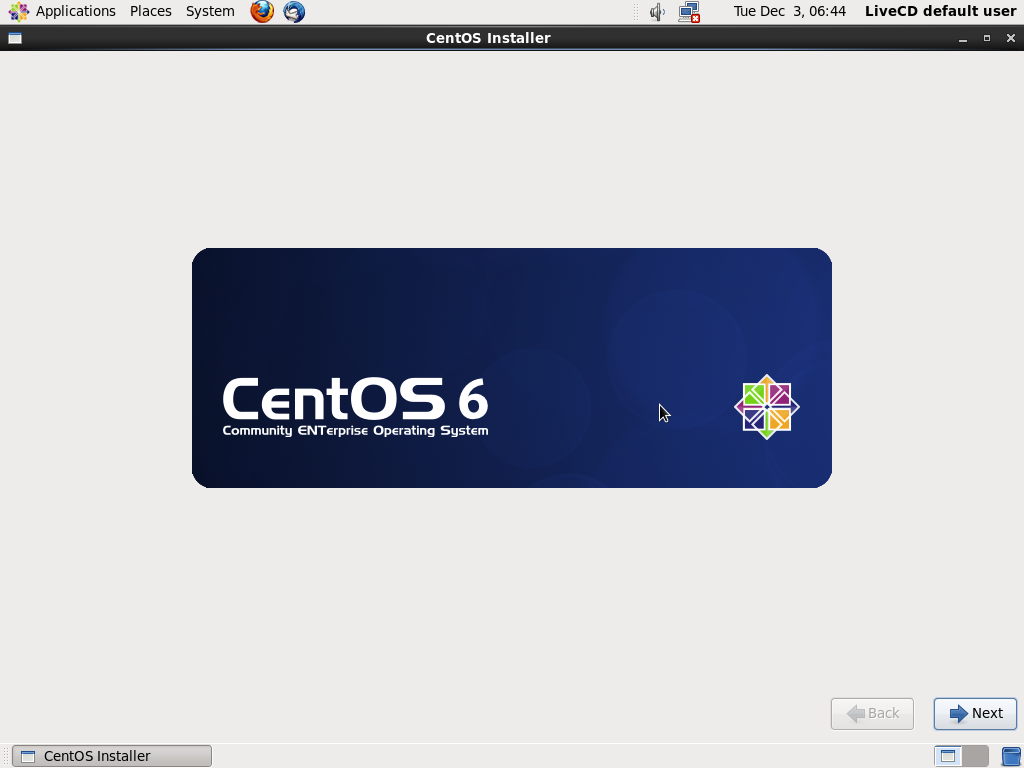
|
||
|
||
4.**键盘布局** - 这一步会询问你,选择你的键盘布局。(译注:推荐选择U.S. English)
|
||
|
||
|
||

|
||
|
||
5.**存储类型**完成键盘布局的选择,接下来的是选择用来安装CentOS的存储类型。对于本地硬盘启动,应该选择Basic storage。
|
||
|
||

|
||
|
||
6.**主机名** 下一步 anaconda 安装器会询问主机名。所以填入适当的词。如果不确定,随意输入一个(译注:主机名hostname可以随时更改)。
|
||
|
||

|
||
|
||
7.**时区选择** 接下来选择时区选项。
|
||
|
||
|
||
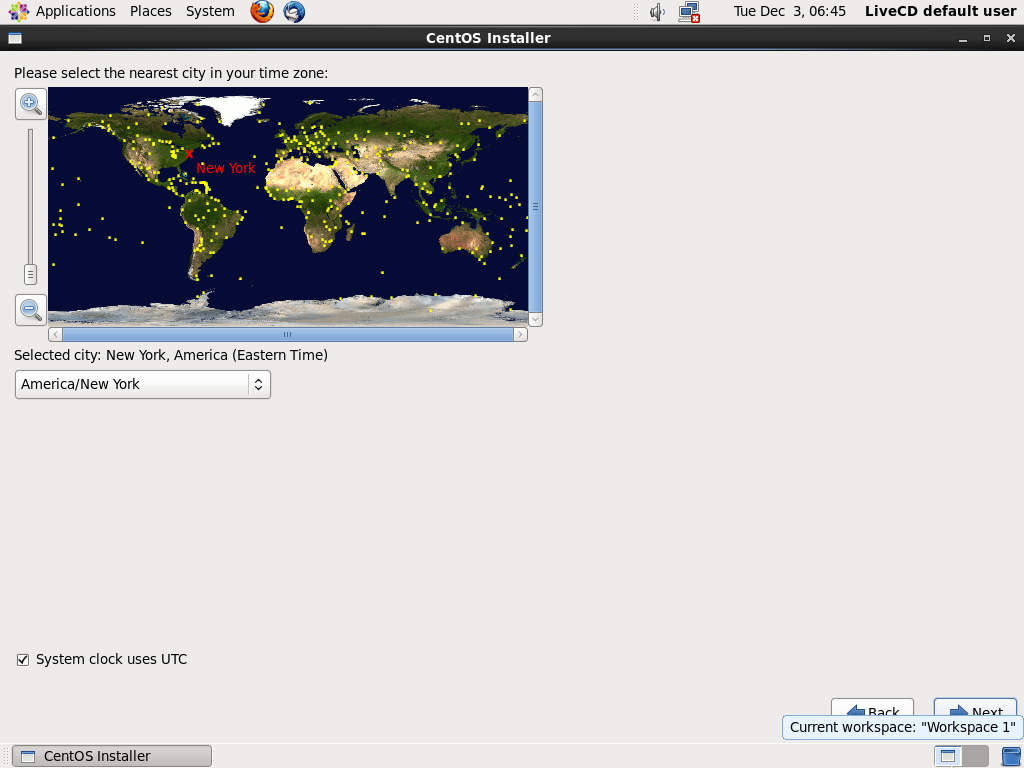
|
||
|
||
8.**Root 密码** 下面是输入 root 密码 ,最好是输入一个你熟悉但要足够强壮的密码。
|
||
|
||
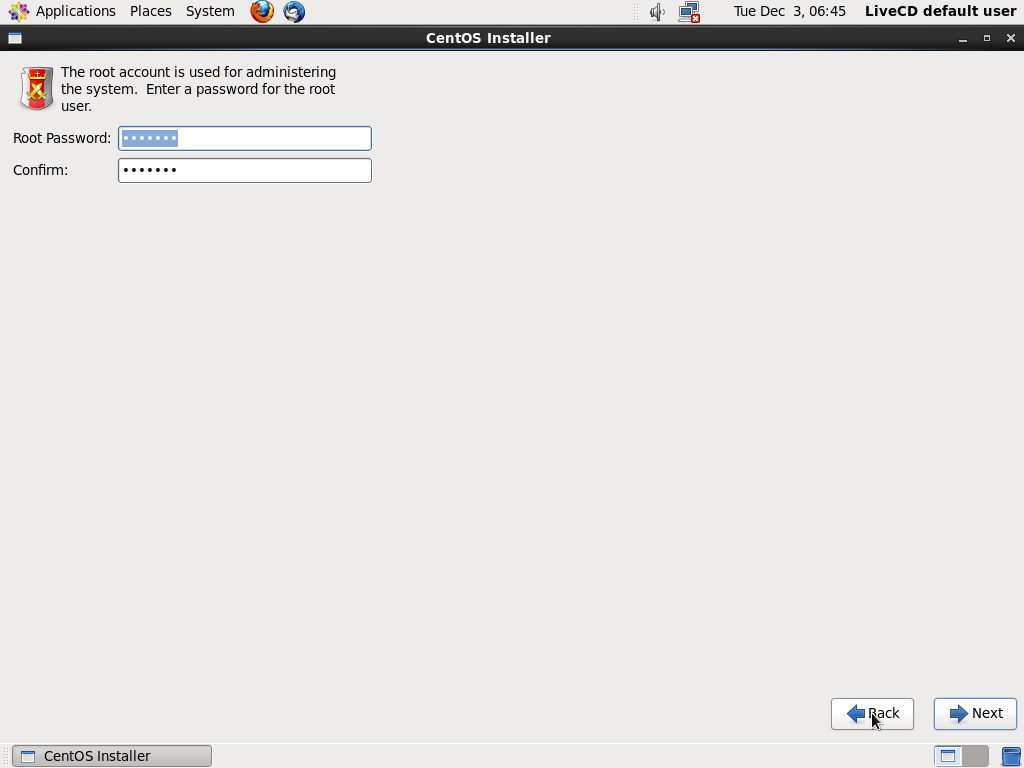
|
||
|
||
9.**规划分区** 现在向导想要知道,你将要怎么规划存储设备。
|
||
如果你需要自己规划分区,选择 “Custom Layout” 并根据需要分区。为了这篇教程的目的,我们选择了第一个选项,那就是使用整个设备并让CentOS用它喜欢的规划自动分区。
|
||
|
||
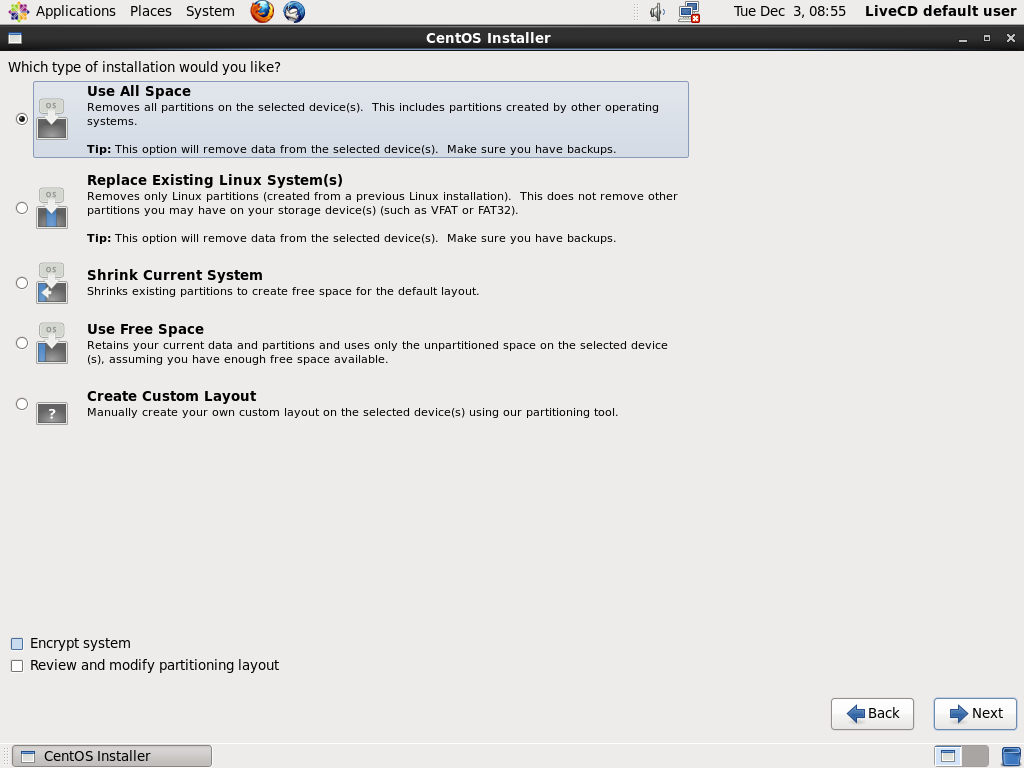
|
||
|
||
10.**复制文件** 现在安装已经开始复制文件了。现在除了等待和盯着没有什么事情可以做。LiveCD安装器基本上从CD镜像上复制到硬盘上。你没有得到任何安装包的选项去选择安装或省略。而且liveCD本身只自带了很少的软件和应用程序。
|
||
|
||
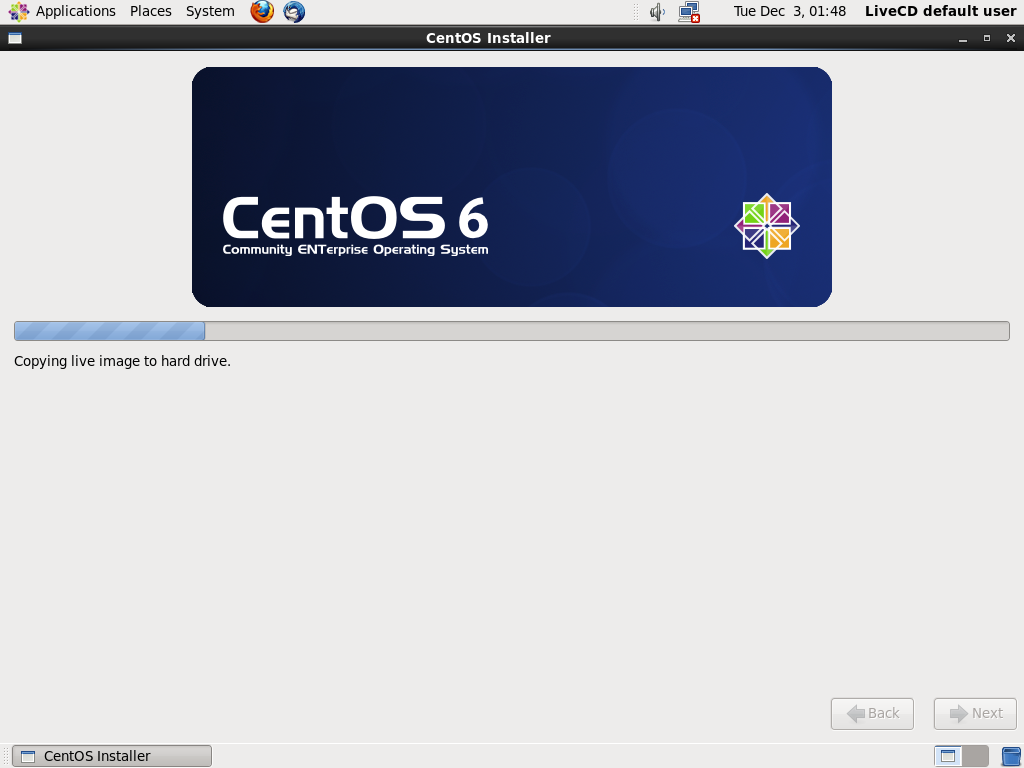
|
||
|
||
### 安装完毕后配置 ###
|
||
|
||
11.在安装完毕后会自动重启,欢迎向导将出现来进一步配置系统。
|
||
|
||
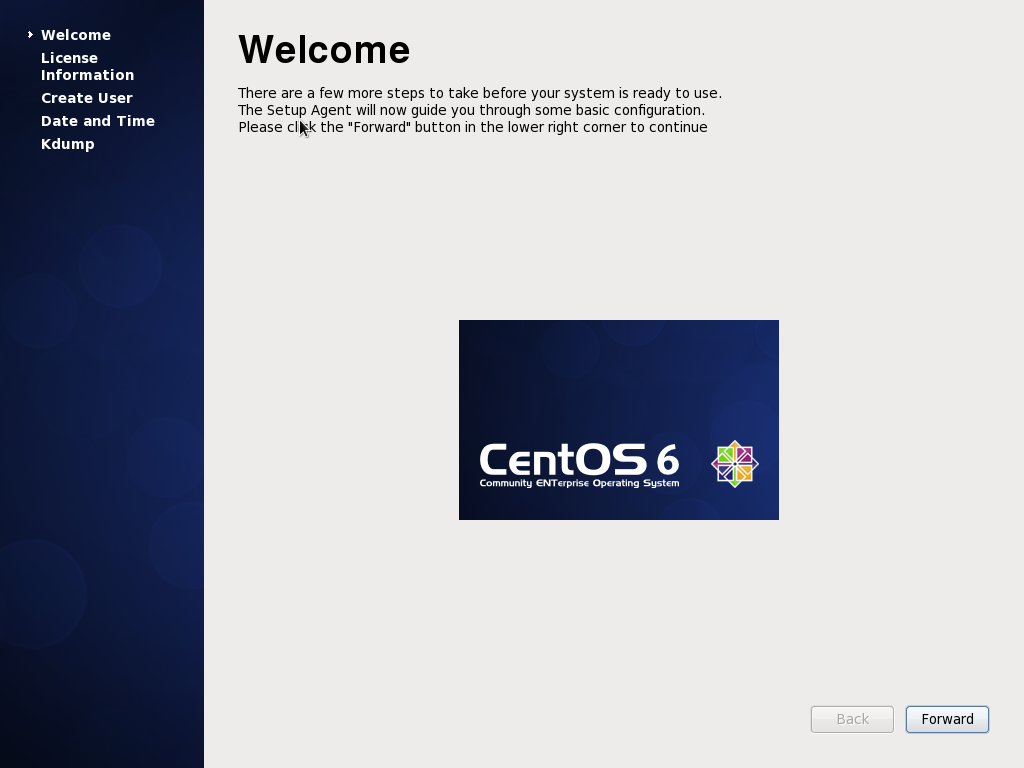
|
||
|
||
12.许可证协议 就像所有CentOS的软件一样会有一个很小只有几行的许可证。所以同意吧!
|
||
|
||
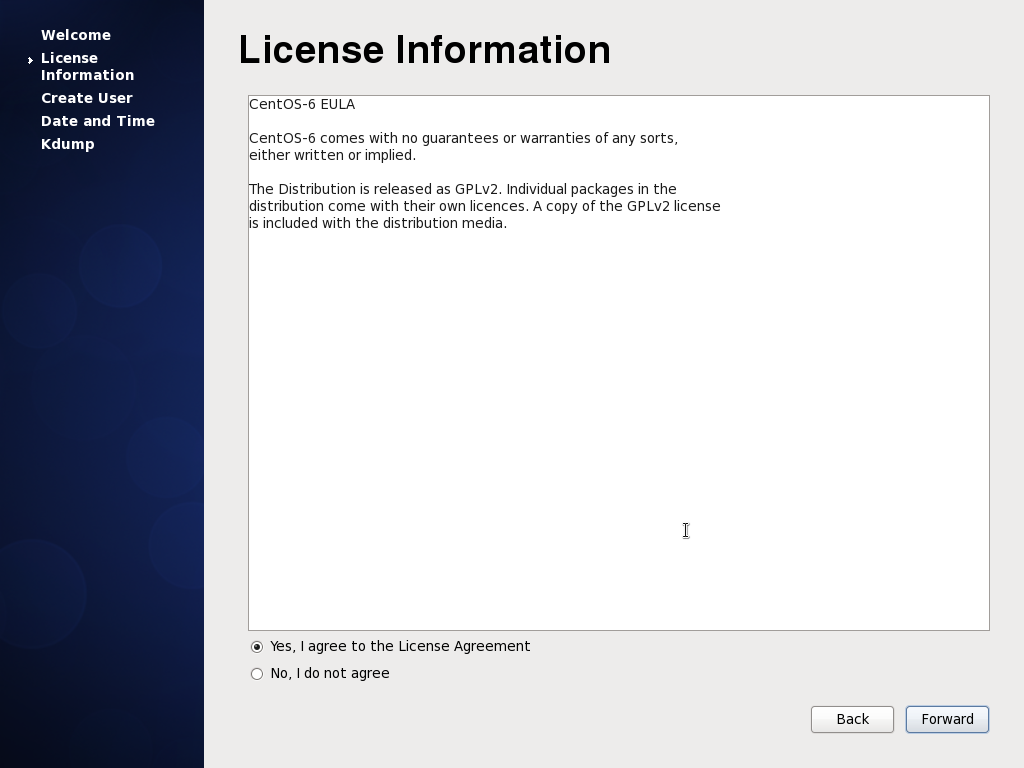
|
||
|
||
13.**创建用户** 现在为自己创建一个使用系统的普通用户。
|
||
|
||
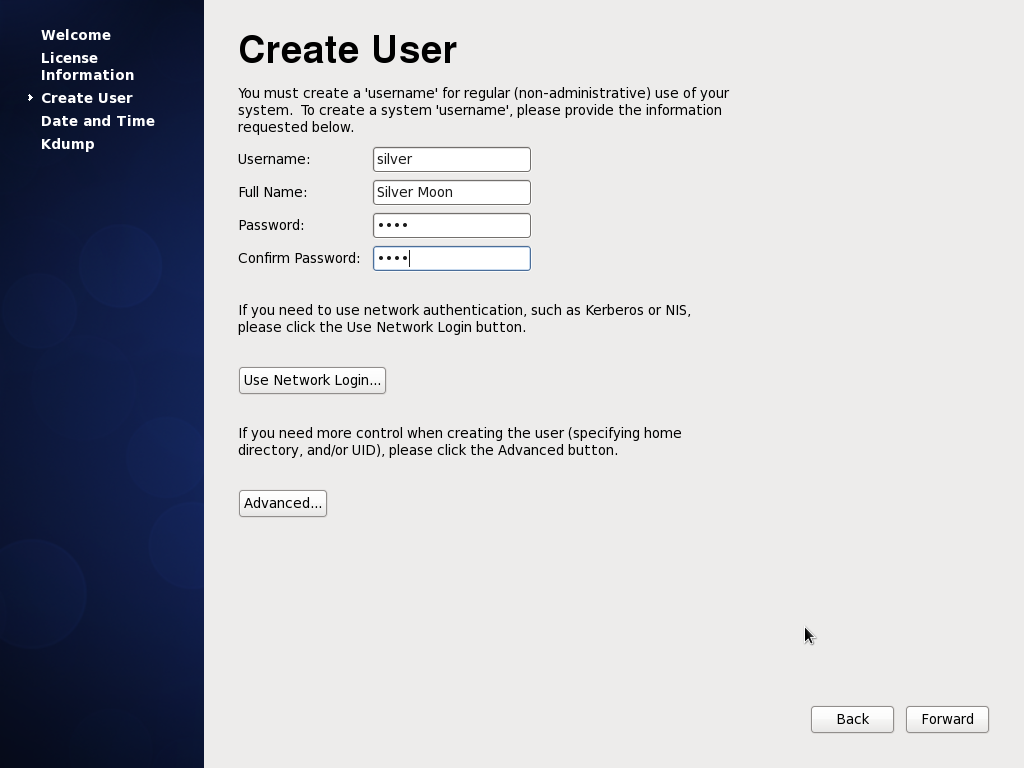
|
||
|
||
14.**当前日期和时间** 输入当前日期和时间并且选择使用网络自动同步时间。
|
||
|
||
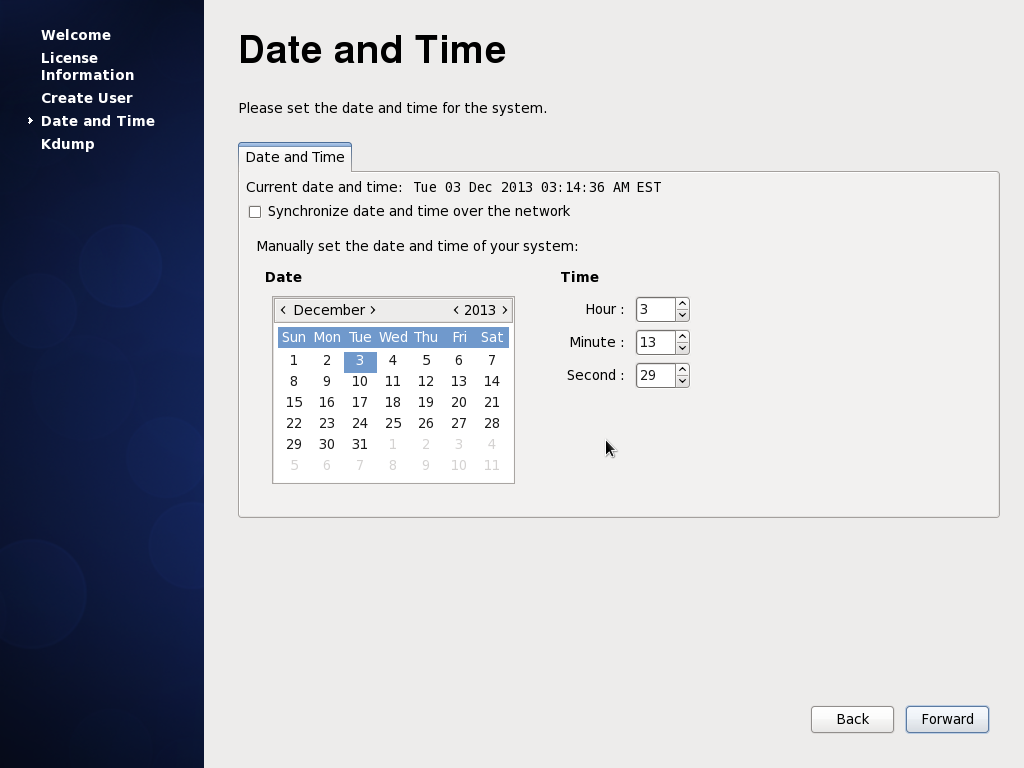
|
||
|
||
15.**Kdump**这是欢迎向导的最后一步,询问Kdump应该是开启还是关闭。推荐开启它。
|
||
|
||
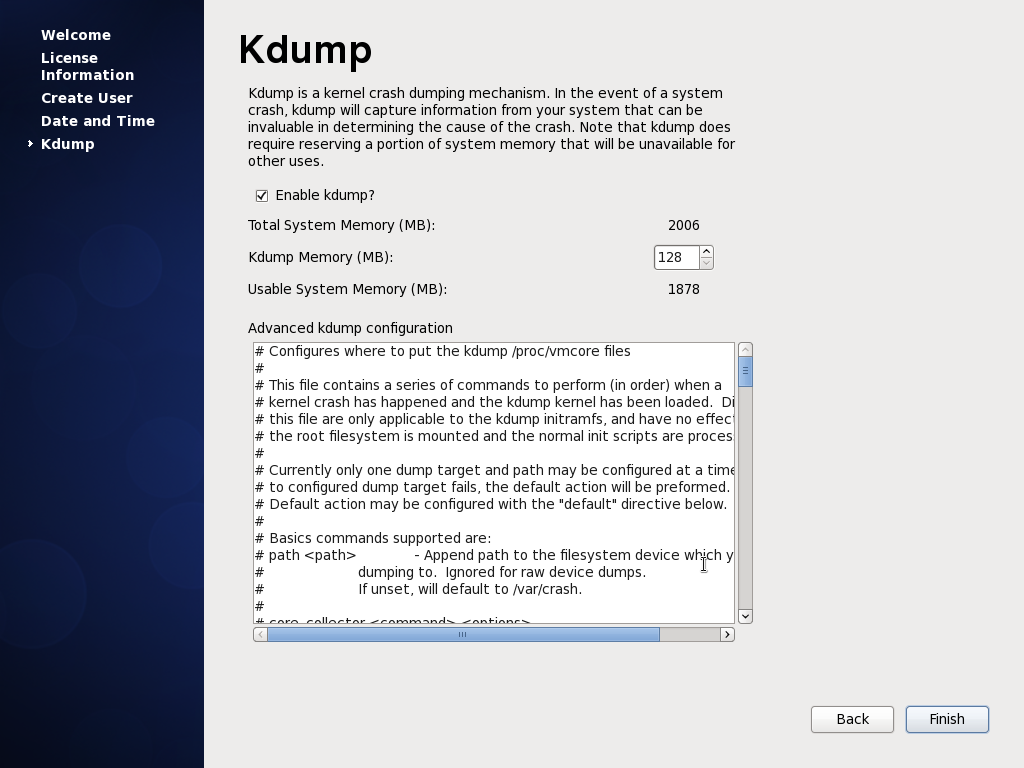
|
||
|
||
### 开始使用 CentOS 6.5 ###
|
||
|
||
结束完之前步骤,系统将会重启,最后引导到登陆界面。
|
||
|
||
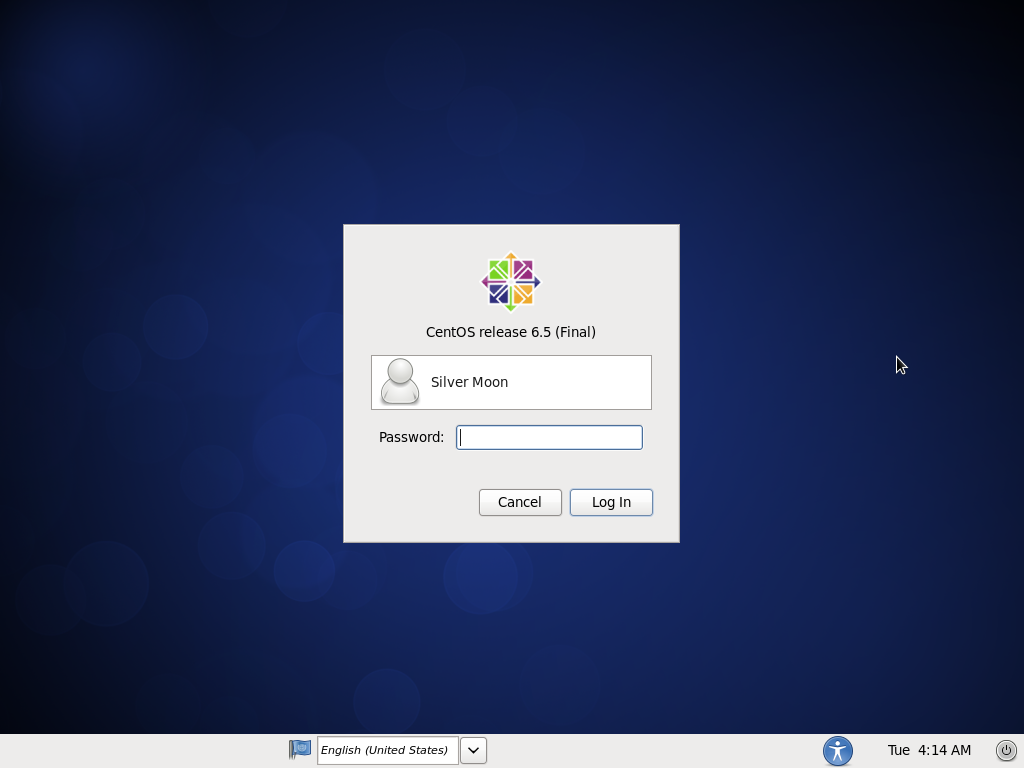
|
||
|
||
登陆之后,迎来的金光闪闪的CentOS 6.5 的桌面!
|
||
|
||
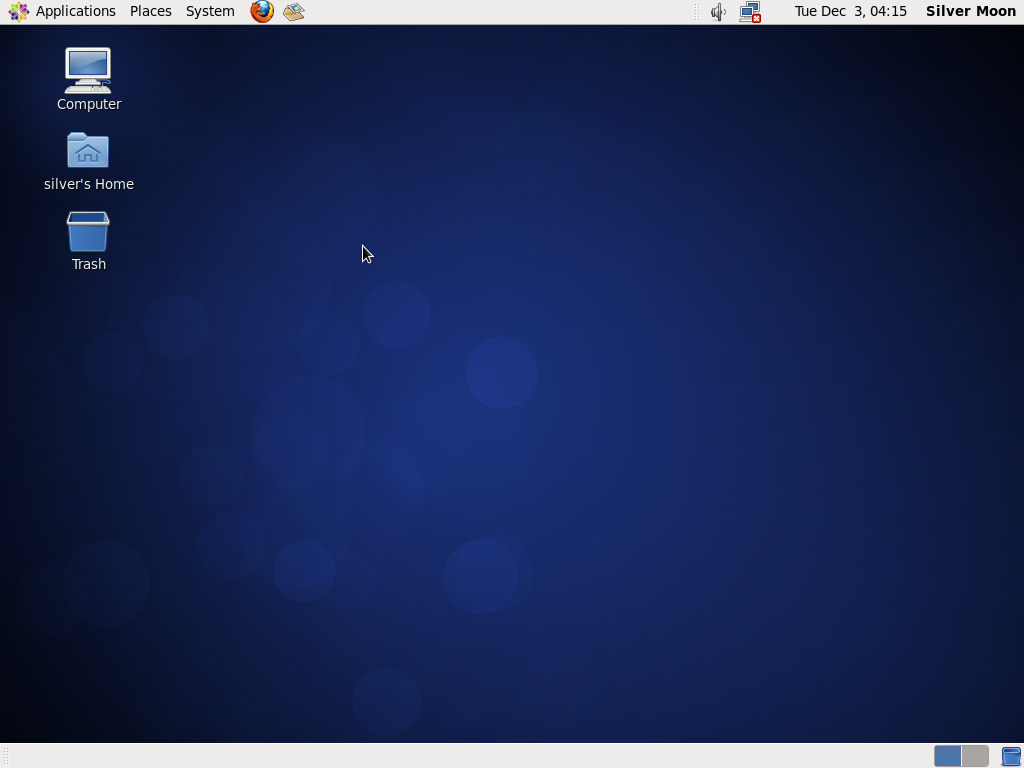
|
||
|
||
|
||
希望你喜欢这篇安装指南,可以在下方留下你的评论和问题。
|
||
|
||
### 资源 ###
|
||
|
||
CentOS 6.5 release notes(版本记录)
|
||
[http://wiki.centos.org/Manuals/ReleaseNotes/CentOS6.5][5]
|
||
|
||
--------------------------------------------------------------------------------
|
||
|
||
via: http://www.binarytides.com/centos-6-5-installation-screenshots/
|
||
|
||
译者:[Vic___](http://blog.csdn.net/Vic___) 校对:[Mr小眼儿](http://blog.csdn.net/tinyeyeser)
|
||
|
||
本文由 [LCTT](https://github.com/LCTT/TranslateProject) 原创翻译,[Linux中国](http://linux.cn/) 荣誉推出
|
||
|
||
[1]:http://lists.centos.org/pipermail/centos-announce/2013-December/020032.html
|
||
[2]:http://wiki.centos.org/Manuals/ReleaseNotes/CentOS6.5
|
||
[3]:http://isoredirect.centos.org/centos-6/6.5/isos/
|
||
[4]:http://mirror.centos.org/centos/6.5/isos/
|
||
[5]:http://wiki.centos.org/Manuals/ReleaseNotes/CentOS6.5
|