mirror of
https://github.com/LCTT/TranslateProject.git
synced 2024-12-29 21:41:00 +08:00
182 lines
7.1 KiB
Markdown
182 lines
7.1 KiB
Markdown
使用 SNMP 和 Cacti 监控 Linux 服务器
|
||
================================================================================
|
||
SNMP(简单网络管理协议)用于收集设备内部发生的数据,如负载、磁盘状态、带宽之类。像Cacti这样的网络监控工具用这些数据来生成图标以达到监控的目的。
|
||
|
||
在一个典型的Cacti和SNMP部署中,会有一台或多台启用了SNMP的设备,以及一台独立的用来从那些设备收集SNMP回馈的监控服务器。请记住,所有需要监控的设备必须启用SNMP。在本教程中,出于演示目的,我们将在同一台Linux服务器上配置Cacti和SNMP。
|
||
|
||
### 在Debian或Ubuntu上配置SNMP ###
|
||
|
||
要在基于Debian的系统上安装SNMP代理(snmpd),请运行以下命令:
|
||
|
||
root@server:~# apt-get install snmpd
|
||
|
||
然后,如下编辑配置文件。
|
||
|
||
root@server:~# vim /etc/snmp/snmpd.conf
|
||
|
||
----------
|
||
|
||
# 使snmpd 监听再所有接口上
|
||
agentAddress udp:161
|
||
|
||
# 定义一个只读的 community 'myCommunity' 和源网络
|
||
rocommunity myCommunity 172.17.1.0/24
|
||
|
||
sysLocation Earth
|
||
sysContact email@domain.tld
|
||
|
||
在编辑完配置文件后,重启snmpd。
|
||
|
||
root@server:~# service snmpd restart
|
||
|
||
### 在CentOS或RHEL上配置SNMP ###
|
||
|
||
要安装SNMP工具和库,请运行以下命令。
|
||
|
||
root@server:~# sudo yum install net-snmp
|
||
|
||
然后,如下编辑SNMP配置文件。
|
||
|
||
root@server:~# vim /etc/snmp/snmpd.conf
|
||
|
||
----------
|
||
|
||
# 定义一个使用 community 'myCommunity' 和源网络 172.17.1.0/24 的用户 'myUser'
|
||
com2sec myUser 172.17.1.0/24 myCommunity
|
||
|
||
# 将 myUser 加到 'myGroup' 组,定义组权限
|
||
group myGroup v1 myUser
|
||
group myGroup v2c myUser
|
||
view all included .1
|
||
access myGroup "" any noauth exact all all none
|
||
|
||
----------
|
||
|
||
root@server:~# service snmpd restart
|
||
root@server:~# chkconfig snmpd on
|
||
|
||
重启snmpd服务,然后添加到启动服务列表。
|
||
|
||
### 测试SNMP ###
|
||
|
||
SNMP可以通过运行snmpwalk命令进行测试。如果SNMP已经配置成功,该命令会生成大量输出。
|
||
|
||
root@server:~# snmpwalk -c myCommunity 172.17.1.44 -v1
|
||
|
||
----------
|
||
|
||
iso.3.6.1.2.1.1.1.0 = STRING: "Linux mrtg 3.5.0-17-generic #28-Ubuntu SMP Tue Oct 9 19:31:23 UTC 2012 x86_64"
|
||
iso.3.6.1.2.1.1.2.0 = OID: iso.3.6.1.4.1.8072.3.2.10
|
||
iso.3.6.1.2.1.1.3.0 = Timeticks: (2097) 0:00:20.97
|
||
|
||
~~ 输出截断 ~~
|
||
|
||
iso.3.6.1.2.1.92.1.1.2.0 = Gauge32: 1440
|
||
iso.3.6.1.2.1.92.1.2.1.0 = Counter32: 1
|
||
iso.3.6.1.2.1.92.1.2.2.0 = Counter32: 0
|
||
iso.3.6.1.2.1.92.1.3.1.1.2.7.100.101.102.97.117.108.116.1 = Timeticks: (1) 0:00:00.01
|
||
iso.3.6.1.2.1.92.1.3.1.1.3.7.100.101.102.97.117.108.116.1 = Hex-STRING: 07 DD 0B 12 00 39 27 00 2B 06 00
|
||
|
||
### 配置带有SNMP的Cacti ###
|
||
|
||
在本教程中,我们将在同一台Linux服务器上设置Cacti和SNMP。所以,到刚刚配置SNMP的Linux服务器上去[安装Cacti][2]吧。
|
||
|
||
安装完后,Cacti网页界面可以通过“http://172.17.1.44/cacti ”来访问,当然,在你的环境中,请将IP地址换成你的服务器的地址。
|
||
|
||
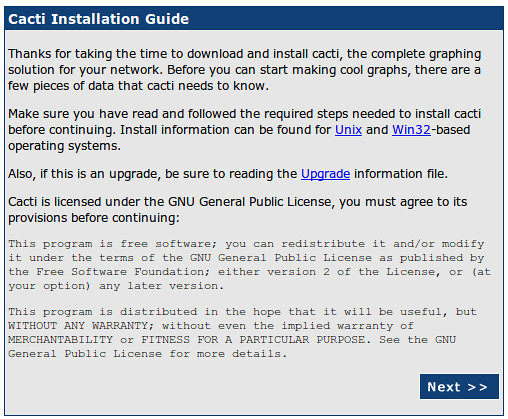
|
||
|
||
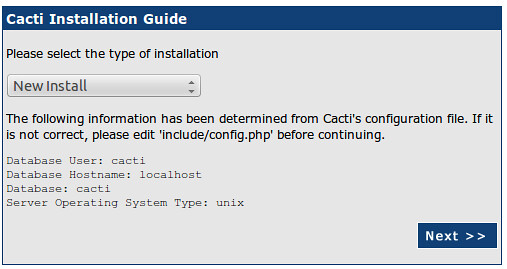
|
||
|
||
安装过程中Cacti的路径一般都是正确的,但是如有必要,请再次检查以下。
|
||
|
||

|
||
|
||
在首次安装过程中,Cacti默认的用户名和密码是“admin”和“admin”。在首次登录后会强制你修改密码。
|
||
|
||
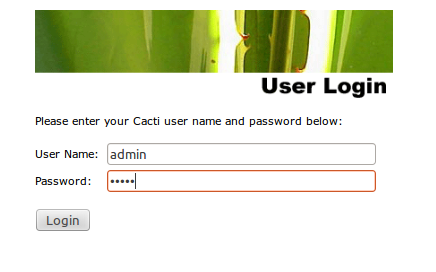
|
||
|
||
### 添加设备到Cacti并管理 ###
|
||
|
||
Cacti将根据先前配置的SNMP字符串注册设备。在本教程中,我们将只添加启用了SNMP的本地服务器。
|
||
|
||
要添加设备,我们必须以管理员登录,然后转到Cacti管理员面板中的控制台。点击 控制台 > 设备。
|
||
|
||

|
||
|
||
那里可能已经有一个名为‘localhost’的设备。我们不需要它,因为我们要创建全新的图表。我们可以将该设备从列表中删除,使用“添加”按钮来添加新设备。
|
||
|
||

|
||
|
||
接下来,我们设置设备参数。
|
||
|
||

|
||
|
||
现在设备已经添加,我们来指定想要创建的图表模板。你可以在该页面的最后部分中找到这块内容。
|
||
|
||

|
||
|
||
然后,我们继续来创建图表。
|
||
|
||

|
||
|
||
这里,我们创建用于平均负载、RAM和硬盘、处理器的图表。
|
||
|
||
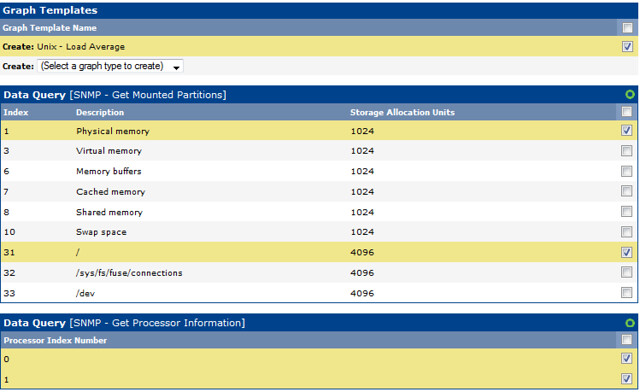
|
||
|
||
### 接口的图表和64位计数器 ###
|
||
|
||
默认情况下,Cacti在SNMP查询中使用32位计数器。32位计数器对于大多数带宽图表而言已经足够了,但是对于超过100Mbps的带宽,它就无能为力了。如果已经知道带宽会超过100Mbps,建议你使用64位计数器。使用64位计数器一点也不麻烦。
|
||
|
||
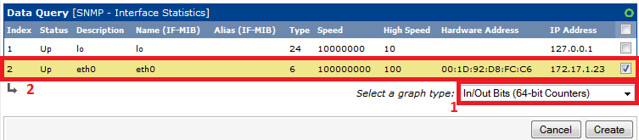
|
||
|
||
**注意**: Cacti会花费大约15分钟来产生新图表,除了耐心等待,你别无选择。
|
||
|
||
### 创建图表树 ###
|
||
|
||
这些截图展示了如何创建图表树,以及如何添加图表到这些树中。
|
||
|
||
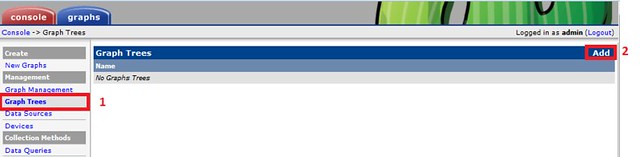
|
||
|
||

|
||
|
||
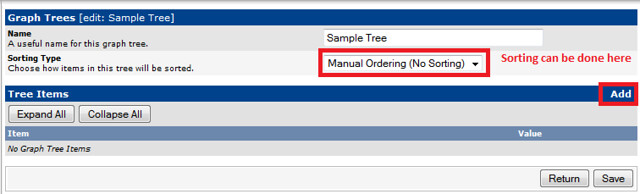
|
||
|
||

|
||
|
||
我们可以验证图表树中的图表。
|
||
|
||

|
||
|
||
### 用户管理 ###
|
||
|
||
最后,我们创建一个只具有查看我们刚创建的图表权限的用户。Cacti内建了用户管理系统,而且是高度可定制的。
|
||
|
||
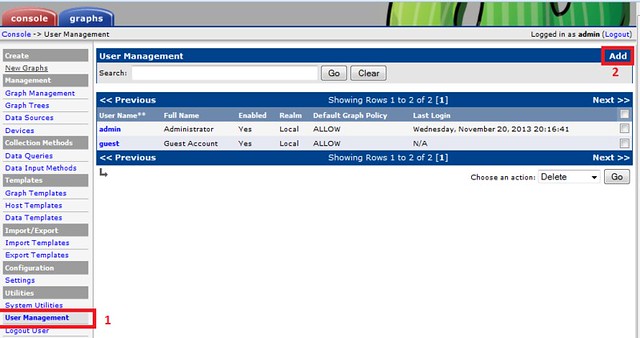
|
||
|
||
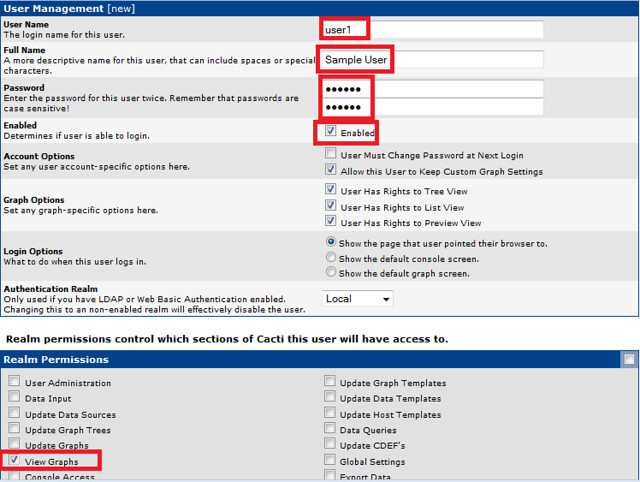
|
||
|
||
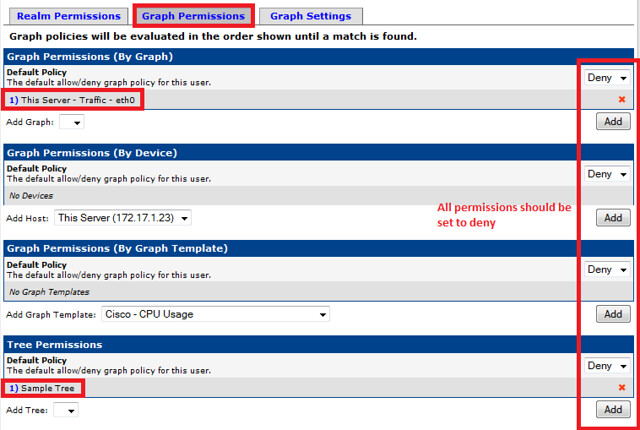
|
||
|
||
在完成这些步骤后,我们可以使用‘user1’来登录进去,并验证只有该用户可以查看该图表。
|
||
|
||
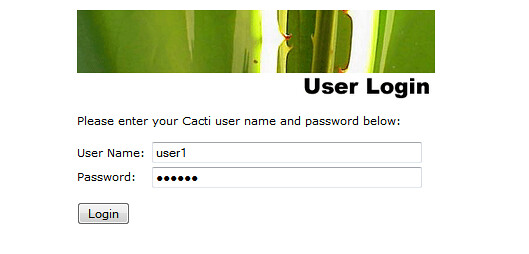
|
||
|
||

|
||
|
||
至此,我们在网络监控系统中部署了一台Cacti服务器。Cacti服务器比较稳定,可以处理大量图表而不会出问题。
|
||
|
||
希望本文对你有所帮助。
|
||
|
||
--------------------------------------------------------------------------------
|
||
|
||
via: http://xmodulo.com/monitor-linux-servers-snmp-cacti.html
|
||
|
||
作者:[Sarmed Rahman][a]
|
||
译者:[GOLinux](https://github.com/GOLinux)
|
||
校对:[wxy](https://github.com/wxy)
|
||
|
||
本文由 [LCTT](https://github.com/LCTT/TranslateProject) 原创翻译,[Linux中国](https://linux.cn/) 荣誉推出
|
||
|
||
[a]:http://xmodulo.com/author/sarmed
|
||
[1]:https://linux.cn/article-4683-1.html
|