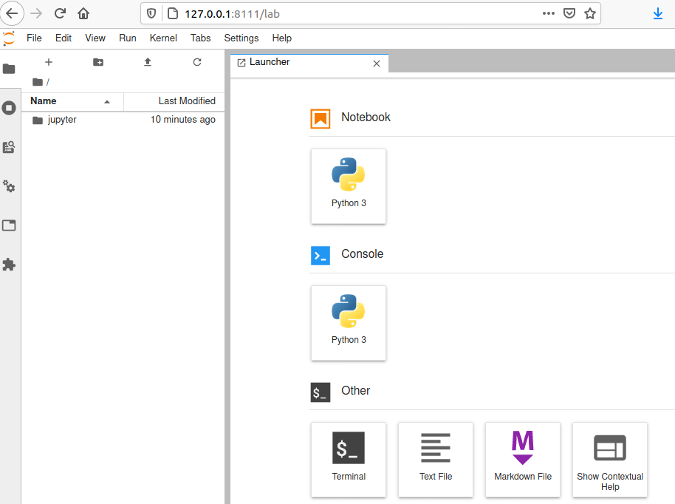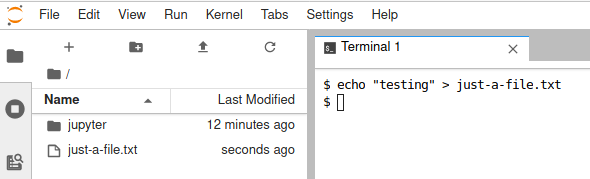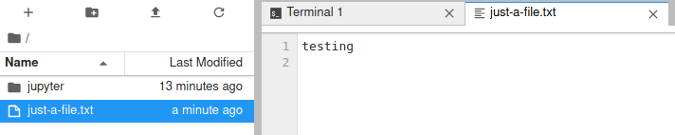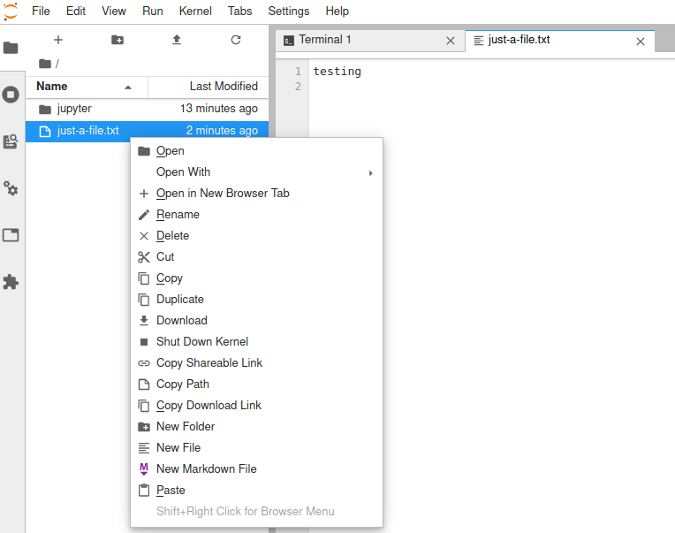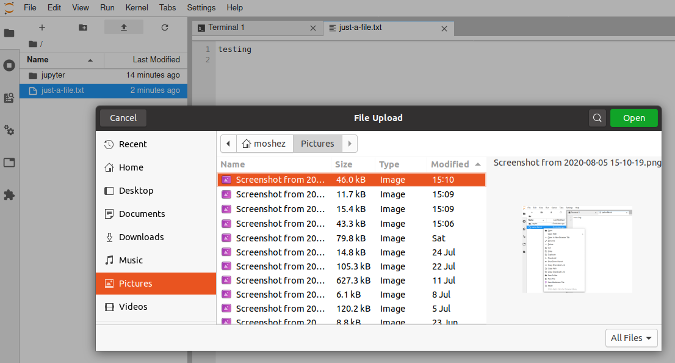5.3 KiB
使用 Jupyter Notebooks 构建一个远程管理控制台
把 Jupyter 变成一个远程管理控制台。
SSH 是一个强大的远程管理工具,但有些细节还不够好。编写一个成熟的远程管理控制台听起来好像是一件很费劲的事情。当然,开源社区中肯定有人已经写了一些东西吧?
是的,他们已经写出来了,它的名字是 Jupyter。你可能会认为 Jupyter 是那些数据科学家用来分析一周内的广告点击趋势之类的工具。这并没有错,它确实是的,而且它是一个很好的工具。但这仅仅刻画是它的表面。
关于 SSH 端口转发
有时,你可以通过 22 端口进入一台服务器。一般你也连接不到其他端口。也许你是通过另一个有更多访问权限的“堡垒机”,或者限制主机或端口的网络防火墙访问 SSH。当然,限制访问的 IP 范围是有充分理由的。SSH 是远程管理的安全协议,但允许任何人连接到任何端口是相当不必要的。
这里有一个替代方案:运行一个简单的 SSH 端口转发命令,将本地端口转发到一个“远程”本地连接上。当你运行像 -L 8111:127.0.0.1:8888 这样的 SSH 端口转发命令时,你是在告诉 SSH 将你的本地端口 8111 转发到它认为的“远程”主机 127.0.0.1:8888。远程主机认为 127.0.0.1 就是它本身。
就像在《芝麻街》节目一样,“这里”是一个微妙的词。
地址 127.0.0.1 就是你告诉网络的“这里”。
实际动手学习
这可能听起来很混乱,但运行比解释它更简单。
$ ssh -L 8111:127.0.0.1:8888 moshez@172.17.0.3
Linux 6ad096502e48 5.4.0-40-generic #44-Ubuntu SMP Tue Jun 23 00:01:04 UTC 2020 x86_64
The programs included with the Debian GNU/Linux system are free software;
the exact distribution terms for each program are described in the
individual files in /usr/share/doc/*/copyright.
Debian GNU/Linux comes with ABSOLUTELY NO WARRANTY, to the extent
permitted by applicable law.
Last login: Wed Aug 5 22:03:25 2020 from 172.17.0.1
$ jupyter/bin/jupyter lab --ip=127.0.0.1
[I 22:04:29.771 LabApp] JupyterLab application directory is /home/moshez/jupyter/share/jupyter/lab
[I 22:04:29.773 LabApp] Serving notebooks from local directory: /home/moshez
[I 22:04:29.773 LabApp] Jupyter Notebook 6.1.1 is running at:
[I 22:04:29.773 LabApp] http://127.0.0.1:8888/?token=df91012a36dd26a10b4724d618b2e78cb99013b36bb6a0d1
<删节>
端口转发 8111 到 127.0.0.1,并在远程主机上启动 Jupyter,它在 127.0.0.1:8888 上监听。
现在你要明白,Jupyter 在撒谎。它认为你需要连接到 8888 端口,但你把它转发到 8111 端口。所以,当你把 URL 复制到浏览器后,但在点击回车之前,把端口从 8888 修改为 8111。
这就是你的远程管理控制台。如你所见,底部有一个“终端”图标。点击它可以启动一个终端。
你可以运行一条命令。创建一个文件会在旁边的文件浏览器中显示出来。你可以点击该文件,在本地的编辑器中打开它。
你还可以下载、重命名或删除文件:
点击上箭头就可以上传文件了。那就上传上面的截图吧。
最后说个小功能,Jupyter 可以让你直接通过双击远程图像查看。
哦,对了,如果你想用 Python 做系统自动化,还可以用 Jupyter 打开笔记本。
所以,下次你需要远程管理防火墙环境的时候,为什么不使用 Jupyter 呢?
via: https://opensource.com/article/20/9/remote-management-jupyter
作者:Moshe Zadka 选题:lujun9972 译者:geekpi 校对:wxy