mirror of
https://github.com/LCTT/TranslateProject.git
synced 2024-12-26 21:30:55 +08:00
752 lines
23 KiB
Markdown
752 lines
23 KiB
Markdown
[#]: subject: "Docker Commands Tutorial | Getting Started With Docker In Linux"
|
||
[#]: via: "https://ostechnix.com/getting-started-with-docker/"
|
||
[#]: author: "sk https://ostechnix.com/author/sk/"
|
||
[#]: collector: "lkxed"
|
||
[#]: translator: "Yufei-Yan"
|
||
[#]: reviewer: "wxy"
|
||
[#]: publisher: "wxy"
|
||
[#]: url: "https://linux.cn/article-14849-1.html"
|
||
|
||
Linux 下的 Docker 入门教程
|
||
======
|
||
|
||
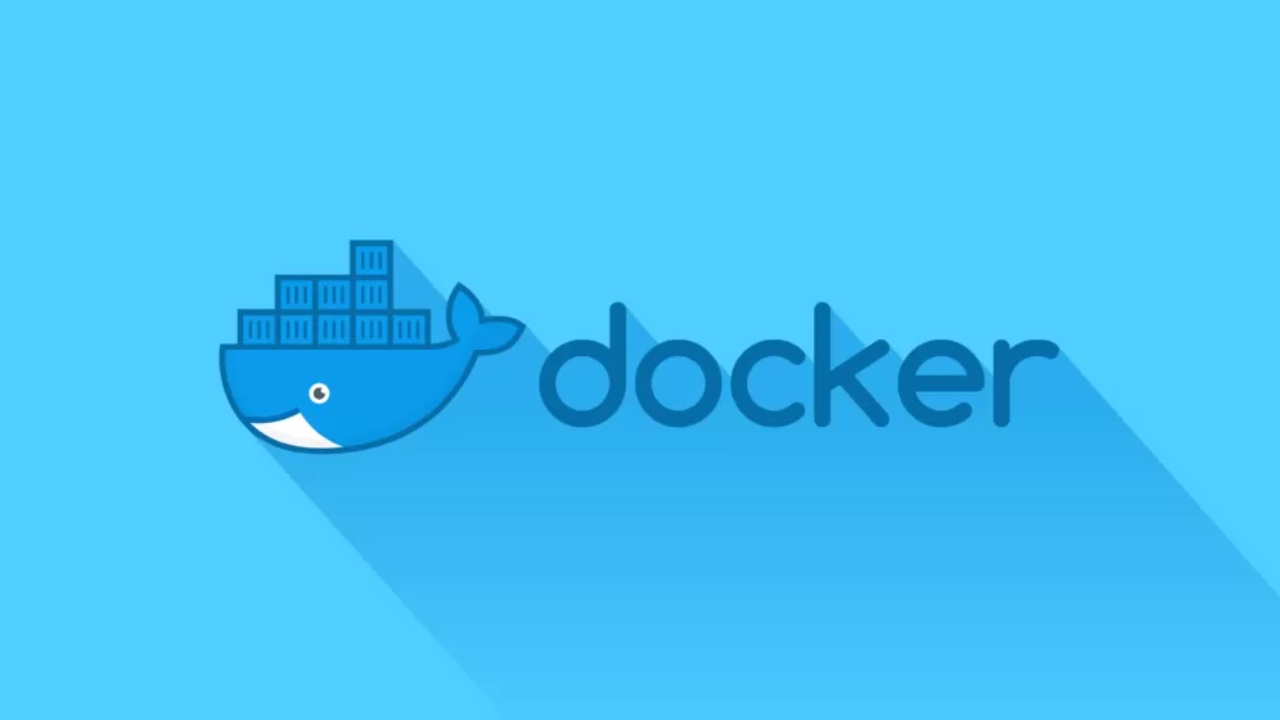
|
||
|
||
> 面向初学者的 Docker 基本命令指南。
|
||
|
||
这篇详细的 Docker 教程覆盖了核心的 **Docker 命令**,比如,如何创建新容器、运行容器、删除容器等。另外,这篇教程也解释了如何从已有的容器构建你自己的 Docker 镜像,如何移除容器和镜像。言归正传,现在开始 Docker 的基本用法。
|
||
|
||
### Docker 安装步骤
|
||
|
||
大多数现代 Linux 操作系统都可以安装 Docker。如果还没安装过 Docker,请参考下面的步骤:
|
||
|
||
* [在 AlmaLinux、CentOS、Rocky Linux 上安装 Docker Engine 和 Docker Compose][1]
|
||
* [如何在 Ubuntu 上安装 Docker 和 Docker Compose][2]
|
||
|
||
### 什么是 Docker 镜像和 Docker 容器?
|
||
|
||
在开始 Docker 之前,我先说明一下 Docker 镜像和 Docker 容器是什么。
|
||
|
||
Docker 镜像是一个描述容器如何运行的的文件,Docker 容器是 Docker 镜像在运行或被终止时的一个阶段。
|
||
|
||
容器和主机上的其他文件是隔离的。
|
||
|
||
当我们运行一个 Docker 容器的时候,它会使用一个被隔离出来的文件系统,这个文件系统是由一个 Docker 镜像提供的。Docker 镜像包含了运行应用程序所需要的一切东西 - 所有的依赖、配置、脚本、二进制文件等等。
|
||
|
||
镜像也包含容器所需要的其他配置项,比如说环境变量、默认运行的命令,以及其他元数据。
|
||
|
||
### Linux 下的 Docker 入门
|
||
|
||
下面的所有步骤都已在 Ubuntu 22.04、20.04 以及 18.04 LTS 服务器版本中测试通过。后续小节中提供的步骤对于所有 Linux 平台都是通用的。比如,在基于 RHEL 的系统中(比如 AlmaLinux)可以运行相同的命令。
|
||
|
||
#### 1、搜索 Docker 镜像
|
||
|
||
我们可以从叫做 [Docker hub][3] 的 Docker 官方库获得镜像,或者我们也可以制作自己的镜像。
|
||
|
||
有些人可能不清楚,Docker hub 是一个线上的中心化仓库,Docker 用户们在上面构建、测试、然后保存他们的 Docker 镜像。Docker hub 有数以万计的 Docker 镜像,而且这个数字还在每天增长。
|
||
|
||
你可以从命令行通过 ``docker search` 命令搜索任意 Docker 镜像。
|
||
|
||
比如要搜索基于 **Alpine** Linux 的 Docker 镜像,运行:
|
||
|
||
```
|
||
$ sudo docker search alpine
|
||
```
|
||
|
||
输出结果:
|
||
|
||
![Search Docker Images][4]
|
||
|
||
搜索基于 **Ubuntu** 的镜像,运行:
|
||
|
||
```
|
||
$ sudo docker search ubuntu
|
||
```
|
||
|
||
你还可以搜索其他任意的应用,比如 **Nginx**,像下面这样:
|
||
|
||
```
|
||
$ sudo docker search nginx
|
||
```
|
||
|
||
Docker hub 有各种各样的镜像。你能在 Docker hub 上找到各种已构建好的 Docker 镜像,比如说操作系统、应用,或者多个应用的合体(比如 LAMP 栈)。
|
||
|
||
如果你找的东西不在上面,你还可以构建一个镜像,然后通过 Docker hub 向其他人开放,或者只是自己用。
|
||
|
||
#### 2、下载 Docker 镜像
|
||
|
||
从终端运行下面的命令可以下载 Ubuntu OS 的 Docker 镜像:
|
||
|
||
```
|
||
$ sudo docker pull ubuntu
|
||
```
|
||
|
||
上面的这个命令会从 Docker hub 下载最新的 Ubuntu 镜像。
|
||
|
||
输出结果:
|
||
|
||
```
|
||
Using default tag: latest
|
||
latest: Pulling from library/ubuntu
|
||
405f018f9d1d: Pull complete
|
||
Digest: sha256:b6b83d3c331794420340093eb706a6f152d9c1fa51b262d9bf34594887c2c7ac
|
||
Status: Downloaded newer image for ubuntu:latest
|
||
docker.io/library/ubuntu:latest
|
||
```
|
||
|
||
你也可以用下面的命令下载指定版本的 Ubuntu 镜像:
|
||
|
||
```
|
||
$ sudo docker pull ubuntu:20.04
|
||
```
|
||
|
||
Docker 允许我们下载任何镜像,并且在那个镜像上创建容器,这些操作与主机的操作系统无关。
|
||
|
||
比如要下载 Alpine 系统的镜像,运行:
|
||
|
||
```
|
||
$ sudo docker pull alpine
|
||
```
|
||
|
||
![Download Docker Images][5]
|
||
|
||
#### 3、列出 Docker 镜像
|
||
|
||
所有已下载的 Docker 镜像都保存在 `/var/lib/docker` 路径下。
|
||
|
||
要查看所有已下载的 Docker 镜像,运行:
|
||
|
||
```
|
||
$ sudo docker images
|
||
```
|
||
|
||
输出结果:
|
||
|
||
```
|
||
REPOSITORY TAG IMAGE ID CREATED SIZE
|
||
ubuntu latest 27941809078c 3 weeks ago 77.8MB
|
||
ubuntu 20.04 20fffa419e3a 3 weeks ago 72.8MB
|
||
alpine latest e66264b98777 5 weeks ago 5.52MB
|
||
```
|
||
|
||
![List Docker Images][6]
|
||
|
||
从上面可以看出来,我已经下载了三个 Docker 镜像 - Ubuntu latest、Ubuntu 20.04 和 Alpine Linux。
|
||
|
||
现在,我们看一下接下来如何从下载的镜像启动或者运行容器。
|
||
|
||
#### 4、运行 Docker 容器
|
||
|
||
有两种方法我们可以启动一个容器 - 使用 Docker 镜像的<ruby>标签<rt>TAG</rt></ruby> 或者 <ruby>镜像 ID<rt>Image ID</rt></ruby>。
|
||
|
||
标签指的是一个特定的镜像快照,<ruby>镜像 ID<rt>Image ID</rt></ruby> 是那个镜像对应的唯一识别码。
|
||
|
||
可以查看下面这个截图:
|
||
|
||
![Docker Image Tag and ID][7]
|
||
|
||
从上面的解脱可以看到,标签是 `latest` 和 `20.04`。
|
||
|
||
* `27941809078c` 是 Ubuntu latest 的 Docker 镜像的镜像 ID,
|
||
* `20fffa419e3a` 是 Ubuntu 20.04 的 Docker 镜像的镜像 ID,
|
||
* 而 `e66264b98777` 是 Alpine latest 的 Docker 镜像的镜像 ID。
|
||
|
||
##### 4.1、使用标签运行容器
|
||
|
||
下载选择好的 Docker 镜像后,运行下面的命令来启动 Docker 容器,并且通过它的标签进行连接。
|
||
|
||
```
|
||
$ sudo docker run -t -i ubuntu:latest /bin/bash
|
||
```
|
||
|
||
或者,
|
||
|
||
```
|
||
$ sudo docker run -it ubuntu:latest /bin/bash
|
||
```
|
||
|
||
这里,
|
||
|
||
* `-t`:在 Ubuntu 容器内分配一个伪终端。
|
||
* `-i`:通过从容器获取一个标准输入(STDIN),允许我们创建一个可交互的连接。
|
||
* `ubuntu:latest`:标签为 `latest` 的 Ubuntu Docker 镜像。
|
||
* `/bin/bash`:新容器的 BASH shell。这个是可选项。如果你不加 shell 的话,会分配默认的 shell 给容器。
|
||
|
||
启动容器后,会自动进入容器的 shell(命令行):
|
||
|
||
![Run Containers Using Tag][8]
|
||
|
||
基于最新 Ubuntu 镜像的容器现在已经启动了。所有的新容器都会被赋予一个名字和唯一的 ID。从上面的输出可以看到,那个 Ubuntu 容器的 ID 是 `2f2a5b826762`。一会儿我们会看到从哪找到容器的名字。
|
||
|
||
现在就可以在容器里面工作了。当你完成容器内的工作后,你可以回到主机操作系统的终端(在我这个例子中,操作系统是 Ubuntu 22.04 LTS)而不需要关掉容器(客户机)。
|
||
|
||
##### 4.2、从运行中的容器中脱离
|
||
|
||
使用 `CTRL+P` 然后 `CTRL+Q` 就可以从运行中的容器脱离(不需要关闭)。
|
||
|
||
现在,你就回到了你原来的主机的终端窗口。请注意,容器还在后台运行中,我们并没有关掉它。
|
||
|
||
##### 4.3、使用镜像 ID 运行容器
|
||
|
||
另一种启动容器并且连接进去的方式是通过使用镜像 ID,像下面这样:
|
||
|
||
```
|
||
$ sudo docker run -it 20fffa419e3a /bin/bash
|
||
```
|
||
|
||
这里,
|
||
|
||
* `20fffa419e3a` - 镜像 ID
|
||
|
||
按 `CTRL+P` 然后 `CTRL+Q` 可以从当前容器中脱离回到主机系统的终端。我们只是从容器中脱离,但是没有让它停止。容器仍然在后台运行中。
|
||
|
||
##### 4.4. 在脱离模式中运行容器
|
||
|
||
在前面的小结中,我们启动了一个容器并且立刻连接了进去。然后当容器中的工作结束后,我们从容器中脱离了出来。
|
||
|
||
你也可以在脱离模式(不需要自动连接进去)中启动容器。
|
||
|
||
在后台运行一个容器,输入命令:
|
||
|
||
```
|
||
$ sudo docker run -it -d alpine:latest
|
||
```
|
||
|
||
输出结果:
|
||
|
||
```
|
||
d74f2ceb5f3ad2dbddb0b26e372adb14efff91e75e7763418dbd12d1d227129d
|
||
```
|
||
|
||
上面输出结果的前 12 字符代表的是容器的 ID。
|
||
|
||
通过 `docker ps` 命令,你可以验证容器是否在运行:
|
||
|
||
```
|
||
$ sudo docker ps
|
||
CONTAINER ID IMAGE COMMAND CREATED STATUS PORTS NAMES
|
||
d74f2ceb5f3a alpine:latest "/bin/sh" 3 seconds ago Up 2 seconds zen_pascal
|
||
```
|
||
|
||
![Run Containers In Background][9]
|
||
|
||
从上面个的输出结果中可以看到,我们创建了一个 Alpine 容器,但是还没有连接进去。
|
||
|
||
如果你想连接进去,很简单,运行:
|
||
|
||
```
|
||
$ sudo docker attach d74f2ceb5f3a
|
||
```
|
||
|
||
#### 5、查看运行中的容器
|
||
|
||
查看运行中的容器,运行下面的命令:
|
||
|
||
```
|
||
$ sudo docker ps
|
||
```
|
||
|
||
输出结果:
|
||
|
||
```
|
||
CONTAINER ID IMAGE COMMAND CREATED STATUS PORTS NAMES
|
||
f7e04eed577e 20fffa419e3a "/bin/bash" 6 minutes ago Up 6 minutes brave_mclean
|
||
2f2a5b826762 ubuntu:latest "/bin/bash" 18 minutes ago Up 18 minutes hungry_leavitt
|
||
```
|
||
|
||
![View Running Containers][10]
|
||
|
||
这里,
|
||
|
||
* `f7e04eed577e` 是由镜像 `2f2a5b826762` 创建的 Ubuntu 容器的 ID。并且,`brave_mclean` 是这个容器的名字。
|
||
* `2f2a5b826762` 是由镜像 “ubuntu:latest” 创建的 Ubuntu 容器的 ID。并且,`hungry_leavitt` 是这个容器的名字。
|
||
|
||
当一个新容器被创建后,会赋给它一个唯一的 ID 和名字,这样我们就能通过它的 ID 和名字来连接它。
|
||
|
||
**注意:请注意容器 ID 和 Docker 镜像 ID 是不同的**。
|
||
|
||
列出所有可用的(运行或者停止)容器,运行:
|
||
|
||
```
|
||
$ sudo docker ps -a
|
||
```
|
||
|
||
#### 6、从运行中的容器脱离或连接
|
||
|
||
首先,通过 `docker ps` 命令找到容器的 ID。
|
||
|
||
```
|
||
$ sudo docker ps
|
||
```
|
||
|
||
然后,运行 `docker attach` 命令连接到运行中的容器。
|
||
|
||
```
|
||
$ sudo docker attach <container-id>
|
||
```
|
||
|
||
比如像下面这样,我要连接到 ID 为 `f7e04eed577e` 的容器:
|
||
|
||
```
|
||
$ sudo docker attach f7e04eed577e
|
||
```
|
||
|
||
你也可以通过使用它的名字连接到一个容器。
|
||
|
||
```
|
||
$ sudo docker attach brave_mclean
|
||
```
|
||
|
||
现在你就登录到这个容器了。
|
||
|
||
想要从容器脱离,只要按 `CTRL+P` 然后 `CTRL+Q`。
|
||
|
||
#### 7、启动、重启、暂停和终止容器
|
||
|
||
你可以使用容器的名字或 ID 来启动,重启,暂停或者终止一个 Docker 容器。
|
||
|
||
首先,通过 `docker ps -a` 命令找到容器的名字或 ID。
|
||
|
||
![Find Container ID And Name][11]
|
||
|
||
现在,通过使用 `docker start` 命令,加上名字或 ID,你可以启动一个容器,像下面这样:
|
||
|
||
```
|
||
$ sudo docker start modest_cray
|
||
```
|
||
|
||
```
|
||
$ sudo docker start 10615254bb45
|
||
```
|
||
|
||
用空格隔开,就可以**启动多个容器**,像下面这样:
|
||
|
||
```
|
||
$ sudo docker start 24b5ee8c3d3a 56faac6d20ad d74f2ceb5f3a
|
||
```
|
||
|
||
优雅的重启一个运行中的容器,运行:
|
||
|
||
```
|
||
$ sudo docker start 10615254bb45
|
||
```
|
||
|
||
暂停一个运行中的容器:
|
||
|
||
```
|
||
$ sudo docker pause 10615254bb45
|
||
```
|
||
|
||
把暂停的容器恢复过来:
|
||
|
||
```
|
||
$ sudo docker unpause 10615254bb45
|
||
```
|
||
|
||
直到其它容器都停止前,阻塞一个容器:
|
||
|
||
```
|
||
$ sudo docker wait 10615254bb45
|
||
```
|
||
|
||
我们可以很容易地通过使用它的名字或 ID 来终止一个容器。如果你已经在容器的 shell 里了,只需要运行下面的命令就可以非常简单的终止:
|
||
|
||
```
|
||
# exit
|
||
```
|
||
|
||
你也可以使用下面的命令从 Docker 的主机系统中终止(关闭容器)容器:
|
||
|
||
```
|
||
$ sudo docker stop 10615254bb45
|
||
```
|
||
|
||
用空格隔开,你可以退出多个容器,像下面这样。
|
||
|
||
```
|
||
$ sudo docker stop 35b5ee8c3d3a 10615254bb45
|
||
```
|
||
|
||
在退出容器之后,通过列出所有容器的命令来确保它确实被终止了:
|
||
|
||
```
|
||
$ sudo docker ps
|
||
```
|
||
|
||
#### 8、强行关闭 Docker 容器
|
||
|
||
`docker stop` 命令可以非常优雅的关掉运行中的容器。有时候,你可能卡在一个没有响应的容器,或者你想强制关掉容器。
|
||
|
||
通过给一个运行中的容器发送 `SIGKILL` 来强行关闭容器,运行:
|
||
|
||
```
|
||
$ sudo docker kill 10615254bb45
|
||
```
|
||
|
||
#### 9、在关闭容器后自动删除他们
|
||
|
||
也许你想测试一个容器,然后当你完成在容器中的工作就把它删掉。如果是这样,通过使用 `--rm` 标签在关闭后自动删掉容器:
|
||
|
||
```
|
||
$ sudo docker run -it --rm debian:latest
|
||
```
|
||
|
||
当你从容器中退出,它会自动被删掉。
|
||
|
||
![Automatically Delete Containers][12]
|
||
|
||
从上面的结果可以看到,我先创建了一个新的 Debian 容器。当我退出这个容器的时候,它就被自动删掉了。`docker ps -a` 命令的输出结果显示,Debian 容器现在不存在。
|
||
|
||
#### 10、给容器命名
|
||
|
||
如果你再看一下之前命令的输出结果,当你启动一个容器的时候,每个容器都被赋予了一个随机的名字。如果你不命名你的容器,Docker 会自动替你给他们命名。
|
||
|
||
现在看一下下面的例子:
|
||
|
||
```
|
||
$ sudo docker run -it -d alpine:latest
|
||
2af79e97a825c91bf374b4862b9e7c22fc22acd1598005e8bea3439805ec335d
|
||
```
|
||
|
||
```
|
||
$ sudo docker run -it -d alpine:latest
|
||
80b53b7e661d33696b65c78267fc3f067b6100799c925910db4721963e3fae0a
|
||
```
|
||
|
||
```
|
||
$ sudo docker ps
|
||
CONTAINER ID IMAGE COMMAND CREATED STATUS PORTS NAMES
|
||
80b53b7e661d alpine:latest "/bin/sh" 3 seconds ago Up 2 seconds bold_margulis
|
||
2af79e97a825 alpine:latest "/bin/sh" 6 seconds ago Up 5 seconds recursing_taussig
|
||
```
|
||
|
||
从上面的结果可以看到,尽管我用同一个 Docker 镜像创建了两个容器,它们获得了不同的 ID 和名字。
|
||
|
||
如果你想给容器赋一个不变的名字,使用 `--name` 标签,像下面这样:
|
||
|
||
```
|
||
$ sudo docker run -it -d --name ostechnix_alpine alpine:latest
|
||
```
|
||
|
||
上面的命令会在脱离模式中创建一个叫做 `ostechnix_alpine` 的新容器。
|
||
|
||
我们看一下当前运行的容器列表:
|
||
|
||
```
|
||
$ sudo docker ps
|
||
```
|
||
输出结果:
|
||
|
||
```
|
||
CONTAINER ID IMAGE COMMAND CREATED STATUS PORTS NAMES
|
||
397111fac537 alpine:latest "/bin/sh" 2 seconds ago Up 2 seconds ostechnix_alpine
|
||
80b53b7e661d alpine:latest "/bin/sh" 7 minutes ago Up 7 minutes bold_margulis
|
||
2af79e97a825 alpine:latest "/bin/sh" 7 minutes ago Up 7 minutes recursing_taussig
|
||
```
|
||
|
||
![Assign Name To Containers][13]
|
||
|
||
注意到上面输出结果中的第一个容器的名字了吗?对了,我们给这个容器分配了一个自定义的名字(也就是 `ostechnix_alpine`)。
|
||
|
||
给容器分配自定义的名字可以给我们带来其他好处。只要看一下容器的名字,我们就能很容易的确定那个容器里面安装了什么。
|
||
|
||
#### 11、构建自定义 Docker 镜像
|
||
|
||
Docker 不仅仅是下载和使用已存在的容器。你也可以创建自己的自定义 Docker 镜像。
|
||
|
||
现在我们开始一个 Ubuntu 容器:
|
||
|
||
```
|
||
$ sudo docker run -it ubuntu:latest
|
||
```
|
||
|
||
现在,你会进入到容器的 shell。
|
||
|
||
然后,在容器中,你可以安装任何的软件或者做你想做的事情。
|
||
|
||
比如,我们在容器中安装 Apache Web 服务器。
|
||
|
||
```
|
||
# apt update
|
||
# apt install apache2
|
||
```
|
||
|
||
相似地,在容器中,可以根据自己的需要安装和测试软件。
|
||
|
||
完成以后,从容器脱离(不要退出)回到主机系统的 shell。不要终止或者关闭容器。使用 `CTRL+P` 然后 `CTRL+Q` 从容器中脱离,这样不会关闭容器。
|
||
|
||
在你的 Docker 主机的终端,运行下面的命令来找到容器 ID:
|
||
|
||
```
|
||
$ sudo docker ps
|
||
```
|
||
|
||
最后,创建一个当前运行中的容器的 Docker 镜像,使用命令:
|
||
|
||
```
|
||
$ sudo docker commit 377e6d77ebb5 ostechnix/ubuntu_apache
|
||
```
|
||
|
||
输出结果:
|
||
|
||
```
|
||
sha256:bc5e5f95ca592a3585fda2c5a40ec30c98e292046ef70390a2c3b7863cc6f7c1
|
||
```
|
||
|
||
这里,
|
||
|
||
* `377e6d77ebb5` – Ubuntu 容器的 ID。
|
||
* `ostechnix` – 创建容器的用户的名字。
|
||
* `ubuntu_apache` – 用户 `ostechnix` 创建的 Docker 镜像的名字。
|
||
|
||
现在我们查看一下新的 Docker 镜像是否被创建了,使用下面的命令:
|
||
|
||
```
|
||
$ sudo docker images
|
||
```
|
||
|
||
输出结果:
|
||
|
||
```
|
||
ostechnix/ubuntu_apache
|
||
```
|
||
|
||
![Build Custom Docker Images][14]
|
||
|
||
从上面给的结果中可以看到,从运行中的容器创建的新 Docker 镜像已经在我们的 Docker 主机系统中了。
|
||
|
||
现在你就可以从这个新的 Docker 镜像创建行容器了,用之前的命令:
|
||
|
||
```
|
||
$ sudo docker run -it ostechnix/ubuntu_apache
|
||
```
|
||
|
||
#### 12、移除容器
|
||
|
||
当你在 Docker 容器中完成所有开发后,如果你不需要它们了,你可以删掉它们。
|
||
|
||
为此,首先我们需要终止(关闭)运行中的容器。
|
||
|
||
用这个命令来看一下运行中的容器:
|
||
|
||
```
|
||
$ sudo docker ps
|
||
```
|
||
|
||
输出结果:
|
||
|
||
```
|
||
CONTAINER ID IMAGE COMMAND CREATED STATUS PORTS NAMES
|
||
377e6d77ebb5 ubuntu:latest "bash" 7 minutes ago Up 7 minutes elegant_beaver
|
||
```
|
||
|
||
通过使用它的 ID 来终止运行中的容器:
|
||
|
||
```
|
||
$ sudo docker stop 377e6d77ebb5
|
||
```
|
||
|
||
现在,使用这个命令删除容器:
|
||
|
||
```
|
||
$ sudo docker rm 377e6d77ebb5
|
||
```
|
||
|
||
同样,如果不再需要所有的容器,关闭并删除它们。
|
||
|
||
一个一个的删除多个容器会是一项繁琐的工作。所以,我们可以把所有停止的容器一次性删掉,运行:
|
||
|
||
```
|
||
$ sudo docker container prune
|
||
```
|
||
|
||
敲 `Y` 然后回车键,这些容器就被删掉了。
|
||
|
||
```
|
||
WARNING! This will remove all stopped containers.
|
||
Are you sure you want to continue? [y/N] y
|
||
Deleted Containers:
|
||
397111fac5374921b974721ee646b2d5fbae61ca9c6e8b90fbf47952f382a46b
|
||
80b53b7e661d33696b65c78267fc3f067b6100799c925910db4721963e3fae0a
|
||
[...]
|
||
Total reclaimed space: 176B
|
||
```
|
||
|
||
![Delete Containers][15]
|
||
|
||
这个命令只有在最新版中有效。
|
||
|
||
使用下面的命令来验证是否所有容器都被删除了:
|
||
|
||
```
|
||
$ sudo docker ps -a
|
||
```
|
||
|
||
如果看不到任何结果,说明所有容器被删掉了。
|
||
|
||
#### 13、删除 Docker 镜像
|
||
|
||
记住,在删除所有镜像之前,首先要删掉所有从那些镜像创建的容器。
|
||
|
||
当你删掉容器后,你可以删掉你不需要的 Docker 镜像。
|
||
|
||
列出所有下载的 Docker 镜像:
|
||
|
||
```
|
||
$ sudo docker images
|
||
```
|
||
|
||
输出结果:
|
||
|
||
```
|
||
REPOSITORY TAG IMAGE ID CREATED SIZE
|
||
ostechnix/ubuntu_apache latest bc5e5f95ca59 14 minutes ago 229MB
|
||
debian latest d2780094a226 11 days ago 124MB
|
||
ubuntu latest 27941809078c 3 weeks ago 77.8MB
|
||
ubuntu 20.04 20fffa419e3a 3 weeks ago 72.8MB
|
||
alpine latest e66264b98777 5 weeks ago 5.52MB
|
||
```
|
||
|
||
从上面可以看到,在我们的主机上有 5 个 Docker 镜像。
|
||
|
||
通过使用镜像 ID 来删掉它们:
|
||
|
||
```
|
||
$ sudo docker rmi ce5aa74a48f1
|
||
```
|
||
|
||
输出结果:
|
||
|
||
```
|
||
Untagged: ostechnix/ubuntu_apache:latest
|
||
Deleted: sha256:bc5e5f95ca592a3585fda2c5a40ec30c98e292046ef70390a2c3b7863cc6f7c1
|
||
Deleted: sha256:a8e4797160a2b2d33d8bd1bd67e008260c022b3a53fbcc198b2b74d9eae5961d
|
||
```
|
||
|
||
同样,删除其他所有 Docker 镜像。
|
||
|
||
删掉所有未运行的容器、所有镜像、构建的缓存、所有网络,运行:
|
||
|
||
```
|
||
$ sudo docker system prune -a
|
||
```
|
||
|
||
使用这个命令的时候要注意,它会删掉所有没有使用的容器、网络、镜像(包括 <ruby>挂起<rt>dangling</rt></ruby>和<ruby>未使用<rt>unreferenced</rt></ruby> 的)
|
||
|
||
![Delete Everything In Docker][16]
|
||
|
||
默认情况下,即使当前没有容器在使用<ruby>磁盘卷<rt>volumes</rt></ruby>,为防止重要数据被删除,磁盘卷也不会被删除。
|
||
|
||
如果你想删掉所有东西,包括分配的卷,使用 `--volumes` 标签。
|
||
|
||
```
|
||
$ sudo docker system prune -a --volumes
|
||
```
|
||
|
||
### Docker 问题汇总
|
||
|
||
如果 Docker 镜像正在被运行或停止的容器使用,Docker 不会允许你删除这些镜像。
|
||
|
||
比如,当我尝试从一个以前的 Ubuntu 服务器上删除 ID 为 `b72889fa879c` 的 Docker 镜像。我会得到下面的错误:
|
||
|
||
```
|
||
Error response from daemon: conflict: unable to delete b72889fa879c (must be forced) - image is being used by stopped container dde4dd285377
|
||
```
|
||
|
||
这是因为你想删除的 Docker 镜像正在被另一个容器使用。
|
||
|
||
所以,我们先查看一下运行中的容器,使用命令:
|
||
|
||
```
|
||
$ sudo docker ps
|
||
```
|
||
|
||
输出结果:
|
||
|
||
![Show running docker containers][17]
|
||
|
||
噢,没有运行中的容器。
|
||
|
||
我们在看一下所有的容器(运行和停止的),用这个命令:
|
||
|
||
```
|
||
$ sudo docker ps -a
|
||
```
|
||
|
||
输出结果:
|
||
|
||
![Show running and stopped docker containers][18]
|
||
|
||
可以看到,仍然有停止的容器在使用其中一个 Docker 镜像。所以,我们先把所有容器删掉。
|
||
|
||
比如:
|
||
|
||
```
|
||
$ sudo docker rm 12e892156219
|
||
```
|
||
|
||
类似地,向上面那样,用对应容器的 ID 将它们都删除。
|
||
|
||
当把所有容器删掉后,移除掉 Docker 镜像。
|
||
|
||
比如:
|
||
|
||
```
|
||
$ sudo docker rmi b72889fa879c
|
||
```
|
||
|
||
就这么简单。现在确认是否还有其他 Docker 镜像在主机上,使用命令:
|
||
|
||
```
|
||
$ sudo docker images
|
||
```
|
||
|
||
你现在应该不再有任何 docker 镜像了。
|
||
|
||
### 总结
|
||
|
||
在这篇全面的 Docker 入门教程中,我们解释了 Docker 的基本操作,比如创建、运行、搜索、删除容器,还有从 Docker 镜像构建你自己的容器。同时,我们也解释了如何在不需要 Docker 容器和镜像的时候删除它们。
|
||
|
||
希望你现在对 **Docker 的使用** 有一个基本的了解。
|
||
|
||
更多细节,请参考这篇教程最下面的官方资源链接,或者在下面的评论区进行评论。
|
||
|
||
### 相关资料
|
||
|
||
* [Docker 官网][19]
|
||
* [Docker 文档][20]
|
||
|
||
--------------------------------------------------------------------------------
|
||
|
||
via: https://ostechnix.com/getting-started-with-docker/
|
||
|
||
作者:[sk][a]
|
||
选题:[lkxed][b]
|
||
译者:[MCGA](https://github.com/Yufei-Yan)
|
||
校对:[wxy](https://github.com/wxy)
|
||
|
||
本文由 [LCTT](https://github.com/LCTT/TranslateProject) 原创编译,[Linux中国](https://linux.cn/) 荣誉推出
|
||
|
||
[a]: https://ostechnix.com/author/sk/
|
||
[b]: https://github.com/lkxed
|
||
[1]: https://ostechnix.com/install-docker-almalinux-centos-rocky-linux/
|
||
[2]: https://ostechnix.com/install-docker-ubuntu/
|
||
[3]: https://hub.docker.com/
|
||
[4]: https://ostechnix.com/wp-content/uploads/2022/07/Search-Docker-Images.png
|
||
[5]: https://ostechnix.com/wp-content/uploads/2022/07/Download-Docker-Images.png
|
||
[6]: https://ostechnix.com/wp-content/uploads/2022/07/List-Docker-Images.png
|
||
[7]: https://ostechnix.com/wp-content/uploads/2022/07/Docker-Image-Tag-and-ID.png
|
||
[8]: https://ostechnix.com/wp-content/uploads/2022/07/Run-Containers-Using-Tag-1.png
|
||
[9]: https://ostechnix.com/wp-content/uploads/2022/07/Run-Containers-In-Background-1.png
|
||
[10]: https://ostechnix.com/wp-content/uploads/2022/07/View-Running-Containers.png
|
||
[11]: https://ostechnix.com/wp-content/uploads/2022/07/Find-Container-ID-And-Name.png
|
||
[12]: https://ostechnix.com/wp-content/uploads/2022/07/Automatically-Delete-Containers.png
|
||
[13]: https://ostechnix.com/wp-content/uploads/2022/07/Assign-Name-To-Containers.png
|
||
[14]: https://ostechnix.com/wp-content/uploads/2022/07/Build-Custom-Docker-Images.png
|
||
[15]: https://ostechnix.com/wp-content/uploads/2022/07/Delete-Containers.png
|
||
[16]: https://ostechnix.com/wp-content/uploads/2022/07/Delete-Everything-In-Docker.png
|
||
[17]: https://ostechnix.com/wp-content/uploads/2016/04/sk@sk-_005-1-1.jpg
|
||
[18]: https://ostechnix.com/wp-content/uploads/2016/04/sk@sk-_006-1.jpg
|
||
[19]: https://www.docker.com/
|
||
[20]: https://docs.docker.com/
|