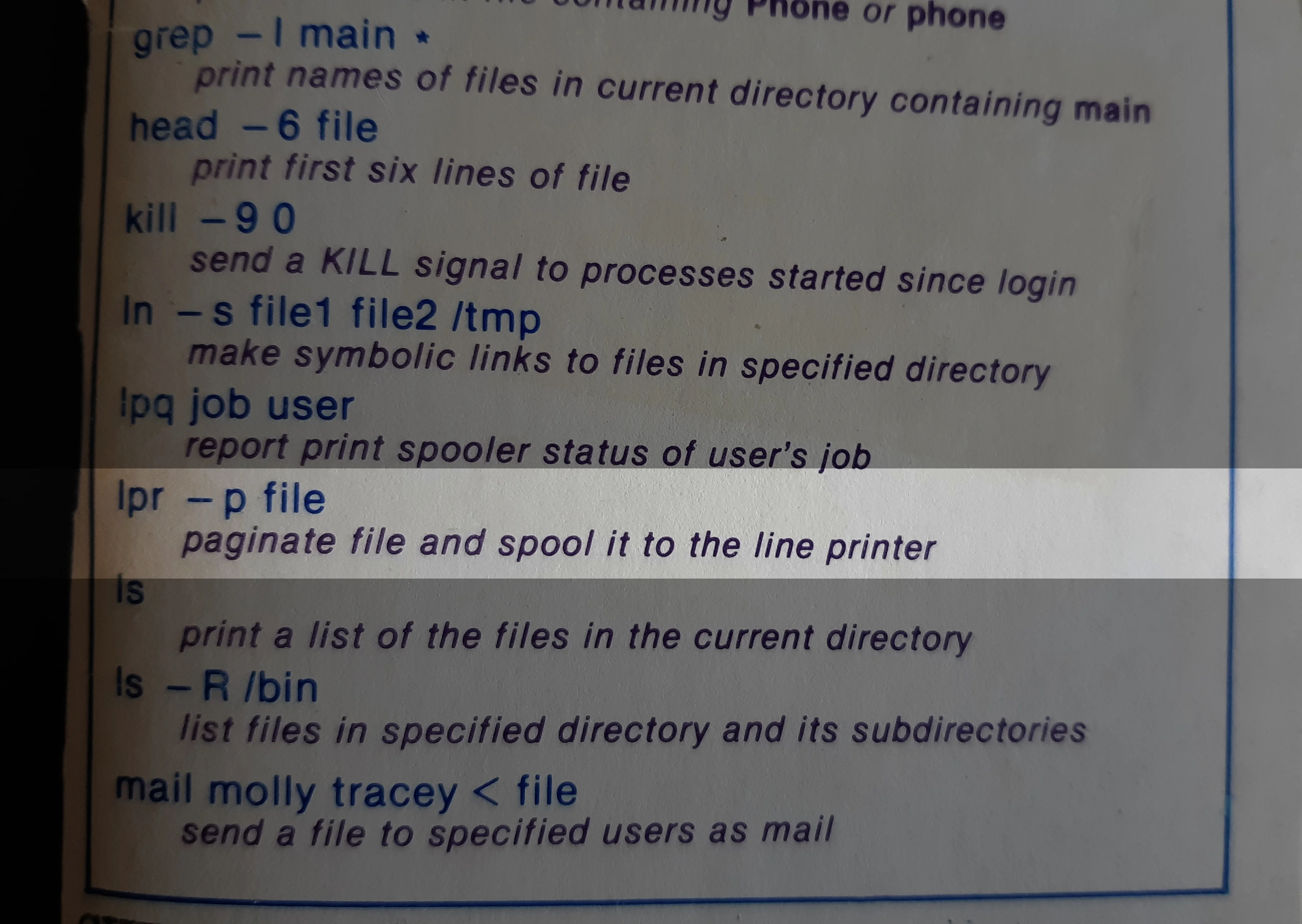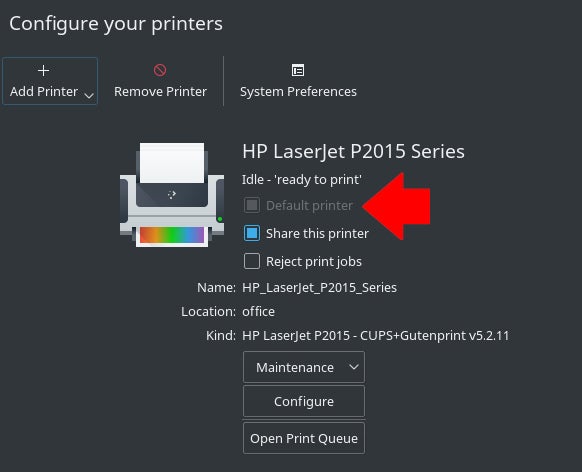6.9 KiB
Print files from your Linux terminal
To print a file from your terminal, use the lpr command.

Printing on Linux is easy, but sometimes it feels like a lot of work to launch an application, open a file, find the Print selection in the menu, click a confirmation button, and so on. When you're a Linux terminal user, you often want to perform complex actions with simple triggers. Printing is complex, and there's little as simple as the lpr command.
Print using the lpr command
To print a file from your terminal, use the lpr command:
`$ lpr myfile.odt`
Should that fail, you need to set a default printer or specify a printer manually.
Setting a default printer
According to my well-worn copy of a Berkeley 4.2 manual printed in 1984, the lpr command paginated and sent a file to a printer spool, which streamed data to something called a line printer.
The lpr command.
These days, the actual lpr command is insufficient because modern computers are likely to have access to several printers, and certainly to printers a lot more complex than a dot-matrix line printer. Now there's a subsystem, called the Common Unix Printing System (CUPS), to keep track of all the printers that you want your computer to access, which driver your computer should use to communicate with each printer, which printer to use by default, and so on. The lpr.cups or lpr-cups commands, bundled with CUPS and usually symlinked to lpr, allow you to print from a terminal by referencing your Common Unix Printing System (CUPS) configuration first.
To print a file with lpr, you should first set a default printer. You can set a default printer in your system's printer settings:
Set a default printer.
Alternately, you can mark a printer as the default with the lpadmin command:
$ sudo lpadmin -d HP_LaserJet_P2015_Series
$ lpstat -v
device for HP_LaserJet_P2015_Series: ipp://10.0.1.222:631/printers/HP_LaserJet_P2015_Series
Setting a default destination with environment variables
You aren't permitted to set your own default printer on systems you don't have an admin account on because changing print destinations is considered a privileged task. Before lpr references CUPS for a destination, it queries your system for the PRINTER environment variable.
In this example, HP_LaserJet_P2015_Series is the human-readable name given to the printer. Set PRINTER to that value:
$ PRINTER=HP_LaserJet_P2015_Series
$ export PRINTER
Once the PRINTER variable has been set, you can print:
`$ lpr myfile.pdf`
Get a list of attached printers
You can see all the printers that are accepting print jobs and that are attached to your system with the lpstat command:
$ lpstat -a
HP_LaserJet_P2015_Series accepting requests since Sun 1 Aug 2021 10:11:02 PM NZST
r1060 accepting requests since Wed 18 Aug 2021 04:43:57 PM NZST
Printing to an arbitrary printer
Once you have added printers to your system, and now that you know how to identify them, you can print to any one of them, whether you have a default destination set or not:
`$ lpr -P HP_LaserJet_P2015_Series myfile.txt`
How printers are defined
CUPS has a user-friendly front-end accessible through a web browser such as Firefox. Even though it uses a web browser as its user interface, it's actually a service running locally on your computer (a location called localhost) on port 631. CUPS manages printers attached to your computer, and it stores its configuration in /etc/cups/printers.conf.
The printers.conf file consists of definitions detailing the printing devices your computer can access. You're not meant to edit it directly, but if you do, then you must stop the cupsd daemon first.
A typical entry looks something like this:
<Printer r1060>
Info Ricoh 1060
Location Downstairs
MakeModel Ricoh Aficio 1060 - CUPS+Gutenprint v5.2.6
DeviceURI lpd://192.168.4.8
State Idle
StateTime 1316011347
Type 12308
Filter application/vnd.cups-raw 0 -
Filter application/vnd.cups-raster 100 rastertogutenprint.5.2
Accepting Yes
Shared No
JobSheets none none
QuotaPeriod 0
PageLimit 0
KLimit 0
OpPolicy default
ErrorPolicy stop-printer
</Printer>
In this example, the printer's name is r1060, a human-readable identifier for a Ricoh Aficio 1060.
The MakeModel attribute is pulled from the lpinfo command, which lists all available printer drivers on your system. Assuming you know that you have a Ricoh Aficio 1060 that you want to print to, then you would issue this command:
$ lpinfo -m | grep 1060
gutenprint.5.2://brother-hl-1060/expert Brother HL-1060 - CUPS+Gutenprint v5.2.11
gutenprint.5.2://ricoh-afc_1060/expert Ricoh Aficio 1060 - CUPS+Gutenprint v5.2.11
This command lists the relevant drivers you have installed.
The MakeModel is the last half of the result. In this example, that's Ricoh Aficio 1060 - CUPS+Gutenprint v5.2.11.
The DeviceURI attribute identifies where the printer is found on the network (or physical location, such as the USB port). In this example, the DeviceURI is lpd://192.168.4.8 because I'm using the lpd (line printer daemon) protocol to send data to a networked printer. On a different system, I have an HP LaserJet attached by a USB cable, so the DeviceURI is DeviceURI hp:/usb/HP_LaserJet_P2015_Series?serial=00CNCJM26429.
Printing from the terminal
Sending a job to a printer is an easy process, as long as you understand the devices attached to your system and how to identify them. Printing from the terminal is fast, efficient, and easily scripted or done as a batch job. Try it out!
via: https://opensource.com/article/21/9/print-files-linux
作者:Seth Kenlon 选题:lujun9972 译者:译者ID 校对:校对者ID