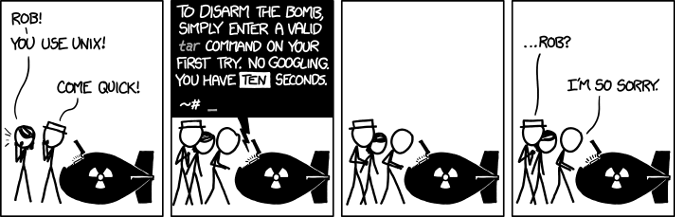7.8 KiB
7 Bash history shortcuts you will actually use
Save time on the command line with these essential Bash shortcuts.
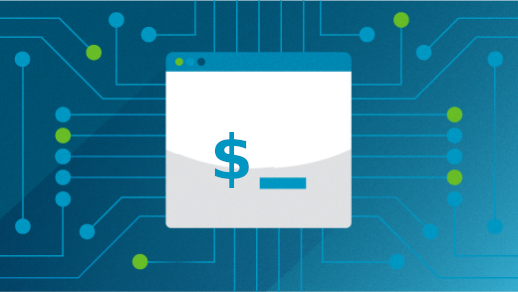
Most guides to Bash history shortcuts exhaustively list every single one available. The problem with that is I would use a shortcut once, then glaze over as I tried out all the possibilities. Then I'd move onto my working day and completely forget them, retaining only the well-known !! trick I learned when I first started using Bash.
So most of them were never committed to memory.
This article outlines the shortcuts I actually use every day. It is based on some of the contents of my book, Learn Bash the hard way; (you can read a preview of it to learn more).
When people see me use these shortcuts, they often ask me, "What did you do there!?" There's minimal effort or intelligence required, but to really learn them, I recommend using one each day for a week, then moving to the next one. It's worth taking your time to get them under your fingers, as the time you save will be significant in the long run.
1. The "last argument" one: !$
If you only take one shortcut from this article, make it this one. It substitutes in the last argument of the last command into your line.
Consider this scenario:
$ mv /path/to/wrongfile /some/other/place
mv: cannot stat '/path/to/wrongfile': No such file or directory
Ach, I put the wrongfile filename in my command. I should have put rightfile instead.
You might decide to retype the last command and replace wrongfile with rightfile completely. Instead, you can type:
$ mv /path/to/rightfile !$
mv /path/to/rightfile /some/other/place
and the command will work.
There are other ways to achieve the same thing in Bash with shortcuts, but this trick of reusing the last argument of the last command is one I use the most.
2. The "_n_th argument" one: !:2
Ever done anything like this?
$ tar -cvf afolder afolder.tar
tar: failed to open
Like many others, I get the arguments to tar (and ln) wrong more often than I would like to admit.
When you mix up arguments like that, you can run:
$ !:0 !:1 !:3 !:2
tar -cvf afolder.tar afolder
and your reputation will be saved.
The last command's items are zero-indexed and can be substituted in with the number after the !:.
Obviously, you can also use this to reuse specific arguments from the last command rather than all of them.
3. The "all the arguments" one: !:1-$
Imagine I run a command like:
`$ grep '(ping|pong)' afile`
The arguments are correct; however, I want to match ping or pong in a file, but I used grep rather than egrep.
I start typing egrep, but I don't want to retype the other arguments. So I can use the !:1$ shortcut to ask for all the arguments to the previous command from the second one (remember they’re zero-indexed) to the last one (represented by the $ sign).
$ egrep !:1-$
egrep '(ping|pong)' afile
ping
You don't need to pick 1-$; you can pick a subset like 1-2 or 3-9 (if you had that many arguments in the previous command).
4. The "last but n" one: !-2:$
The shortcuts above are great when I know immediately how to correct my last command, but often I run commands after the original one, which means that the last command is no longer the one I want to reference.
For example, using the mv example from before, if I follow up my mistake with an ls check of the folder's contents:
$ mv /path/to/wrongfile /some/other/place
mv: cannot stat '/path/to/wrongfile': No such file or directory
$ ls /path/to/
rightfile
I can no longer use the !$ shortcut.
In these cases, I can insert a -n: (where n is the number of commands to go back in the history) after the ! to grab the last argument from an older command:
$ mv /path/to/rightfile !-2:$
mv /path/to/rightfile /some/other/place
Again, once you learn it, you may be surprised at how often you need it.
5. The "get me the folder" one: !$:h
This one looks less promising on the face of it, but I use it dozens of times daily.
Imagine I run a command like this:
$ tar -cvf system.tar /etc/system
tar: /etc/system: Cannot stat: No such file or directory
tar: Error exit delayed from previous errors.
The first thing I might want to do is go to the /etc folder to see what's in there and work out what I've done wrong.
I can do this at a stroke with:
$ cd !$:h
cd /etc
This one says: "Get the last argument to the last command (/etc/system) and take off its last filename component, leaving only the /etc."
6. The "the current line" one: !#:1
For years, I occasionally wondered if I could reference an argument on the current line before finally looking it up and learning it. I wish I'd done so a long time ago. I most commonly use it to make backup files:
$ cp /path/to/some/file !#:1.bak
cp /path/to/some/file /path/to/some/file.bak
but once under the fingers, it can be a very quick alternative to …
7. The "search and replace" one: !!:gs
This one searches across the referenced command and replaces what's in the first two / characters with what's in the second two.
Say I want to tell the world that my s key does not work and outputs f instead:
$ echo my f key doef not work
my f key doef not work
Then I realize that I was just hitting the f key by accident. To replace all the fs with ses, I can type:
$ !!:gs/f /s /
echo my s key does not work
my s key does not work
It doesn't work only on single characters; I can replace words or sentences, too:
$ !!:gs/does/did/
echo my s key did not work
my s key did not work
Test them out
Just to show you how these shortcuts can be combined, can you work out what these toenail clippings will output?
$ ping !#:0:gs/i/o
$ vi /tmp/!:0.txt
$ ls !$:h
$ cd !-2:h
$ touch !$!-3:$ !! !$.txt
$ cat !:1-$
Conclusion
Bash can be an elegant source of shortcuts for the day-to-day command-line user. While there are thousands of tips and tricks to learn, these are my favorites that I frequently put to use.
If you want to dive even deeper into all that Bash can teach you, pick up my book, Learn Bash the hard way or check out my online course, Master the Bash shell.
This article was originally posted on Ian's blog, Zwischenzugs.com, and is reused with permission.
via: https://opensource.com/article/19/10/bash-history-shortcuts