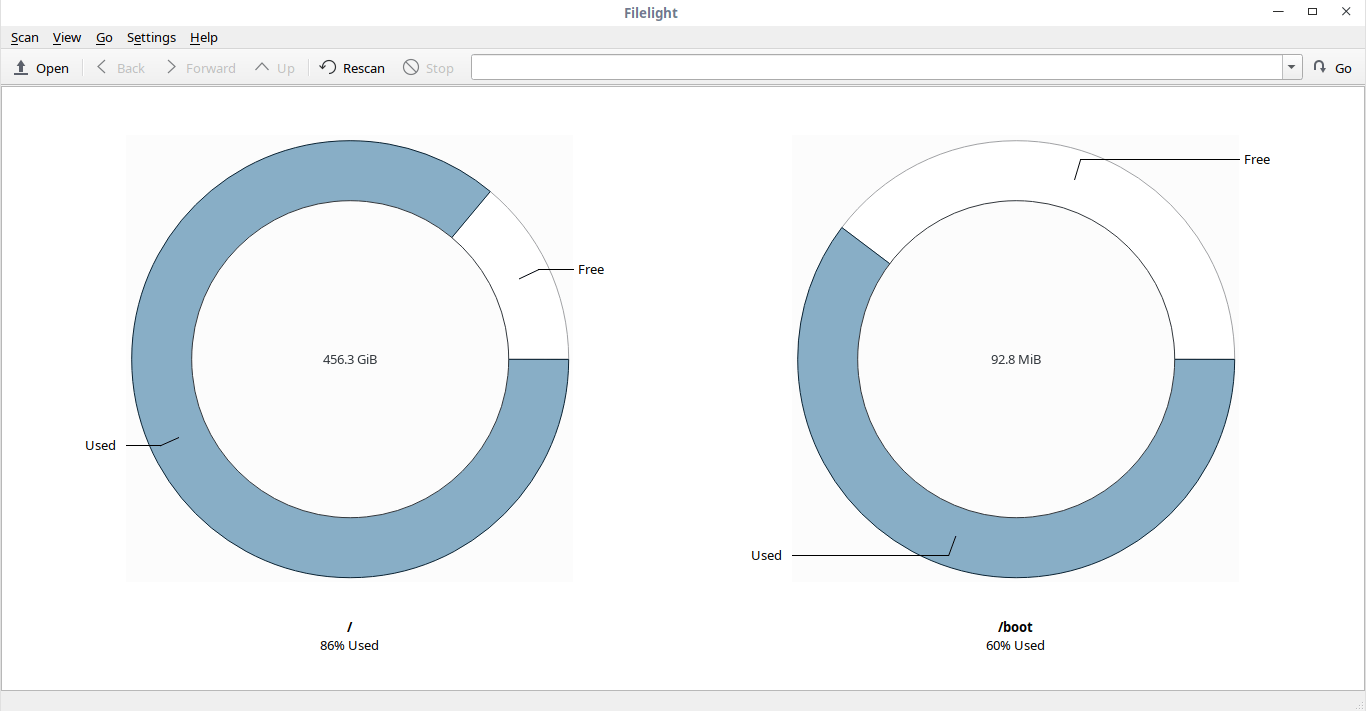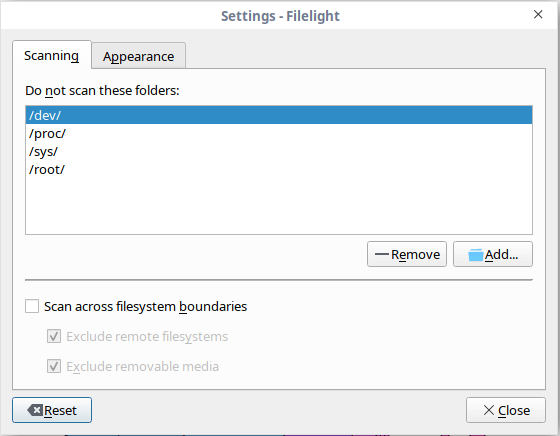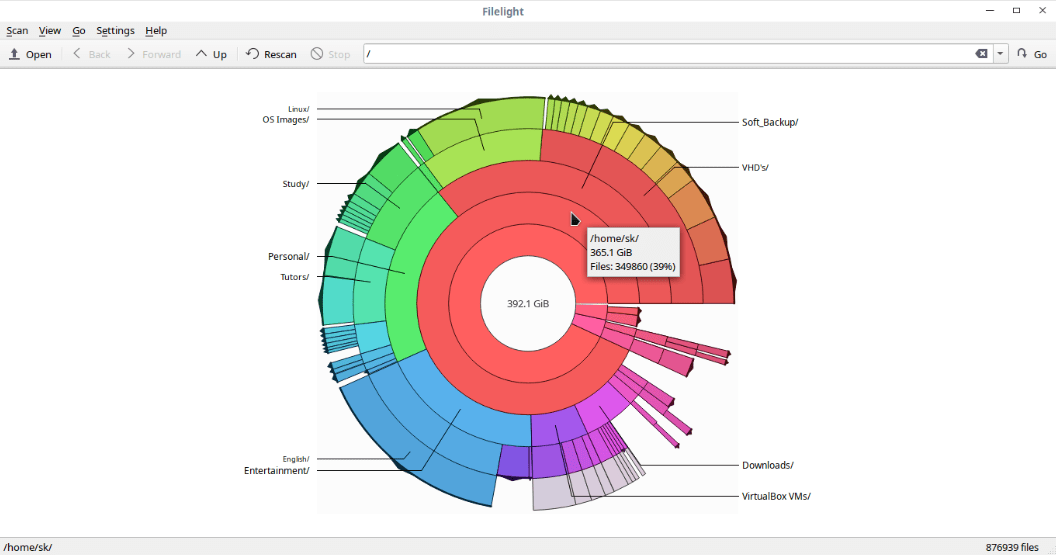4.7 KiB
Filelight:可视化查看 Linux 系统上的磁盘使用情况
查看硬盘使用情况对于类 Unix 操作系统来说不是什么大问题。我们有一个名为 du 的内置命令,可以在几分钟之内计算和汇总磁盘空间的使用情况。此外,我们还有一些第三方工具,比如 Ncdu 和 Agedu,它们也可以用来追踪磁盘使用情况。如您所见,这些都是命令行中的实用程序,磁盘使用情况将以纯文本的形式显示。但是,有些人希望以可视化、图表的形式查看结果。别担心!我知道一个 GUI 工具可以显示磁盘使用细节。它就是 “Filelight”,这是一个图形化实用程序,用于可视化显示 Linux 系统上的磁盘使用情况,并以彩色径向图显示结果。Filelight 是历史最悠久的项目之一,它已经存在了很长时间,它完全免费使用并开源。
安装 Filelight
Filelight 是 KDE 应用程序的一部分,并预装在基于 KDE 的 Linux 发行版上。
如果您使用的是非 KDE 发行版,官方存储库中包含了 Filelight,因此您可以使用默认的包管理器进行安装。
在 Arch Linux 及其衍生版,如 Antergos、Manjaro Linux 中,Filelight 可以按照如下方法安装。
$ sudo pacman -S filelight
在 Debian、Ubuntu、Linux Mint 中,
$ sudo apt install filelight
在 Fedora 中,
$ sudo dnf install filelight
在 openSUSE 中,
$ sudo zypper install filelight
可视化查看 Linux 系统上的磁盘使用情况
安装后,从菜单或应用程序启动器启动 Filelight。
Filelight 以图形方式将您的文件系统表示为一组同心圆环段。
如您所见,Filelight 默认显示磁盘中 / 和 /boot 文件系统的使用情况。
您还可以选择扫描的各个文件夹,以查看该特定文件夹的磁盘使用情况。为此,请到 “Filelight -> Scan -> Scan Folder” 并选择要扫描的文件夹。
Filelight 在扫描时排除以下目录:
/dev/proc/sys/root
此选项有助于跳过您可能没有权限读取的目录,或者属于虚拟文件系统的文件夹,例如 /proc。
如果您想要在此列表中增加文件夹,请到 “Filelight -> Settings -> Scanning” 并点击 “Add” 按钮然后选择您想要增加的文件夹。
类似的,要想从此列表中移除某个文件夹,选择文件夹并点击 “Remove”。
如果您想要改变 Filelight 的外观,请到 “Settings - > Appearance” 栏,按照您的喜好改变配色方案。
径向图中的每个段用不同的颜色表示。下图显示了 / 文件系统的整个径向布局。要查看文件和文件夹的完整信息,只需将鼠标指针悬停在它们上边。
只需点击相应的段即可浏览文件系统。要查看某个文件或文件夹的磁盘使用情况,只需单击它们即可获得该特定文件夹、文件的完整磁盘使用情况。
不仅仅是本地文件系统,Filelight 还能够扫描远程磁盘和可移动磁盘。 如果您使用任何基于 KDE 的 Linux 发行版,它可以集成到 Konqueror、Dolphin 和 Krusader 等文件管理器中。
与 CLI 实用程序不同,您不必使用任何额外的参数或选项来以易读的(而非乱码的)格式查看结果。 默认情况下,Filelight 将自动以易读的格式显示磁盘使用情况。
总结
使用 Filelight,您可以快速找到文件系统中占用磁盘空间的位置,并通过删除不需要的文件或文件夹释放空间。 如果您正在寻找一些简单且易上手的图形界面磁盘使用情况查看器,那么 Filelight 值得一试。
就是这样。希望这篇文章对您有用。更多的好文章,敬请关注!
干杯!
via: https://www.ostechnix.com/filelight-visualize-disk-usage-on-your-linux-system/
作者:SK 选题:lujun9972 译者:XiatianSummer 校对:wxy