mirror of
https://github.com/LCTT/TranslateProject.git
synced 2025-01-07 22:11:09 +08:00
123 lines
6.7 KiB
Markdown
123 lines
6.7 KiB
Markdown
i3 窗口管理器入门
|
||
======
|
||
|
||
> 本篇文章会介绍如何在 Fedora 系统中,安装、配置、使用 i3 瓦片式桌面管理器。
|
||
|
||

|
||
|
||
在我的文章 [i3 桌面让 Linux 更好的 5 个理由][1],我分享了选择 [i3 桌面管理器][2] 作为一种 Linux 桌面替代方案的最主要五个理由。
|
||
|
||
在本篇文章中,我将向大家展示,如何在 Fedora 28 上安装与简单配置 i3。
|
||
|
||
### 1、 安装
|
||
|
||
首先进入 Fedora 系统中,打开一个终端。使用 `dnf` 来安装需要的软件包,如下:
|
||
|
||
```
|
||
[ricardo@f28i3 ~]$ sudo dnf install -y i3 i3-ipc i3status i3lock dmenu terminator --exclude=rxvt-unicode
|
||
Last metadata expiration check: 1:36:15 ago on Wed 08 Aug 2018 12:04:31 PM EDT.
|
||
Dependencies resolved.
|
||
================================================================================================
|
||
Package Arch Version Repository Size
|
||
================================================================================================
|
||
Installing:
|
||
dmenu x86_64 4.8-1.fc28 fedora 33 k
|
||
i3 x86_64 4.15-1.fc28 fedora 323 k
|
||
i3-ipc noarch 0.1.4-12.fc28 fedora 14 k
|
||
i3lock x86_64 2.9.1-2.fc28 fedora 33 k
|
||
i3status x86_64 2.12-1.fc28 updates 62 k
|
||
terminator noarch 1.91-4.fc28 fedora 570 k
|
||
Installing dependencies:
|
||
dzen2 x86_64 0.8.5-21.20100104svn.fc28 fedora 60 k
|
||
|
||
... Skipping dependencies/install messages
|
||
|
||
Complete!
|
||
[ricardo@f28i3 ~]$
|
||
```
|
||
|
||
注意:在这个命令中,我排除了 `rxvt-unicode` 这个包,因为我更喜欢 `terminator` 作为我的终端模拟器。
|
||
|
||
据用户目前的系统状态,在命令执行过程中可能会安装很多依赖。等待所有的依赖安装完成,之后重启你的电脑。
|
||
|
||
### 2、 首次登录与初始化
|
||
|
||
在你的机器重启之后,你便可以第一次体验 i3 了。在 GNOME 显示管理器(GDM)屏幕,选择你的用户名,之后先别着急输密码,点击下方的密码输入框下方的小齿轮,之后选择 i3 而不是 GNOME,像下方这样:
|
||
|
||

|
||
|
||
输入你的密码,并点击 “Sign In”。在你第一次登入之后,会先看到 i3 的配置界面:
|
||
|
||

|
||
|
||
点击回车键就会在 `$HOME/.config/i3` 生成一个配置文件,之后你可以通过这个配置文件来定制化 i3 的一些行为。
|
||
|
||
在下一屏,你需要选择你的 `Mod` 键。这一步很关键,因为 `Mod` 键通常都会作为 i3 命令快捷键的发起键。按回车会选择 `Win` 键作为默认的 `Mod` 键。如果你的键盘没有 `Win` 键,用 `Alt` 键做替代,用方向键键选择后按回车键确认。
|
||
|
||

|
||
|
||
现在你就登录到了 i3 的系统中。由于 i3 是一个极简的窗口管理器,你会看到一个黑屏窗口,以及屏幕底端显示的状态栏:
|
||
|
||

|
||
|
||
接下来,让我们看看 i3 的如何实际使用。
|
||
|
||
### 3、 基本的快捷键
|
||
|
||
现在你已经登录到了 i3 会话中,你需要几个基本的快捷键来应对基本的操作。
|
||
|
||
大多数的 i3 快捷键都会用到之前配置的 `Mod` 键。在下面的例子中,当我提到 `Mod` 键,请根据情况使用你定义的做替换。通常使用 `Win` 键或者 `Alt` 键。
|
||
|
||
首先,要打开一个终端,可以使用 `Mod+ENTER`。重复打开几个终端,观察 i3 是如何自动将它们在桌面中排列。默认情况下, i3 会在水平的方向分割屏幕;使用 `Mod + v` 来垂直分割,再按 `Mod + h` 会恢复水平分割模式。
|
||
|
||

|
||
|
||
当需要启动其他的应用,按 `Mod + d` 来打开 `dmenu`,一个简单的文字应用菜单。默认情况下,`dmenu` 会呈现出所有在你 `$PATH` 中设置的应用。使用方向键来选择你想启动的应用,同时你可以键入应用的名称,来缩小选择的范围,之后按回车键来启动选择的应用。
|
||
|
||

|
||
|
||
如果你的应用没有提供退出的方法,你可以使用 i3 来关闭对应的窗口,通过按 `Mod + Shift +q`。注意,你可能会丢失未保存的工作内容。
|
||
|
||
最后,当你想关闭会话并退出 i3,按 `Mod + Shift +e`。之后会在窗口的上方提示你是否退出。点击 “Yes, exit i3” 退出,或选择 “X” 来取消。
|
||
|
||

|
||
|
||
这些就是 i3 中最基本的快捷键,如果想了解更多,请查阅官方[文档][3]。
|
||
|
||
### 4、 替换 GDM
|
||
|
||
使用 i3 窗口管理器会降低你操作系统的内存占用;然而,Fedora 依然会使用 GDM 作为登录屏。GDM 会载入几个与 GNOME 相关的库从而占用内存。
|
||
|
||
如果你想进一步的降低你的内存占用,你可以使用一些更轻量级的显示管理器来替换 GDM,比如 lightdm :
|
||
|
||
```
|
||
[ricardo@f28i3 ~]$ sudo dnf install -y lightdm
|
||
[ricardo@f28i3 ~]$ sudo systemctl disable gdm
|
||
Removed /etc/systemd/system/display-manager.service.
|
||
[ricardo@f28i3 ~]$ sudo systemctl enable lightdm
|
||
Created symlink /etc/systemd/system/display-manager.service -> /usr/lib/systemd/system/lightdm.service.
|
||
[ricardo@f28i3 ~]$
|
||
```
|
||
|
||
之后重启你的机器来使用 Lightdm 的登录界面。
|
||
|
||
现在你可以继续登录并使用 i3了。
|
||
|
||
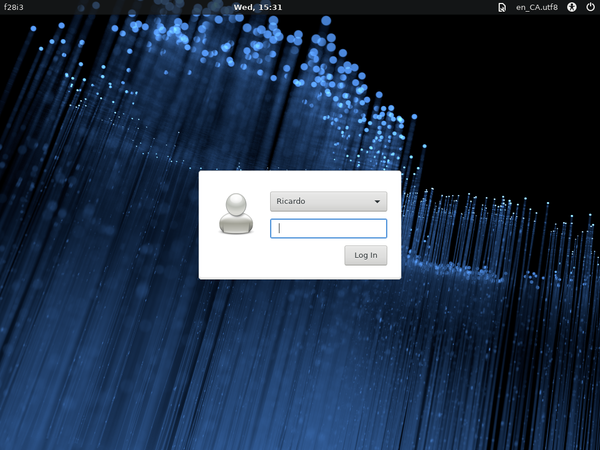
|
||
|
||
--------------------------------------------------------------------------------
|
||
|
||
via: https://opensource.com/article/18/8/getting-started-i3-window-manager
|
||
|
||
作者:[Ricardo Gerardi][a]
|
||
选题:[lujun9972](https://github.com/lujun9972)
|
||
译者:[sd886393](https://github.com/sd886393)
|
||
校对:[wxy](https://github.com/wxy)
|
||
|
||
本文由 [LCTT](https://github.com/LCTT/TranslateProject) 原创编译,[Linux中国](https://linux.cn/) 荣誉推出
|
||
|
||
[a]: https://opensource.com/users/rgerardi
|
||
[1]: https://opensource.com/article/18/8/i3-tiling-window-manager
|
||
[2]: https://i3wm.org
|
||
[3]: https://i3wm.org/docs/userguide.html#_default_keybindings
|