mirror of
https://github.com/LCTT/TranslateProject.git
synced 2024-12-26 21:30:55 +08:00
117 lines
6.2 KiB
Markdown
117 lines
6.2 KiB
Markdown
树莓派自建 NAS 云盘之——云盘构建
|
||
======
|
||
|
||
> 用自行托管的树莓派 NAS 云盘来保护数据的安全!
|
||
|
||

|
||
|
||
在前面两篇文章中,我们讨论了用树莓派搭建一个 NAS 云盘所需要的一些 [软硬件环境及其操作步骤][1]。我们还制定了适当的 [备份策略][2] 来保护 NAS 上的数据。本文中,我们将介绍讨论利用 [Nestcloud][3] 来方便快捷的存储、获取以及分享你的数据。
|
||
|
||
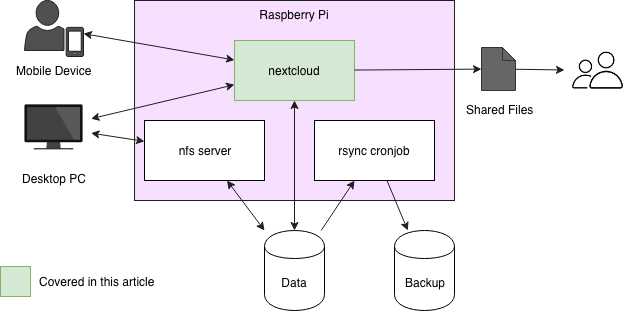
|
||
|
||
### 必要的准备工作
|
||
|
||
想要方便的使用 Nextcloud,需要一些必要的准备工作。首先,你需要一个指向 Nextcloud 的域名。方便起见,本文将使用 **nextcloud.pi-nas.com** 。如果你是在家庭网络里运行,你需要为该域名配置 DNS 服务(动态域名解析服务)并在路由器中开启 80 端口和 443 端口转发功能(如果需要使用 https,则需要开启 443 端口转发,如果只用 http,80 端口足以)。
|
||
|
||
你可以使用 [ddclient][4] 在树莓派中自动更新 DNS。
|
||
|
||
### 安装 Nextcloud
|
||
|
||
为了在树莓派(参考 [第一篇][1] 中步骤设置)中运行 Nextcloud,首先用命令 `apt` 安装 以下的一些依赖软件包。
|
||
|
||
```
|
||
sudo apt install unzip wget php apache2 mysql-server php-zip php-mysql php-dom php-mbstring php-gd php-curl
|
||
```
|
||
|
||
其次,下载 Nextcloud。在树莓派中利用 `wget` 下载其 [最新的版本][5]。在 [第一篇][1] 文章中,我们将两个磁盘驱动器连接到树莓派,一个用于存储当前数据,另一个用于备份。这里在数据存储盘上安装 Nextcloud,以确保每晚自动备份数据。
|
||
|
||
```
|
||
sudo mkdir -p /nas/data/nextcloud
|
||
sudo chown pi /nas/data/nextcloud
|
||
cd /nas/data/
|
||
wget https://download.nextcloud.com/server/releases/nextcloud-14.0.0.zip -O /nas/data/nextcloud.zip
|
||
unzip nextcloud.zip
|
||
sudo ln -s /nas/data/nextcloud /var/www/nextcloud
|
||
sudo chown -R www-data:www-data /nas/data/nextcloud
|
||
```
|
||
|
||
截止到写作本文时,Nextcloud 最新版更新到如上述代码中所示的 14.0.0 版本。Nextcloud 正在快速的迭代更新中,所以你可以在你的树莓派中安装更新一点的版本。
|
||
|
||
### 配置数据库
|
||
|
||
如上所述,Nextcloud 安装完毕。之前安装依赖软件包时就已经安装了 MySQL 数据库来存储 Nextcloud 的一些重要数据(例如,那些你创建的可以访问 Nextcloud 的用户的信息)。如果你更愿意使用 Pstgres 数据库,则上面的依赖软件包需要做一些调整。
|
||
|
||
以 root 权限启动 MySQL:
|
||
|
||
```
|
||
sudo mysql
|
||
```
|
||
|
||
这将会打开 SQL 提示符界面,在那里可以插入如下指令——使用数据库连接密码替换其中的占位符——为 Nextcloud 创建一个数据库。
|
||
|
||
```
|
||
CREATE USER nextcloud IDENTIFIED BY '<这里插入密码>';
|
||
CREATE DATABASE nextcloud;
|
||
GRANT ALL ON nextcloud.* TO nextcloud;
|
||
```
|
||
|
||
按 `Ctrl+D` 或输入 `quit` 退出 SQL 提示符界面。
|
||
|
||
### Web 服务器配置
|
||
|
||
Nextcloud 可以配置以适配于 Nginx 服务器或者其他 Web 服务器运行的环境。但本文中,我决定在我的树莓派 NAS 中运行 Apache 服务器(如果你有其他效果更好的服务器选择方案,不妨也跟我分享一下)。
|
||
|
||
首先为你的 Nextcloud 域名创建一个虚拟主机,创建配置文件 `/etc/apache2/sites-available/001-netxcloud.conf`,在其中输入下面的参数内容。修改其中 `ServerName` 为你的域名。
|
||
|
||
```
|
||
<VirtualHost *:80>
|
||
ServerName nextcloud.pi-nas.com
|
||
ServerAdmin admin@pi-nas.com
|
||
DocumentRoot /var/www/nextcloud/
|
||
|
||
<Directory /var/www/nextcloud/>
|
||
AllowOverride None
|
||
</Directory>
|
||
</VirtualHost>
|
||
```
|
||
|
||
使用下面的命令来启动该虚拟主机。
|
||
|
||
```
|
||
a2ensite 001-nextcloud
|
||
sudo systemctl reload apache2
|
||
```
|
||
|
||
现在,你应该可以通过浏览器中输入域名访问到 web 服务器了。这里我推荐使用 HTTPS 协议而不是 HTTP 协议来访问 Nextcloud。一个简单而且免费的方法就是利用 [Certbot][7] 下载 [Let's Encrypt][6] 证书,然后设置定时任务自动刷新。这样就避免了自签证书等的麻烦。参考 [如何在树莓派中安装][8] Certbot 。在配置 Certbot 的时候,你甚至可以配置将 HTTP 自动转到 HTTPS ,例如访问 `http://nextcloud.pi-nas.com` 自动跳转到 `https://nextcloud.pi-nas.com`。注意,如果你的树莓派 NAS 运行在家庭路由器的下面,别忘了设置路由器的 443 端口和 80 端口转发。
|
||
|
||
### 配置 Nextcloud
|
||
|
||
最后一步,通过浏览器访问 Nextcloud 来配置它。在浏览器中输入域名地址,插入上文中的数据库设置信息。这里,你可以创建 Nextcloud 管理员用户。默认情况下,数据保存目录在在 Nextcloud 目录下,所以你也无需修改我们在 [第二篇][2] 一文中设置的备份策略。
|
||
|
||
然后,页面会跳转到 Nextcloud 登陆界面,用刚才创建的管理员用户登陆。在设置页面中会有基础操作教程和安全安装教程(这里是访问 `https://nextcloud.pi-nas.com/settings/admin`)。
|
||
|
||
恭喜你,到此为止,你已经成功在树莓派中安装了你自己的云 Nextcloud。去 Nextcloud 主页 [下载 Nextcloud 客户端][9],客户端可以同步数据并且离线访问服务器。移动端甚至可以上传图片等资源,然后电脑桌面都可以去访问它们。
|
||
|
||
--------------------------------------------------------------------------------
|
||
|
||
via: https://opensource.com/article/18/9/host-cloud-nas-raspberry-pi
|
||
|
||
作者:[Manuel Dewald][a]
|
||
选题:[lujun9972](https://github.com/lujun9972)
|
||
译者:[jrg](https://github.com/jrglinux)
|
||
校对:[wxy](https://github.com/wxy)
|
||
|
||
本文由 [LCTT](https://github.com/LCTT/TranslateProject) 原创编译,[Linux中国](https://linux.cn/) 荣誉推出
|
||
|
||
[a]: https://opensource.com/users/ntlx
|
||
[1]: https://linux.cn/article-10104-1.html?utm_source=index&utm_medium=more
|
||
[2]: https://linux.cn/article-10112-1.html
|
||
[3]: https://nextcloud.com/
|
||
[4]: https://sourceforge.net/p/ddclient/wiki/Home/
|
||
[5]: https://nextcloud.com/install/#instructions-server
|
||
[6]: https://letsencrypt.org/
|
||
[7]: https://certbot.eff.org/
|
||
[8]: https://certbot.eff.org/lets-encrypt/debianother-apache
|
||
[9]: https://nextcloud.com/install/#install-clients
|
||
|