mirror of
https://github.com/LCTT/TranslateProject.git
synced 2025-01-16 22:42:21 +08:00
107 lines
4.8 KiB
Markdown
107 lines
4.8 KiB
Markdown
[#]: collector: (lujun9972)
|
||
[#]: translator: (geekpi)
|
||
[#]: reviewer: (wxy)
|
||
[#]: publisher: (wxy)
|
||
[#]: url: (https://linux.cn/article-10409-1.html)
|
||
[#]: subject: (How To Boot Into Rescue Mode Or Emergency Mode In Ubuntu 18.04)
|
||
[#]: via: (https://www.ostechnix.com/how-to-boot-into-rescue-mode-or-emergency-mode-in-ubuntu-18-04/)
|
||
[#]: author: (SK https://www.ostechnix.com/author/sk/)
|
||
|
||
如何在 Ubuntu 18.04 中启动到救援模式或紧急模式
|
||
======
|
||
|
||

|
||
|
||
正如你可能已经知道的那样,**运行级别** 在许多最近的 Linux 发行版(如 RHEL 7 和 Ubuntu 16.04 LTS)中被 **systemd 的目标** 替换。有关它们的更多详细信息,请参阅[这个指南][1]。在这个简短的教程中,我们将看到如何启动**救援模式**以及**紧急模式**。本指南在 Ubuntu 18.04 LTS 中进行了测试,但是下面给出的步骤适用于大多数使用 systemd 作为默认服务管理器的 Linux 发行版。在进一步讨论之前,让我澄清什么是救援模式和紧急模式以及这两种模式的目的是什么。
|
||
|
||
### 什么是救援模式?
|
||
|
||
**救援模式**相当于使用 **SysV** 作为默认的服务管理器的 Linux 发行版中的 **单用户模式**。在救援模式下,将挂载所有本地文件系统,仅启动一些重要服务。但是,不会启动正常服务(例如网络服务)。救援模式在系统无法正常启动的情况下很有用。此外,我们可以在救援模式下执行一些重要的救援操作,例如[重置 root 密码][2]。
|
||
|
||
### 什么是紧急模式?
|
||
|
||
与救援模式相比,在**紧急模式**中不启动任何东西。没有服务启动、没有挂载点、没有建立套接字,什么也没有。你所拥有的只是一个**原始的 shell**。紧急模式适用于调试目的。
|
||
|
||
### 在 Ubuntu 18.04 LTS 中进入救援模式
|
||
|
||
启动你的 Ubuntu 系统。出现 Grub 菜单时,选择第一条并按下 `e` 进行编辑。
|
||
|
||

|
||
|
||
如果你没有看到 Grub 菜单,只需在 BIOS 的 logo 消失后立即按下 `ESC` 键。
|
||
|
||
找到以单词 `linux` 开头的行,并在该行的末尾添加以下内容(要到达末尾,只需按下 `CTRL+e` 或使用 `END` 键或左右箭头键):
|
||
|
||
```
|
||
systemd.unit=rescue.target
|
||
```
|
||
|
||
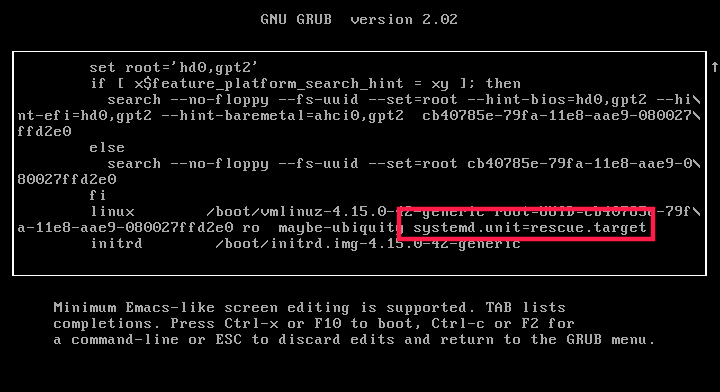
|
||
|
||
添加完成后,只需按下 `CTRL+x` 或 `F10` 即可继续启动救援模式。几秒钟后,你将以 root 用户身份进入救援模式(单用户模式)。以下是 Ubuntu 18.04 LTS 服务器版中救援模式的样子:
|
||
|
||
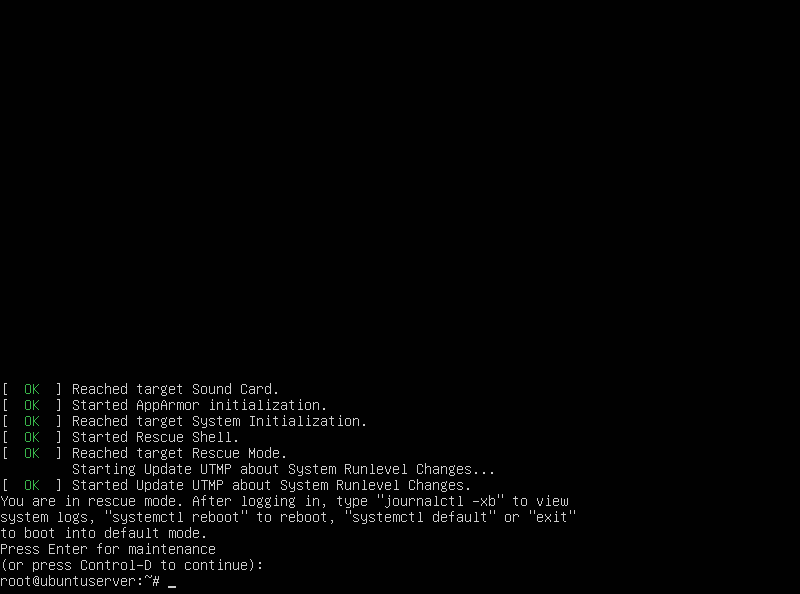
|
||
|
||
接下来,输入以下命令将根 (`/`) 文件系统重新挂载成读/写模式。
|
||
|
||
```
|
||
mount -n -o remount,rw /
|
||
```
|
||
|
||
### 启动到紧急模式
|
||
|
||
将 Ubuntu 引导到紧急模式与上述方法相同。你只需在编辑 Grub 菜单时将 `systemd.unit=rescue.target` 替换为 `systemd.unit=emergency.target` 即可。
|
||
|
||
![emergency mode][4]
|
||
|
||
添加 `systemd.unit=emergency.target` 后,按下 `Ctrl+x` 或 `F10` 继续启动到紧急模式。
|
||
|
||

|
||
|
||
最后,你可以使用以下命令将根文件系统重新挂载成读/写模式:
|
||
|
||
```
|
||
mount -n -o remount,rw /
|
||
```
|
||
|
||
### 在救援模式和紧急模式之间切换
|
||
|
||
如果你处于救援模式,则不必像上面提到的那样编辑 Grub 条目。相反,只需输入以下命令即可立即切换到紧急模式:
|
||
|
||
```
|
||
systemctl emergency
|
||
```
|
||
|
||
同样,要从紧急模式切换到救援模式,请输入:
|
||
|
||
```
|
||
systemctl rescue
|
||
```
|
||
|
||
你现在知道了什么是救援模式和紧急模式以及如何在 Ubuntu 18.04 中启动这些模式。就像我已经提到的,这里提供的步骤将适用于许多使用 systemd 的 Linux 版本。
|
||
|
||
就是这些了。希望这篇文章有用。
|
||
|
||
还有更多好东西。敬请期待!
|
||
|
||
干杯!
|
||
|
||
|
||
--------------------------------------------------------------------------------
|
||
|
||
via: https://www.ostechnix.com/how-to-boot-into-rescue-mode-or-emergency-mode-in-ubuntu-18-04/
|
||
|
||
作者:[SK][a]
|
||
选题:[lujun9972][b]
|
||
译者:[geekpi](https://github.com/geekpi)
|
||
校对:[wxy](https://github.com/wxy)
|
||
|
||
本文由 [LCTT](https://github.com/LCTT/TranslateProject) 原创编译,[Linux中国](https://linux.cn/) 荣誉推出
|
||
|
||
[a]: https://www.ostechnix.com/author/sk/
|
||
[b]: https://github.com/lujun9972
|
||
[1]: https://www.ostechnix.com/check-runlevel-linux/
|
||
[2]: https://www.ostechnix.com/how-to-reset-or-recover-root-user-password-in-linux/
|
||
[3]: data:image/gif;base64,R0lGODlhAQABAIAAAAAAAP///yH5BAEAAAAALAAAAAABAAEAAAIBRAA7
|
||
[4]: http://www.ostechnix.com/wp-content/uploads/2018/12/emergency-mode.png
|