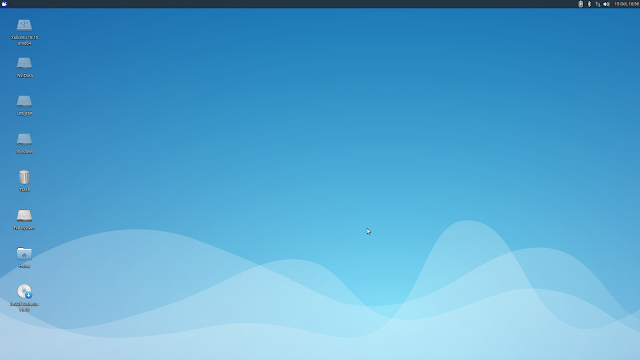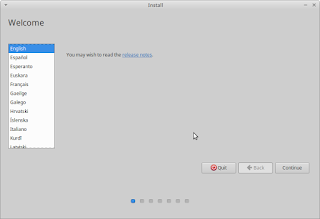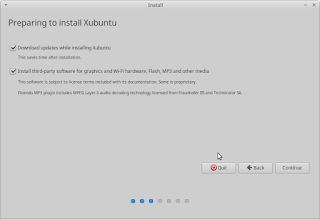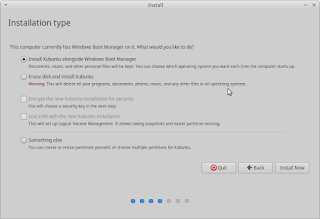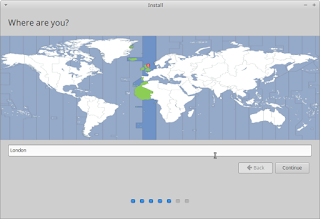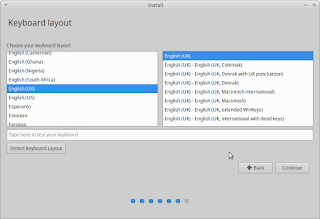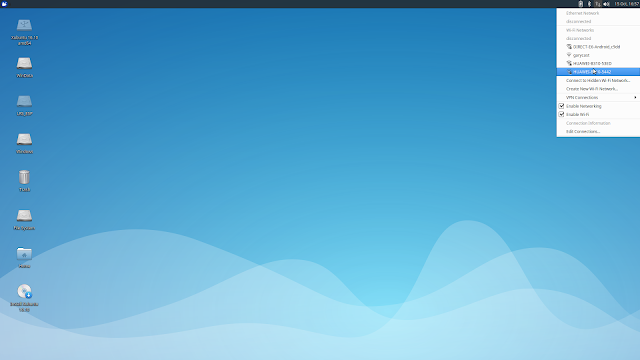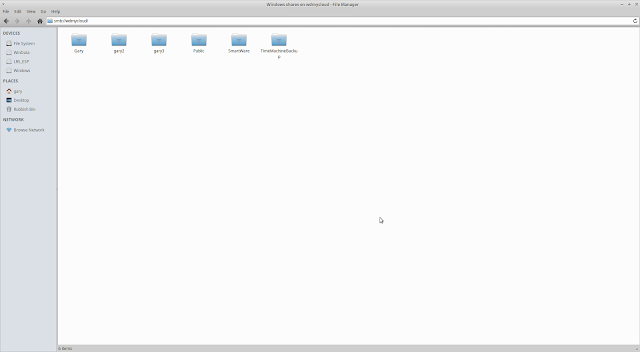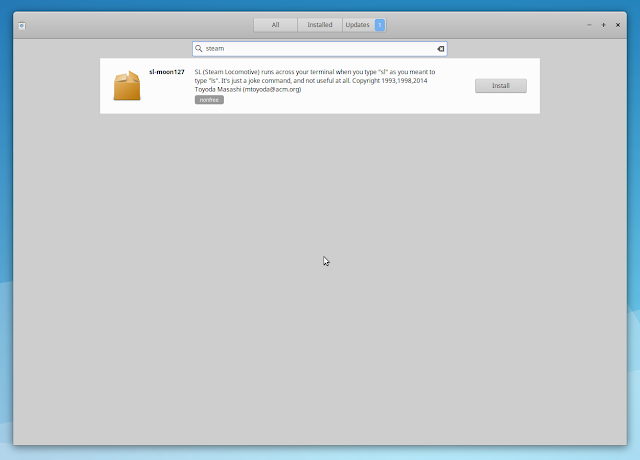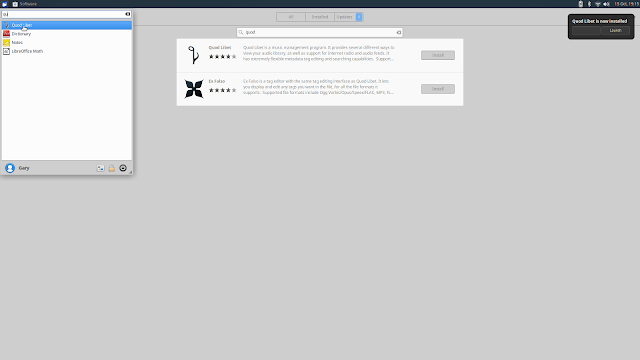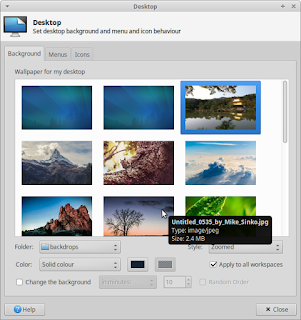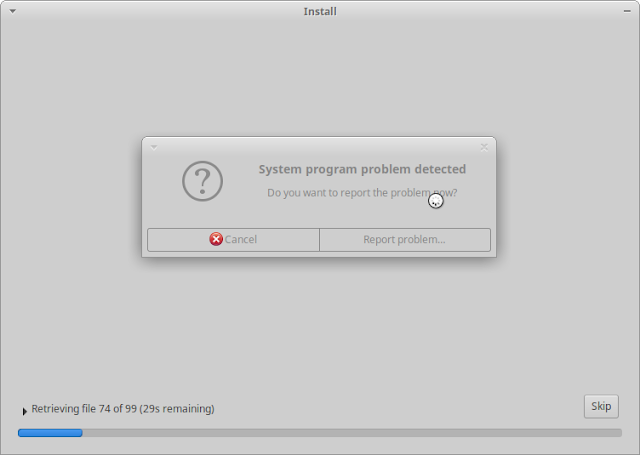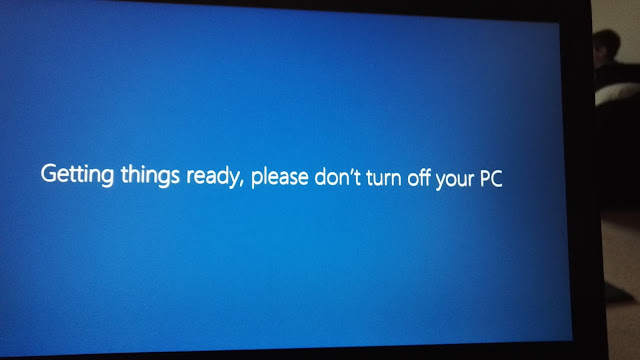19 KiB
translating by chao-zhi
An Everyday Linux User Review Of Xubuntu 16.10 - A Good Place To Start
Introduction
Xubuntu has always been one of my favourite distributions. It doesn't look as glamourous as some of the other Linux offerings out there and it certainly doesn't come with all the software you need pre-installed.
The thing that Xubuntu gives you is a great base to start from.
If you are the sort of person who likes to customise the look and feel of their desktop then XFCE is definitely the best desktop environment for this.
If you are low on system resources or you like to keep things nice and slick then XFCE is again a great option.
Xubuntu therefore has a head start on many of the other top Linux distributions because the XFCE desktop is installed by default.
There is no doubt that when it comes to hardware compatibility, ease of use, stability, ease of installation and a large community, Ubuntu is hard to beat.
Xubuntu is an official flavour of the Ubuntu Linux distribution so you get the best of Ubuntu but with the XFCE desktop installed instead of Unity.
If you want to be the one to choose the applications that come with your distribution then some other distributions come lots of applications pre-installed that you may not need.
Xubuntu comes with the bare essentials and beyond the small core of default inclusions it is up to you to find and install the rest.
This for me is why Xubuntu has always been a great distribution. Start with a simple base installation and customise it to be what you want it to be.
How To Get Xubuntu
You can visit the Xubuntu website at
The download page can be found at
http://xubuntu.org/getxubuntu/
There are two versions available. The LTS version is 16.04 and is the one most people will want to go for unless you like updating your operating system every 6 months.
The other version is the one I am reviewing today which is version 16.10.
You can either download a torrent in order to get the ISO file or you can visit one of the mirrors.
If you choose to download from a mirror click on the appropriate ISO. For example click on the amd-64.iso file for 64-bit or i386.iso for 32-bit.
There are lots of guides for showing how to create bootable Linux USB drives:
- This one shows how to create a Ubuntu one but it will work with Xubuntu
- You can also try this one which is for Xubuntu
- Or you can even try this one
If all this seems too much trouble you can also
.
Installation
Installation of Xubuntu, as with other flavours of Ubuntu, is relatively straight forward.
If you have installed one, then you can generally install any of them.
Start off by choosing the installation language.
You will be asked whether you want to update as you go and whether you wish to install the third party codecs and tools which enable you to play MP3 audio and use proprietary drivers.
You need to be connected to the internet in order to do either of these things.
Again It is relatively straight forward and covered later on in the review.
If you have a spare unallocated disk partition and you have Windows installed you will see the option to install Xubuntu alongside Windows in a dual boot setup.
You also get the option to install Xubuntu as the sole operating system and you can also choose something else which lets you partition the way you want to.
The next step is to choose where you live. This sets your time zone so that the clock is set up correctly.
Two steps to go.
Choose your keyboard layout by choosing the language and keyboard configuration.
Finally create a default user.
Enter your name, give your computer a name, set a username and then enter and repeat a password.
Xubuntu will now install and you should be good to go.
First Impressions
Xubuntu starts with a blue desktop with a single panel at the top. You will also see all of the drives that are available on your computer as icons on the desktop.
At the top of the screen is a single panel.
The left corner on the panel has a single icon (picture of a mouse) which when clicked brings up a stylish, lightweight but fully functional menu known as the Whisker menu.
The top right corner has icons for notifications, power settings, bluetooth settings, network settings, audio settings and a clock.
Connecting To The Internet
You can connect to the internet by clicking the network icon on the panel. A list of wireless networks will appear and you can connect to one by clicking on it and enter the password for the network.
I have installed Xubuntu on my Lenovo Ideapad Y700 which is quite modern. Many distributions have caused subtle issues with wireless connectivity which I have had to work around.
Xubuntu 16.10 works without having to make any modifications.
Drivers
It is worth looking for additional drivers which may be available for your computer.
Quite often the default option will be the open source drivers which are decent enough but if you have a good graphics card then it is worth installing the proprietary drivers.
You can find the additional drivers setup screen by opening the menu and searching for additional drivers.
If you see a driver appear for your graphics card and it says not working then I recommend sticking with the default graphics driver.
Printers
I have an Epson WF-2630 wireless printer. Xubuntu was able to find the printer straight away and installed the drivers relevant for the printer.
I printed test pages and the output was perfectly adequate.
Network Attached Storage
I have a WD MyCloud Storage device which is accessible over a wireless network.
You can access the device using the default file manager called Thunar. It is worth noting that when I clicked on Network to show devices the WD MyCloud device showed up but when I clicked on it I received an error.
However when I opened the Windows Network Folder the WD MyCloud device showed up again and I was able to access the folders on the drive.
Software
I mentioned at the beginning of the review that Xubuntu comes with a minimal set of applications. There is however almost everything you could need to get started.
Firefox is installed as the default web browser and Thunderbird is the default email client.
You also get the full LibreOffice suite and the Parole media player which does the job.
There are a host of other tools such as an image viewer, calculator, disk burning software and a bittorrent client.
I am glad that Abiword and Gnumeric have largely been omitted from most major distributions nowadays because they are both fairly irrelevant. Most people end up installing LibreOffice anyway.
The lack of a dedicated audio player is a little bit surprising and I have to say that I generally end up installing Google's Chrome browser as opposed to using Firefox.
The top picture in this section shows why. In that picture I am trying to watch Curb Your Enthusiam via the Google Play store but there were various DRM and other issues which prevented the video playing.
I can't be bothered jumping through hoops to bypass these issues when a simple download from the Google website sorts out the issue as shown below.
Installing Software
The main issue that has plagued Ubuntu based distributions since the release of 16.04 is the fact that certain applications don't appear in the graphical software tool used to install software.
For instance you won't find Steam in the software manager.
If you use the command line and type "sudo apt-cache search steam" you will see that the software is available to be installed.
Steam isn't the only omission, other packages such as Skype are also not available via the graphical tool.
I would have expected this to have been resolved by now across all Ubuntu distributions.
I reviewed Kubuntu 16.04 recently and the software tool called Discover was completely inept. The search function didn't work at all.
Fortunately the software manager in Xubuntu generally works for most packages and I used it to search for and install the Quod Libet audio player.
Incidentally if you picked the option to install codecs whilst installing Xubuntu then MP3 audio will play without any issues.
If not then you should open a terminal emulator and install the Xubuntu Restricted Extras package.
Customising Xubuntu
There are so many things you can do to
customise Xubuntu as shown here
.
Xubuntu comes with a decent set of wallpapers as shown above and one of the first things you might like to do is change the wallpaper and add a new docking style panel with launchers to all of your favourite applications.
A relatively new feature available for Xubuntu is the XFDashboard. This brings up a dashboard similar to the one supplied with the GNOME desktop. You can add a launcher and keyboard shortcut to make it appear.
This view provides a nice way of choosing different workspaces and launching applications.
To be honest when it comes to customising Xubuntu the world is your oyster.
Issues
My biggest issue with Xubuntu (along with all of the Ubuntu distributions) is the lack of key software programs in the graphical software installer. Why omit Steam?
I received one crash whilst using Xubuntu and that was during the installation as shown by the following image:
I have no idea what the problem was because it didn't actually have any side effects. The installation worked without a hitch.
Summary
I don't review Xubuntu that often and it isn't because I don't like Xubuntu. In fact I am a big fan of Xubuntu and I have a heavily customised version on one of my other computers.
I use that computer when I want to get things done because lets face it there is nothing more annoying than seeing this:
Seriously how can people say Windows just works when it seems that every other day the message "installing 1 of 285" appears and you lose your computer for an hour whilst it updates itself.
Xubuntu (as with every other distribution) updates without interrupting your day at all.
The truth is that nothing much really changes with Xubuntu. It is solid, steady and it doesn't need to change (except fot the software manager thing).
I would totally recommend Xubuntu.
I have to say that it is worth also checking out Peppermint OS, Linux Mint XFCE or Manjaro XFCE as well.
via: http://www.everydaylinuxuser.com/2016/10/an-everyday-linux-user-review-of_15.html
作者:Gary Newell
译者:译者ID
校对:校对者ID