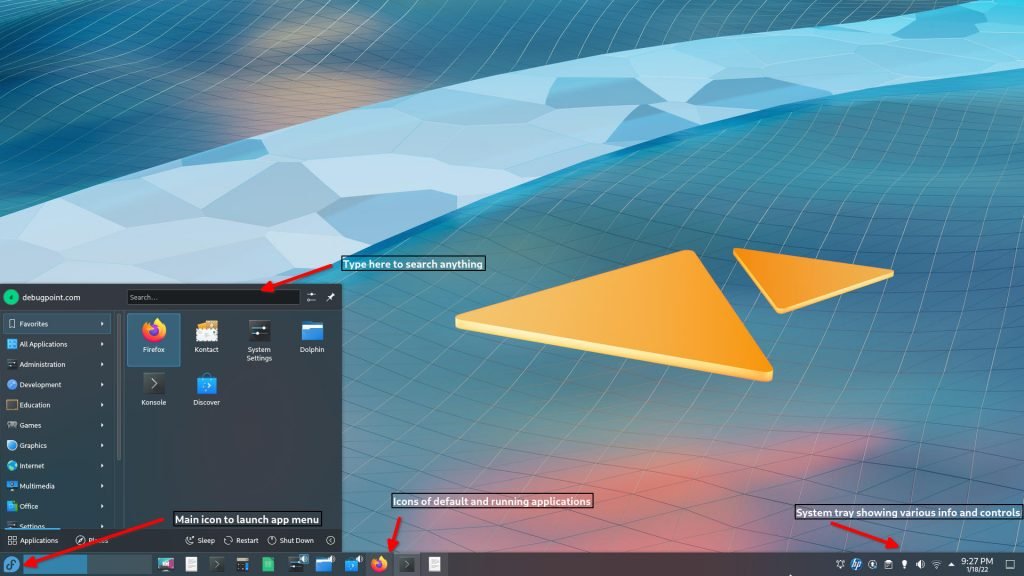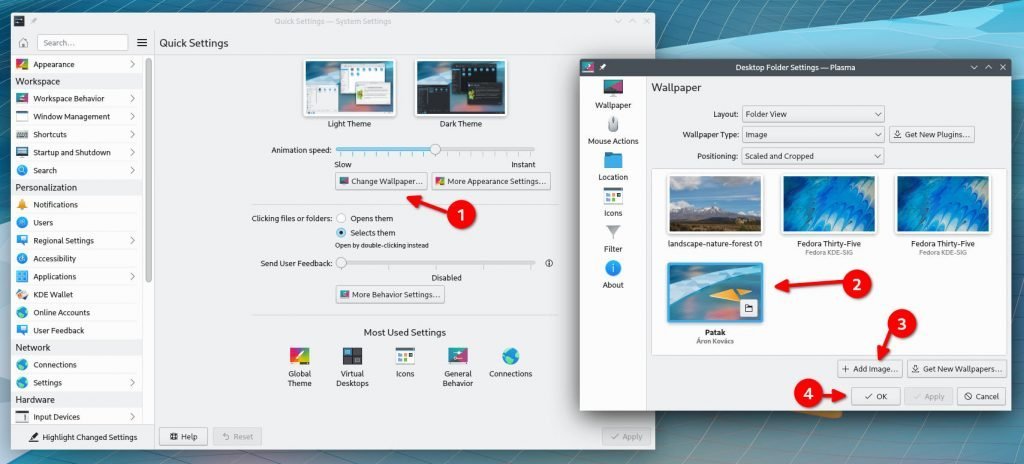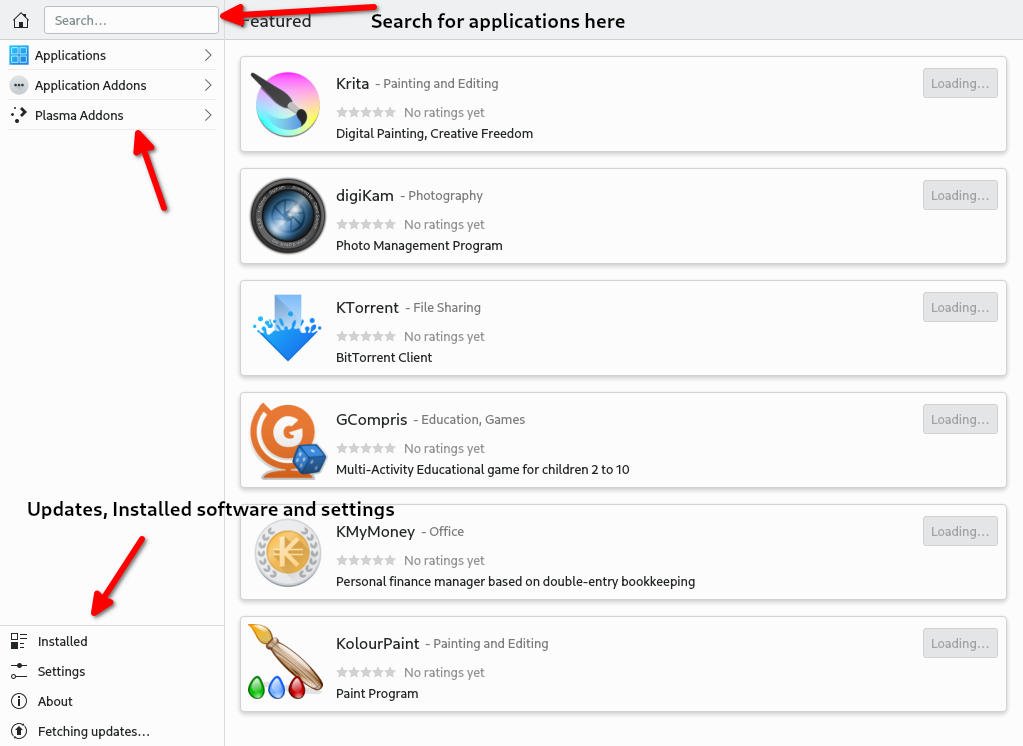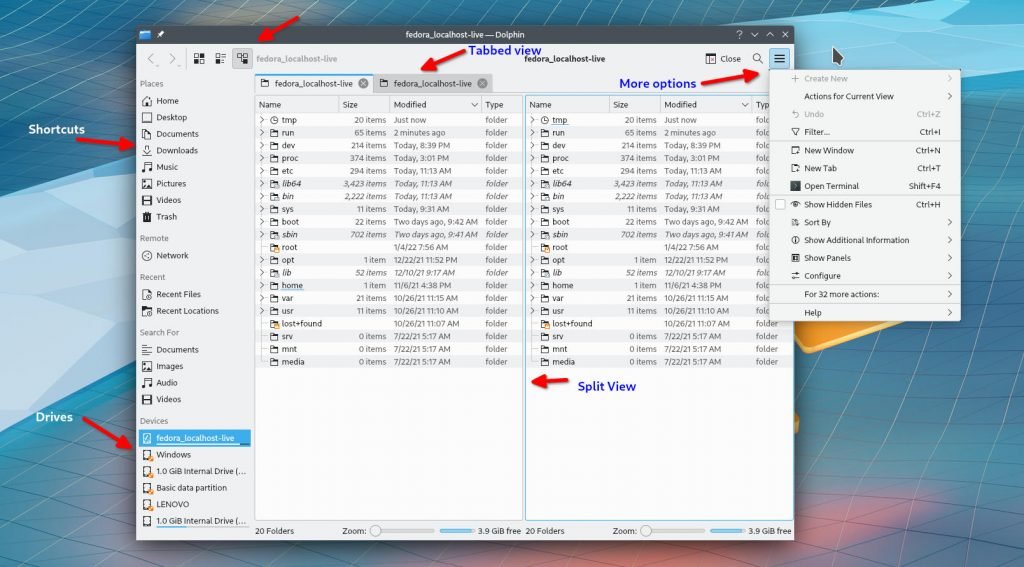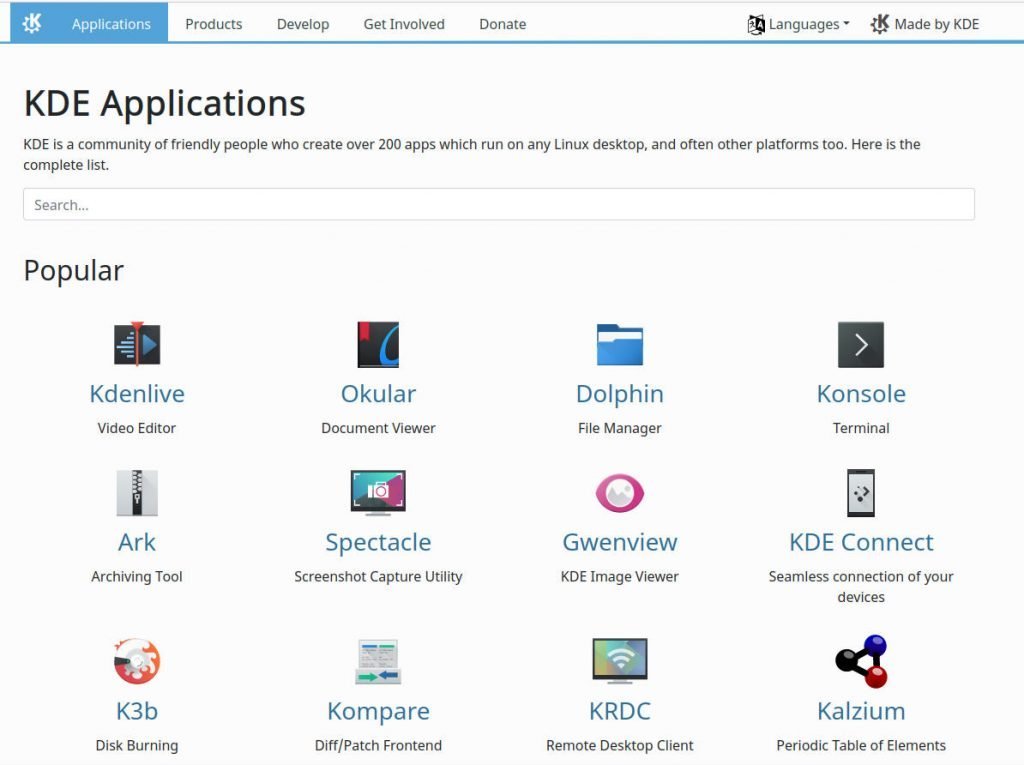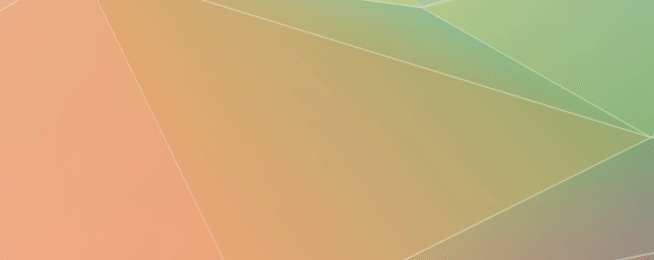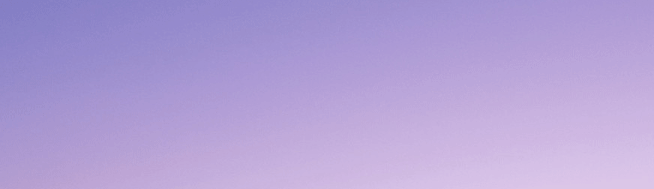11 KiB
KDE Plasma Desktop Guide [A Beginner’s Manual]
WE GIVE YOU A GETTING STARTED GUIDE WITH KDE PLASMA DESKTOP IN THIS COMPREHENSIVE ARTICLE. KDE Plasma is the most popular and widely used Linux desktop today. If you are planning to switch to Linux from Windows, then this is a perfect desktop to start with. If you are a student – planning to start your Linux journey with KDE Plasma desktop, then you are at the right place.
In this overview article, we give you easy to understand pointers on how to use KDE Plasma desktop while referring to the basic functionalities and activities. This guide is heavily inclined to the absolute new users starting their Linux Journey with KDE Plasma desktop. Furthermore, we explained most of the topics via GUI method to help the newbies.
Let’s begin.
KDE Plasma Desktop – Beginner’s Guide
Installation of Kubuntu with KDE Plasma as Dual Boot
KDE Plasma desktop is available with Kubuntu, Fedora Linux, and other Linux distributions. So, to install KDE Plasma Desktop in your computer, you need to download a Linux Distribution.
For a beginner, I would recommend trying Kubuntu or Fedora Linux KDE Edition. Link for downloading those, present below. I believe, Kubuntu LTS editions are the perfect and stable for new users.
The installation is not part of this article. However, if you are using Windows, you can install using this guide as a dual boot. If you have a spare Laptop or desktop, you can create a bootable USB stick via this nice tutorial and boot from it.
Then follow the on-screen instructions to install Linux with KDE Plasma desktop.
Desktop Overview
When you first experience KDE Plasma desktop, you should see a nice desktop with a default bottom panel which includes standard shortcut of main applications and a system tray. This desktop follows the traditional menu-driven user interface principles, which requires little to no learning for people migrating from Windows. You do not need to learn tweaks, gestures or any other special features to start using this.
The Application menu can be launched from the very left icon of the Panel. The icon might be different for Ubuntu or Fedora. But you get the idea.
On the right click context menu of the desktop, you have all the necessary actions such as changing wallpaper, settings. They are pretty self-explanatory.
The Application menu gives you all the necessary application names to start your work on this desktop. If you don’t know which application is needed to perform a specific task, then you can simply find out by typing some text in the search bar.
Connecting to Internet
Perhaps the most important first task is to connect to the internet. If you have Wi-Fi zones, you can easily find that out from the icon in the system tray. Then click on the name of the connection, enter password. And you should be connected.
If you want to configure more, you can search System Settings in Application Launch and open it. Then under Connections, you can further configure your Wi-Fi or wired network.
How to change the look and feel – wallpaper, themes, etc. ?
It is obvious that you may need to change the default wallpaper, themes, colors – right? Changing those are super easy in KDE Plasma. Hit the Application menu, open System Settings. The default first page should give you the option to change the wallpaper, as outlined in the below image.
You can select your favorite one and press Ok. You can also choose any other image using the Add Image button at the bottom.
How to update your system and install/uninstall software?
The KDE Plasma desktop has a utility called Discover to manage installation and removal of software in your system. It supports almost all popular package management format – apt, dnf, Flatpak, Snap and AppImage. To open this application, search for Discover in Application Menu.
The user interface of Discover very easy to grasp for novice users.
On the left side you have options to view installed application from the “Installed” button. The “Updates” button gives you details about the update available in your system. Usually Discover automatically checks for updates. However you can still force check updates using the “Check for Updates” button.
And when you hit the “Update All” button, Discover downloads and applies those updates. No further action required from your end.
SEE ALSO: Top 10 KDE Application That You Didn't Know About
Furthermore, the search button at top left corner gives you option to find any application you want for installation. It searches the application in your software sources defined. The software sources are present in the settings of Discover.
Discover is also gives you ability browse application catalogue via their type from the “Applications” button on the left of the window.
And with just a click on the “Install” button, installs any application. To uninstall any application, click on the Installed button on the left which gives you the list of installed applications with a “Remove” button.
File Manager or File Explorer
The heart of any desktop is the file manager. Perhaps, this is the most used application in any system. KDE Plasma’s file manager name is Dolphin. Dolphin is one of the best Linux File manager today. It comes with almost all required settings and features that are required for your work. If you compare this to Windows Explorer, well, Dolphin is far smarter than Windows Explorer.
Here’s how it looks. On the left side, drives, network path, and folder shortcuts are present. Search, view options and additional menu is present at the top.
Perhaps the most important usability feature of Dolphin is the Split view and tabbed view. Most of the file manager including Windows Explorer lacks this two feature.
Learn About KDE Ecosystem and Applications
KDE Plasma desktop brings lots of in-house standalone desktop application to help you on your day-to-day work. They are specially designed to work well with Plasma desktop with better integration and performance.
A few of the apps installed by default. However, several additional KDE native applications which you can install via Discover Software catalog. Another way is to go to https://apps.kde.org/ and learn more about KDE Applications.
Be productive using KRunner
The default launcher of KDE Plasma desktop is called KRunner. It is a program designed to search and launch any applications, quick calculation, search inside files and many new features.
You can launch it anytime, during any workflow situation in the desktop. Launch it via ALT+F2 and type anything.
How to watch movies, Netflix and other streaming services?
If you are just a casual user and planning to adopt KDE Plasma desktop as daily driver, then it’s a perfect choice. For example, watching YouTube, Netflix or other streaming services are easy and well-supported by this desktop with any Linux Distributions. Usually these are browser based activity, which can easily be done using the default Firefox browser. So, open Firefox web browser and play your favorite streaming services without any issues.
What happens, if you run into errors or need help?
If you are a beginner, there will be time when you are stuck or ran into some errors. So, first option I would suggest is do a Google Search to find out the details about your issue in KDE Plasma desktop.
You can also take help from helpful community using the below forums:
What’s Next?
Now that you learned about basics of KDE Plasma desktop, I would recommend you to arm yourself with more features and tricks of this desktop using our following exclusive guides.
Closing Notes
I hope, this KDE Plasma guide helps you to get started with this awesome desktop within minutes. And remember, KDE Plasma desktop can be customized to a great extent. You can literally transform this desktop to anything. It is loaded with many options, tweaks – that is impossible to memorize together.
That said, as you get started, you should start exploring more options, tweaks in this awesome desktop. And say goodbye to Windows.
What you think about this KDE Plasma guide? Does it help? Let me know in the comment box below.
We bring the latest tech, software news and stuff that matters. Stay in touch via Telegram, Twitter, YouTube, and Facebook and never miss an update!
Also Read
via: https://www.debugpoint.com/2022/01/kde-plasma-guide/