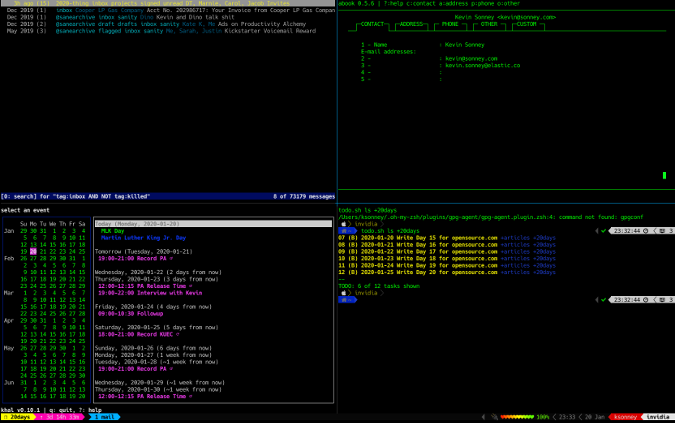7.9 KiB
使用 tmux 创建你的梦想主控台
使用 tmux 可以做很多事情,尤其是在将 tmuxinator 添加到其中时。在我们的二十篇系列文章的第十五期中查看它们,以在 2020 年实现开源生产力的提高。
去年,我在 19 天里给你介绍了 19 个新(对你而言)的生产力工具。今年,我换了一种方式:使用你在使用或者还没使用的工具,构建一个使你可以在新一年更加高效的环境。
使用 tmux 和 tmuxinator 全部放到主控台上
到目前为止,在本系列文章中,我已经撰写了有关单个应用程序和工具的文章。从今天开始,我将把它们放在一起进行全面设置以简化操作。让我们从命令行开始。为什么使用命令行?简而言之,在命令行上工作可以使我能够从运行 SSH 的任何位置访问许多这些工具和功能。我可以 SSH 进入我的一台个人计算机,并在工作计算机上运行与我的个人计算机上所使用的相同设置。我要使用的主要工具是 tmux。
大多数人都只使用了 tmux 非常基础的功能,比如说在远程服务器上打开 tmux,然后启动进程,也许还会打开第二个会话以查看日志文件或调试信息,然后断开连接并在稍后返回。但是其实你可以使用 tmux 做很多工作。
首先,如果你有一个已有的 tmux 配置文件,请对其进行备份。tmux 的配置文件是 ~/.tmux.conf。将其移动到另一个目录,例如 ~/tmp。现在,用 Git 克隆 Oh My Tmux 项目。从该克隆目录中将 .tmux.conf 符号链接到你的家目录,并复制该克隆目录中的 .tmux.conf.local 文件到家目录中以进行调整:
cd ~
mkdir ~/tmp
mv ~/.tmux.conf ~/tmp/
git clone https://github.com/gpakosz/.tmux.git
ln -s ~/.tmux/.tmux.conf ./
cp ~/.tmux/.tmux.conf.local ./
.tmux.conf.local 文件包含了本地设置和覆盖的设置。例如,我稍微更改了默认颜色,然后启用了 Powerline 分隔线。下面的代码段仅显示了我更改过的内容:
tmux_conf_theme_24b_colour=true
tmux_conf_theme_focused_pane_bg='default'
tmux_conf_theme_pane_border_style=fat
tmux_conf_theme_left_separator_main='\uE0B0'
tmux_conf_theme_left_separator_sub='\uE0B1'
tmux_conf_theme_right_separator_main='\uE0B2'
tmux_conf_theme_right_separator_sub='\uE0B3'
#tmux_conf_battery_bar_symbol_full='◼'
#tmux_conf_battery_bar_symbol_empty='◻'
tmux_conf_battery_bar_symbol_full='♥'
tmux_conf_battery_bar_symbol_empty='·'
tmux_conf_copy_to_os_clipboard=true
set -g mouse on
请注意,你不需要安装 Powerline,你只需要支持 Powerline 符号的字体即可。我在与控制台相关的所有内容中几乎都使用 Hack Nerd Font,因为它易于阅读并且具有许多有用的额外符号。你还会注意到,我打开了操作系统剪贴板支持和鼠标支持。
现在,当 tmux 启动时,底部的状态栏会以吸引人的颜色提供更多信息。Ctrl + b 仍然是输入命令的 “引导” 键,但其他一些进行了更改。现在水平拆分(顶部/底部)窗格为 Ctrl + b + -,垂直拆分为 Ctrl + b + _。启用鼠标模式后,你可以单击以在窗格之间切换,并拖动分隔线以调整其大小。打开新窗口仍然是 Ctrl + b + n,你现在可以单击底部栏上的窗口名称在它们之间进行切换。同样,Ctrl + b + e 将打开 .tmux.conf.local 文件以进行编辑。退出编辑器时,tmux 将重新加载配置,而不会重新加载其他任何内容。这很有用。
到目前为止,我仅对功能和视觉显示进行了一些简单的更改,并增加了鼠标支持。现在,我将它设置为以一种有意义的方式启动我想要的应用程序,而不必每次都重新定位和调整它们的大小。为此,我将使用 tmuxinator。tmuxinator 是 tmux 的启动器,它允许你指定和管理布局以及使用 YAML 文件自动启动应用程序。要使用它,请启动 tmux 并创建要在其中运行程序的窗格。然后,使用 Ctrl + b + n 打开一个新窗口,并执行 tmux list-windows。你将获得有关布局的详细信息。
请注意上面代码中的第一行,我在其中设置了四个窗格,每个窗格中都有一个应用程序。保存运行时的输出以供以后使用。现在,运行 tmuxinator new 20days 以创建名为 “20days” 的布局。这将显示一个带有默认布局文件的文本编辑器。它包含很多有用的内容,我建议你阅读所有选项。首先输入上方的布局信息以及所需的应用程序:
# /Users/ksonney/.config/tmuxinator/20days.yml
name: 20days
root: ~/
windows:
- mail:
layout: d9da,208x60,0,0[208x26,0,0{104x26,0,0,0,103x26,105,0,5},208x33,0,27{104x33,0,27,1,103x33,105,27,4}]] @0
panes:
- alot
- abook
- ikhal
- todo.sh ls +20days
注意空格缩进!与 Python 代码一样,空格和缩进关系到文件的解释方式。保存该文件,然后运行 tmuxinator 20days。你应该会得到四个窗格,分别是 alot 邮件程序、abook、ikhal(交互式 khal 的快捷方式)以及 todo.txt 中带有 “+20days” 标签的任何内容。
你还会注意到,底部栏上的窗口标记为 “Mail”。你可以单击该名称(以及其他命名的窗口)以跳到该视图。漂亮吧?我在同一个文件中还设置了名为 “Social” 的第二个窗口,包括 Tuir、Newsboat、连接到 BitlBee 的 IRC 客户端和 Rainbow Stream。
tmux 是我跟踪所有事情的生产力动力之源,有了 tmuxinator,我不必在不断调整大小、放置和启动我的应用程序上费心。
via: https://opensource.com/article/20/1/tmux-console
作者:Kevin Sonney 选题:lujun9972 译者:wxy 校对:wxy