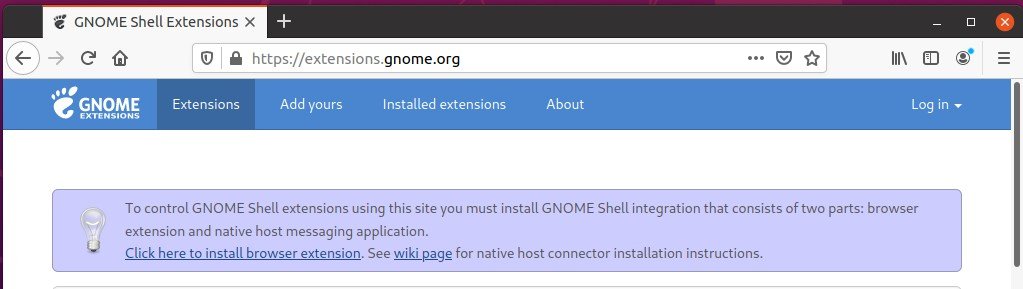6.2 KiB
Customize GNOME in Ubuntu 20.04 with this Productive Look
In one of the early guides, I explained the overall look and feel of the GNOME desktop. How you can visually change the look from a mundane desktop to something nice and better. This guide explains some steps which give you an idea of how you can Customize GNOME in Ubuntu 20.04 with a productive look.
Thanks to extensions, the GNOME desktop can be transformed to anything from visual and overall productivity. GNOME extensions are very powerful if you know which one to use and what customizations to apply.
There are hundreds of extensions on the official GNOME extension website. That means you can customize GNOME in many ways. The following steps are merely a guide to show you how you can customize Ubuntu 20.04 with GNOME With a productive look.
Customize GNOME in Ubuntu
A default Ubuntu installation with GNOME desktop look like this without much configuration. This guide helps you to changes this look.
Before Customization – GNOME
Prerequisite
Make sure GNOME Extension is enabled in your browser. If you don’t know how to – check this guide. Or, just visit the official GNOME Extension page here. You can get a popup message at the top saying the steps (see below). Follow the instructions to enable GNOME extensions for your browser.
GNOME Extensions Page
I hope you have the admin password of the Ubuntu 20.04 installation where you are trying this out.
And, install the GNOME Tweak Tool. You can use Ubuntu Software to install Or, run below from the terminal.
sudo apt-get install gnome-tweaks
Install Extensions
Open the GNOME Extension website.
Then, install all the below extensions. Open the link and click on the “OFF” button to enable and install respective extensions.
Configure the extensions
Dash to Panel
Once you install, the Dash by default moves to the bottom of the screen. Right click on the panel at the bottom and open ‘Dash to Panel Settings’. Change below settings.
Dash to Panel Settings
On the Position Tab
- Disable the Show Applications Button
- Move the Date menu after System menu
- Change Desktop button width to 15px.
- Turn on the override panel theme background opacity. Give value to 50%.
On the style tab
- Change the running indicator style to dots.
Tray icons
- No need to change any settings.
Open Weather
- Change the display, City and the temperature unit if you like.
User Themes
- No need to change any settings.
Arc Menu
- Open Arc Menu Settings
General Tab
- Choose Display Arc menu on Dash to panel.
- Choose Hot Key for Arc menu to Left Super key.
Menu Layout Tab
- Choose Modern menu layout to Redmond Menu Style
Arc Menu Settings
Menu Theme
- Choose override menu theme. Keep the theme as default, or, you can change as you wish.
Button Appearance
- Change the icon to anyone. I have selected the Ubuntu icon.
- Change Icon size to 40px.
At this stage, the menu and panel should look like this.
Panel and Menu
Almost done, couple of additional settings are required now.
- Open the GNOME Tweak tool and go to the Appearance tab. Choose Shell theme to Yaru Dark.
- Open Settings and change the Appearance to Dark.
- Then change the desktop wallpaper to a nice wallpaper.
If all goes well, you should have a nice productive yet beautiful looking desktop with you. The Arc Menu itself is a big productivity booster.
Final desktop
GNOME Desktop After customization – Ubuntu
So, that’s it with the steps. This is merely a guide. You can play around with the settings in hundreds of ways to make the GNOME desktop best suitable for you.
Wallpaper Photo by Ethan Wu from Pexels
via: https://www.debugpoint.com/customize-gnome-ubuntu-2020/