mirror of
https://github.com/LCTT/TranslateProject.git
synced 2024-12-26 21:30:55 +08:00
92 lines
4.3 KiB
Markdown
92 lines
4.3 KiB
Markdown
Etcher.io 入门
|
||
======
|
||
> 用这个易用的媒体创建工具来创建一个可引导的 USB 盘或 SD 卡。
|
||
|
||

|
||
|
||
可启动 USB 盘是尝试新的 Linux 发行版的很好的方式,以便在安装之前查看你是否喜欢它。虽然一些 Linux 发行版(如 [Fedora][1])可以轻松创建可启动媒体,但大多数其他发行版提供 ISO 或镜像文件,并将创建媒体决定留给用户。用户总是可以选择使用 `dd` 在命令行上创建媒体——但让我们面对现实,即使对于最有经验的用户来说,这仍然很痛苦。也有一些其它程序,如 Mac 上的 UnetBootIn、Disk Utility 和 Windows 上的 Win32DiskImager,它们都可以创建可启动的 USB。
|
||
|
||
### 安装 Etcher
|
||
|
||
大约 18 个月前,我遇到了 [Etcher.io][2],这是一个很棒的开源项目,可以在 Linux、Windows 或 MacOS 上轻松、简单地创建媒体。Etcher.io 已成为我为 Linux 创建可启动媒体的“首选”程序。我可以轻松下载 ISO 或 IMG 文件并将其刻录到闪存和 SD 卡。这是一个 [Apache 2.0][3] 许可证下的开源项目,[源代码][4] 可在 GitHub 上获得。
|
||
|
||
进入 [Etcher.io][5] 网站,然后单击适用于你的操作系统:32 位或 64 位 Linux、32 位或 64 位 Windows 或 MacOS 的下载链接。
|
||
|
||
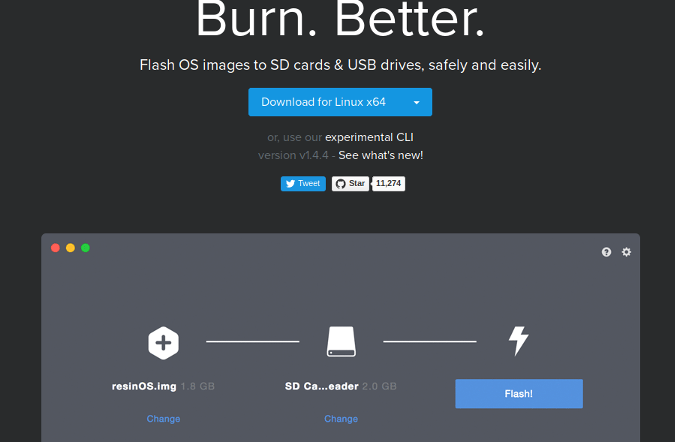
|
||
|
||
Etcher 在 GitHub 仓库中提供了很好的指导,可以将 Etcher 添加到你的 Linux 实用程序集合中。
|
||
|
||
如果你使用的是 Debian 或 Ubuntu,请添加 Etcher Debian 仓库:
|
||
|
||
```
|
||
$echo "deb https://dl.bintray.com/resin-io/debian stable etcher" | sudo tee /etc/apt/sources.list.d/etcher.list
|
||
```
|
||
|
||
信任 Bintray.com GPG 密钥
|
||
|
||
```
|
||
$ sudo apt-key adv --keyserver keyserver.ubuntu.com --recv-keys 379CE192D401AB61
|
||
```
|
||
|
||
然后更新你的系统并安装:
|
||
|
||
```
|
||
$ sudo apt-get update
|
||
$ sudo apt-get install etcher-electron
|
||
```
|
||
|
||
如果你使用的是 Fedora 或 Red Hat Enterprise Linux,请添加 Etcher RPM 仓库:
|
||
|
||
```
|
||
$ sudo wget https://bintray.com/resin-io/redhat/rpm -O /etc/yum.repos.d/bintray-resin-io-redhat.repo
|
||
```
|
||
|
||
使用以下任一方式更新和安装:
|
||
|
||
```
|
||
$ sudo yum install -y etcher-electron
|
||
```
|
||
|
||
或者:
|
||
|
||
```
|
||
$ sudo dnf install -y etcher-electron
|
||
```
|
||
|
||
### 创建可启动盘
|
||
|
||
除了为 Ubuntu、EndlessOS 和其他版本的 Linux 创建可启动镜像之外,我还使用 Etcher [创建 SD 卡镜像][6]用于树莓派。以下是如何创建可启动媒体。
|
||
|
||
首先,将要使用的 ISO 或镜像下载到计算机。然后,启动 Etcher 并将 USB 或 SD 卡插入计算机。
|
||
|
||

|
||
|
||
单击 “Select Image”。在本例中,我想创建一个可启动的 USB 盘,以便在新计算机上安装 Ubermix。在我选择了我的 Ubermix 镜像文件并将我的 USB 盘插入计算机,Etcher.io “看到”了驱动器,我就可以开始在 USB 上安装 Ubermix 了。
|
||
|
||
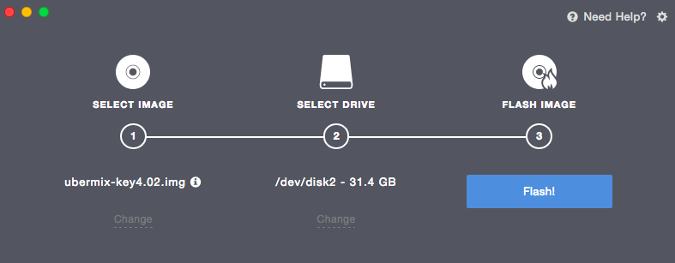
|
||
|
||
在我点击 “Flash” 后,安装就开始了。所需时间取决于镜像的大小。在驱动器上安装镜像后,软件会验证安装。最后,一条提示宣布我的媒体创建已经完成。
|
||
|
||
如果您需要 [Etcher 的帮助][7],请通过其 [Discourse][8] 论坛联系社区。Etcher 非常易于使用,它已经取代了我所有其他的媒体创建工具,因为它们都不像 Etcher 那样轻松地完成工作。
|
||
|
||
--------------------------------------------------------------------------------
|
||
|
||
via: https://opensource.com/article/18/7/getting-started-etcherio
|
||
|
||
作者:[Don Watkins][a]
|
||
选题:[lujun9972](https://github.com/lujun9972)
|
||
译者:[geekpi](https://github.com/geekpi)
|
||
校对:[wxy](https://github.com/wxy)
|
||
|
||
本文由 [LCTT](https://github.com/LCTT/TranslateProject) 原创编译,[Linux中国](https://linux.cn/) 荣誉推出
|
||
|
||
[a]:https://opensource.com/users/don-watkins
|
||
[1]:https://getfedora.org/en_GB/workstation/download/
|
||
[2]:http://etcher.io
|
||
[3]:https://github.com/resin-io/etcher/blob/master/LICENSE
|
||
[4]:https://github.com/resin-io/etcher
|
||
[5]:https://etcher.io/
|
||
[6]:https://www.raspberrypi.org/magpi/pi-sd-etcher/
|
||
[7]:https://github.com/resin-io/etcher/blob/master/SUPPORT.md
|
||
[8]:https://forums.resin.io/c/etcher
|