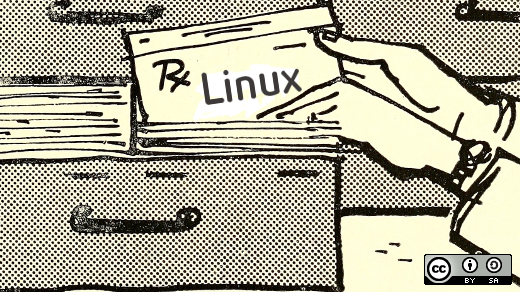7.6 KiB
两种 cp 命令的绝佳用法的快捷方式
这篇文章是关于如何在使用 cp 命令进行备份以及同步时提高效率。
去年七月,我写了一篇关于 cp 命令的两种绝佳用法的文章:备份一个文件,以及同步一个文件夹的备份。
虽然这些工具确实很好用,但同时,输入这些命令太过于累赘了。为了解决这个问题,我在我的 Bash 启动文件里创建了一些 Bash 快捷方式。现在,我想把这些捷径分享给你们,以便于你们在需要的时候可以拿来用,或者是给那些还不知道怎么使用 Bash 的别名以及函数的用户提供一些思路。
使用 Bash 别名来更新一个文件夹的副本
如果要使用 cp 来更新一个文件夹的副本,通常会使用到的命令是:
cp -r -u -v SOURCE-FOLDER DESTINATION-DIRECTORY
其中 -r 代表“向下递归访问文件夹中的所有文件”,-u 代表“更新目标”,-v 代表“详细模式”,SOURCE-FOLDER 是包含最新文件的文件夹的名称,DESTINATION-DIRECTORY 是包含必须同步的SOURCE-FOLDER 副本的目录。
因为我经常使用 cp 命令来复制文件夹,我会很自然地想起使用 -r 选项。也许再想地更深入一些,我还可以想起用 -v 选项,如果再想得再深一层,我会想起用选项 -u(不知道这个选项是代表“更新”还是“同步”还是一些什么其它的)。
或者,还可以使用Bash 的别名功能来将 cp 命令以及其后的选项转换成一个更容易记忆的单词,就像这样:
alias sync='cp -r -u -v'
如果我将其保存在我的主目录中的 .bash_aliases 文件中,然后启动一个新的终端会话,我可以使用该别名了,例如:
sync Pictures /media/me/4388-E5FE
可以将我的主目录中的图片文件夹与我的 USB 驱动器中的相同版本同步。
不清楚 sync 是否已经定义了?你可以在终端里输入 alias 这个单词来列出所有正在使用的命令别名。
喜欢吗?想要现在就立即使用吗?那就现在打开终端,输入:
echo "alias sync='cp -r -u -v'" >> ~/.bash_aliases
然后启动一个新的终端窗口并在命令提示符下键入 alias。你应该看到这样的东西:
me@mymachine~$ alias
alias alert='notify-send --urgency=low -i "$([ $? = 0 ] && echo terminal || echo error)" "$(history|tail -n1|sed -e '\''s/^\s*[0-9]\+\s*//;s/[;&|]\s*alert$//'\'')"'
alias egrep='egrep --color=auto'
alias fgrep='fgrep --color=auto'
alias grep='grep --color=auto'
alias gvm='sdk'
alias l='ls -CF'
alias la='ls -A'
alias ll='ls -alF'
alias ls='ls --color=auto'
alias sync='cp -r -u -v'
me@mymachine:~$
这里你能看到 sync 已经定义了。
使用 Bash 函数来为备份编号
若要使用 cp 来备份一个文件,通常使用的命令是:
cp --force --backup=numbered WORKING-FILE BACKED-UP-FILE
其中 --force 代表“强制制作副本”,--backup= numbered 代表“使用数字表示备份的生成”,WORKING-FILE 是我们希望保留的当前文件,BACKED-UP-FILE 与 WORKING-FILE 的名称相同,并附加生成信息。
我们不仅需要记得所有 cp 的选项,我们还需要记得去重复输入 WORKING-FILE 的名字。但当Bash 的函数功能已经可以帮我们做这一切,为什么我们还要不断地重复这个过程呢?就像这样:
再一次提醒,你可将下列内容保存入你在家目录下的 .bash_aliases 文件里:
function backup {
if [ $# -ne 1 ]; then
echo "Usage: $0 filename"
elif [ -f $1 ] ; then
echo "cp --force --backup=numbered $1 $1"
cp --force --backup=numbered $1 $1
else
echo "$0: $1 is not a file"
fi
}
我将此函数称之为 backup,因为我的系统上没有任何其他名为 backup 的命令,但你可以选择适合的任何名称。
第一个 if 语句是用于检查是否提供有且只有一个参数,否则,它会用 echo 命令来打印出正确的用法。
elif 语句是用于检查提供的参数所指向的是一个文件,如果是的话,它会用第二个 echo 命令来打印所需的 cp 的命令(所有的选项都是用全称来表示)并且执行它。
如果所提供的参数不是一个文件,文件中的第三个 echo 用于打印错误信息。
在我的家目录下,如果我执行 backup 这个命令,我可以发现目录下多了一个文件名为checkCounts.sql.~1~ 的文件,如果我再执行一次,便又多了另一个名为 checkCounts.sql.~2~ 的文件。
成功了!就像所想的一样,我可以继续编辑 checkCounts.sql,但如果我可以经常地用这个命令来为文件制作快照的话,我可以在我遇到问题的时候回退到最近的版本。
也许在未来的某个时间,使用 git 作为版本控制系统会是一个好主意。但像上文所介绍的 backup 这个简单而又好用的工具,是你在需要使用快照的功能时却还未准备好使用 git 的最好工具。
结论
在我的上一篇文章里,我保证我会通过使用脚本,shell 里的函数以及别名功能来简化一些机械性的动作来提高生产效率。
在这篇文章里,我已经展示了如何在使用 cp 命令同步或者备份文件时运用 shell 函数以及别名功能来简化操作。如果你想要了解更多,可以读一下这两篇文章:怎样通过使用命令别名功能来减少敲击键盘的次数 以及由我的同事 Greg 和 Seth 写的 Shell 编程:shift 方法和自定义函数介绍。
via: https://opensource.com/article/18/1/two-great-uses-cp-command-update
作者:Chris Hermansen 译者:zyk2290 校对:wxy