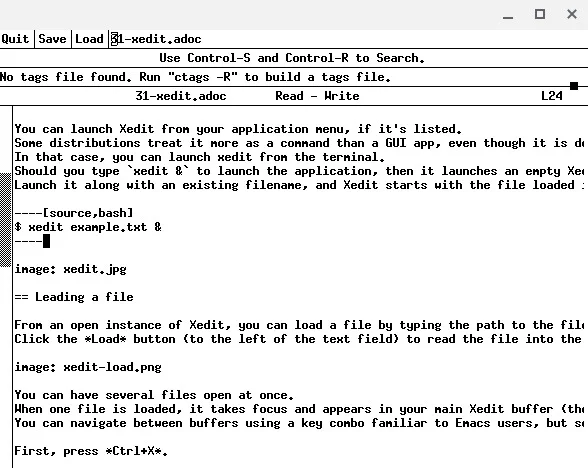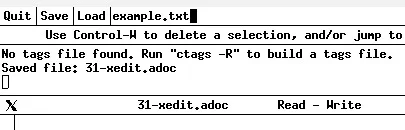5.7 KiB
体验 Xedit 文本编辑器的实用功能
Xedit 是 X11 图形服务器的一部分,它没什么好看的,但却有足够的隐藏功能,使它成为一个严肃的文本编辑器。
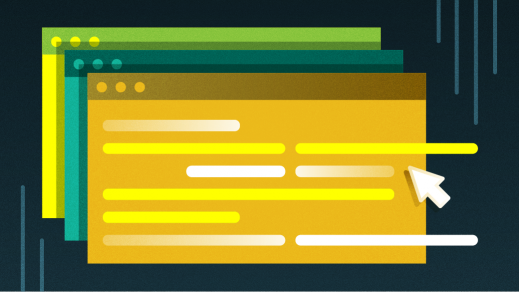
X11 图形服务器由 X.org 发布,它有一些象征性的应用来展示如何使用它提供的工具进行编程。这些应用包括 TWM 桌面到愚蠢但催眠的 Xeyes。它还包括一个名为 Xedit 的文本编辑器,它是一个看似简单的应用,却有足够的隐藏功能,使其成为一个严肃的编辑器。
安装 Xedit
如果你使用的是 Linux 或 BSD,你可以从你的发行版软件仓库或 ports 树中安装 Xedit。它有时会出现在一个名为 X11-apps 的软件包中,与其他 X11 应用捆绑在一起。
在 macOS 上,你可以安装 XQuartz,它提供了 Xedit、Xeyes 和其他一些小程序(以及一个 X11 图形服务器)。
启动 Xedit
如果它被列出的话,你可以从你的应用菜单中启动 Xedit。有些发行版将它视为命令而不是 GUI 应用,尽管它绝对是一个 GUI 应用,所以它可能不会被列在应用菜单中。这时,你可以从终端启动 Xedit。如果你输入 xedit & 来启动应用,它就会启动一个空的 Xedit 编辑器,可以随时输入。如果你在输入启动命令的同时输入一个现有的文件名,Xedit 启动时会将文件加载到缓冲区。
`$ xedit example.txt &`
(Seth Kenlon, CC BY-SA 4.0)
加载文件
在打开的 Xedit 实例中,你可以在顶部文本输入框中输入文件的路径来加载文件。点击 Load 按钮(在文本输入框的左边),将文件读入 Xedit 窗口。
(Seth Kenlon, CC BY-SA 4.0)
你可以同时打开多个文件。当一个文件被加载时,它将获取焦点并出现在你的主 Xedit 缓冲区(主窗口中的大文本输入框),并将任何现有的文件切换到一个隐藏的缓冲区。
你可以使用组合键在缓冲区之间切换,这对 Emacs 用户而言很熟悉,但对其他用户会感到困惑。首先,按下 Ctrl+X。放开然后按 Ctrl+B。
组合键
一开始执行需要连续_两_个键盘快捷键的操作感觉很奇怪,但过了一段时间,你就会习惯。事实上,作为一个经常使用 Emacs 的用户,我发现复合键组合很有节奏感。我很惊讶也很高兴地发现,我最喜欢的一些快捷键在 Xedit 中也有效。
原来,Xedit 从几个灵感源借用了键盘快捷键。如果你是 Emacs 用户,你会发现最常见的组合在 Xedit 中有效。例如,C-x C-f (即 Ctrl+X 后是 Ctrl+F)可以回到顶部的文本输入框来加载文件,而 C-x C-s (Ctrl+X 后是 Ctrl+S)可以保存文件。令人惊讶的是,C-x 3 甚至可以垂直分割窗口,而C-x 2 则可以水平分割,C-x 0 或 1则可以移除分割。
Emacs 或 Bash 用户熟悉的编辑命令也适用:
- Ctrl+A 移动到行首。
- Ctrl+E 移至行尾。
- Alt+B 向后移动一个单词。
- Ctrl+B 向后移动一个字符。
- Ctrl+F 向前移动一个字符。
- Alt+F 向前移动一个单词。
- Ctrl+D 删除下一个字符。
还有更多,它们都在 Xedit 手册页面上列出。
使用行编辑模式
Xedit 还含有一个类似 ex 的行编辑器,这对 Vi 和 ed 甚至 sed 用户应该很熟悉。要进入行编辑模式,按下 Esc 键。这将使你处于顶部的文本输入框,但处于命令模式。编辑命令使用的语法是:行号_后面跟着一个_命令_和_参数。
比如说你有这个文本文件:
ed is the standard Unix text editor.
This is line number two.
你决定将第 1 行的 ed 改为 Xedit。在 Xedit 中,移动到第 1 行,按下 Esc,然后输入 .,s/ed/Xedit/。
Xedit is the standard Unix text editor.
This is line number two.
不用将光标移到下一行,你可以将 two 改为 the second。按下 Esc,然后输入 2,s/two/the second/。
可能的命令和有效的参数在 Xedit 的手册页中列出。
简单但稳定
Xedit 并没有什么好看的,它很简单,没有菜单可言,但它借鉴了一些最好的 Unix 编辑器的流行的便利性。下次你在寻找新的编辑器时,不妨试试 Xedit。
via: https://opensource.com/article/20/12/xedit
作者:Seth Kenlon 选题:lujun9972 译者:geekpi 校对:校对者ID