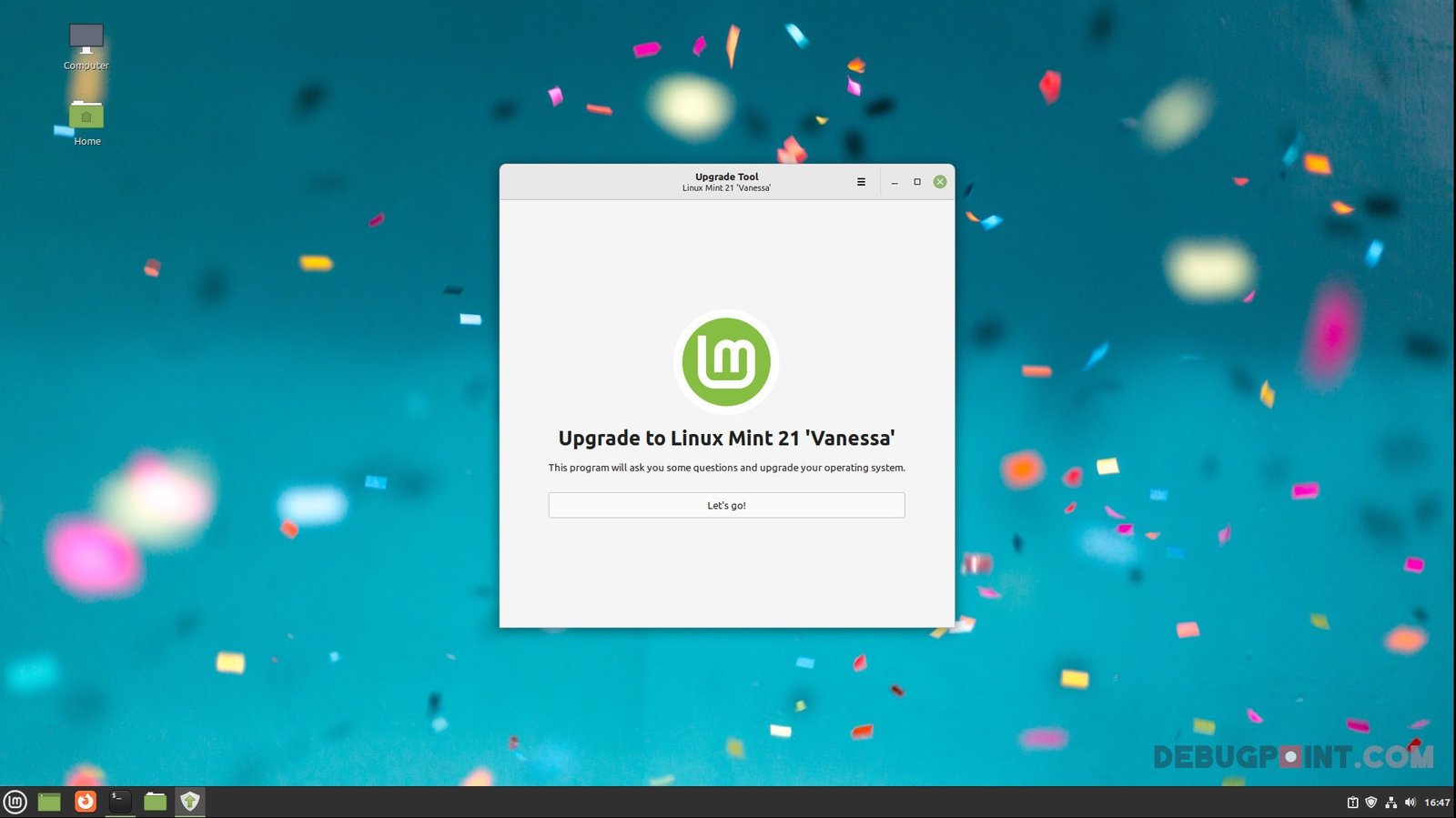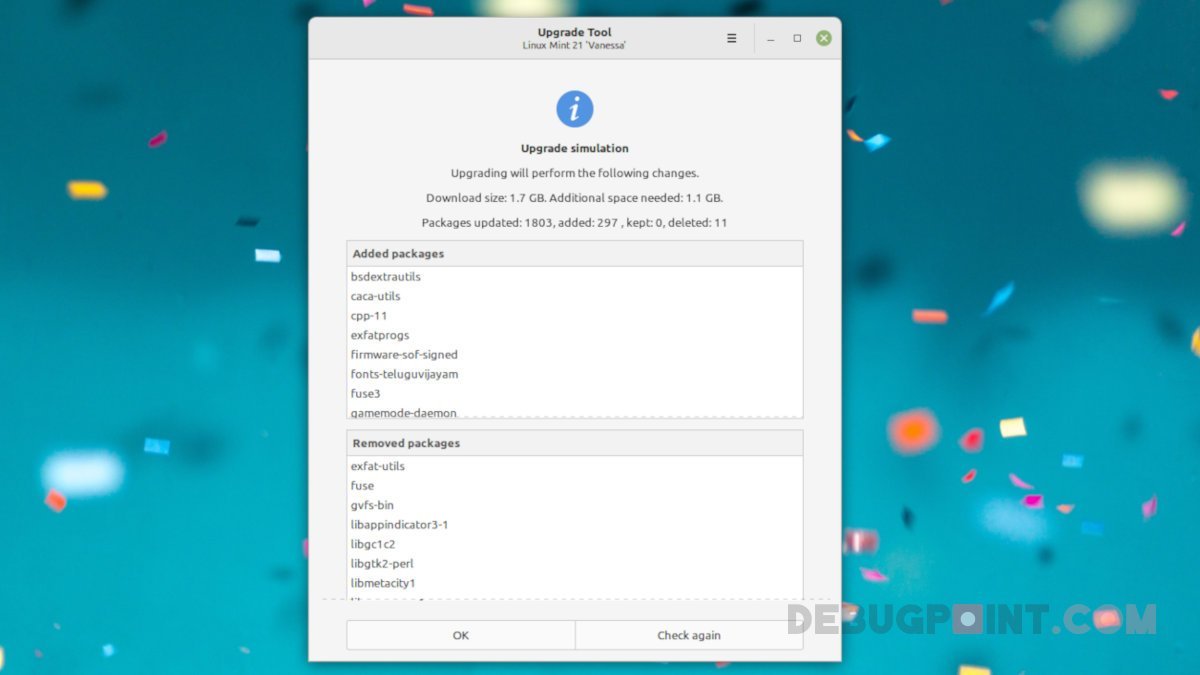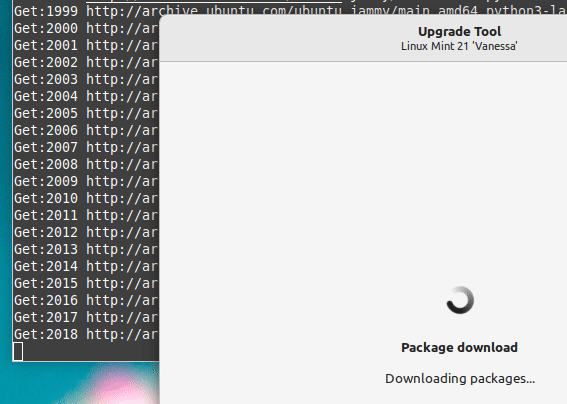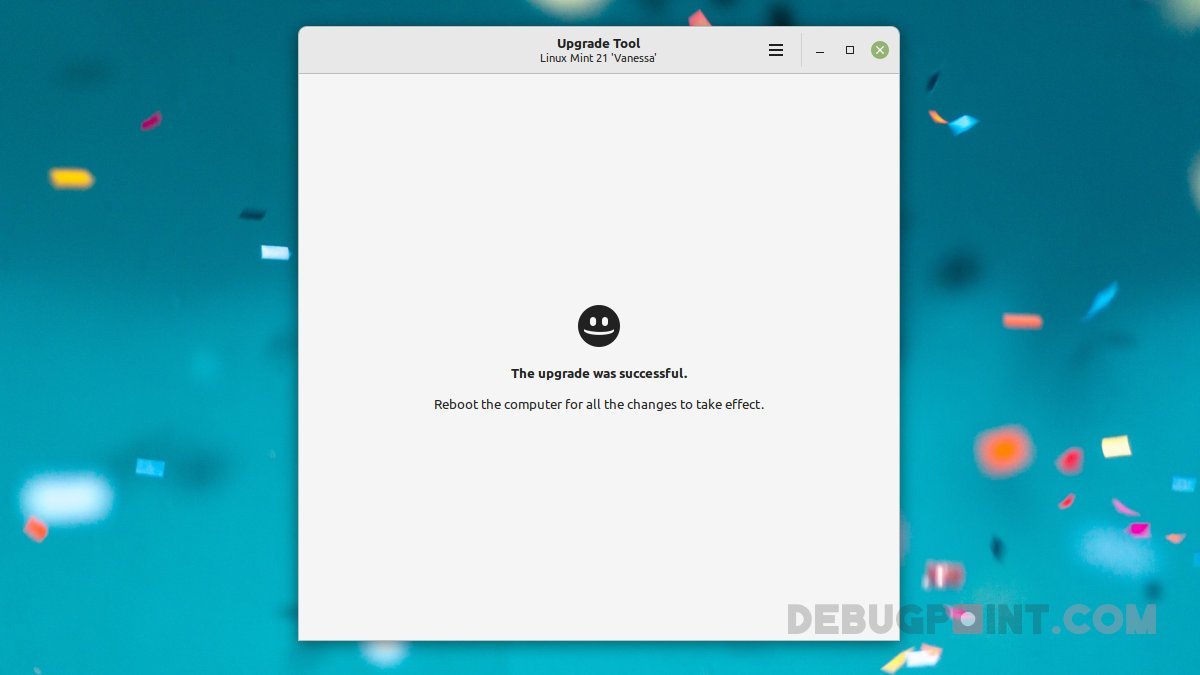6.3 KiB
How to Upgrade to Linux Mint 21 from Mint 20.3 [Complete Guide]
This guide gives you all the information you need to Upgrade to Linux Mint 21 (Vanessa) from Linux 20.3.
Linux Mint 21 Vanessa was recently released with the latest Ubuntu 22.04 base and other additional features. If you are running the earlier Linux Mint 20.3, now it is possible to do a major version upgrade using the graphical tool by Linux Mint.
But before you upgrade, you need to do some housekeeping because major version upgrades always come with a fair amount of risk.
That said, make sure of the following before performing the upgrade.
Before you perform the upgrade, remember the followings:
-
The current version upgrade is only possible from Linux Mint 20.3 to Linux Mint 21 Vanessa.
-
What does this mean? If you are running Linux Mint 20.2 or Linux Mint 20.1, you can not directly upgrade to 21. Instead, you need to perform
sudo apt updateandsudo apt upgradeto reach 20.3. And then follow the steps.
Things to do before the Upgrade Attempt
- Open the Update Manager and make sure your system is up to date until Linux Mint 20.3.
- Use TImeshift to create a system restore point after you apply all the pending updates in the above step. If something happens, you can always restore it to this point in time.
- Take a backup of all of your home, downloads, documents, pictures and videos folders.
- Disable any third-party PPA that you may have added. You can find those in the
System Settings > Software Sources > PPAsorAdditional Repositoriestabs. - Make sure you have a minimum of 10 GB to 15 GB of free disk space in the root file system.
- (Optional) Prepare a LIVE USB of Linux Mint 20.3 if you cannot boot it after a failed upgrade. It will help to restore via Timeshift.
- (Optional) Finally, do a fresh reboot before you follow the steps.
- Ensure you have a stable internet connection and have around 1.5 hours to give attention to the upgrade process.
Upgrade to Linux Mint 21 from Linux Mint 20.3 [Graphical Method]
- Open a terminal window and run the following command to install mintupgrade utility. This is a GUI-based program which Linux Mint modified for major version upgrades. It makes the upgrade easier for general users who are not comfortable with the command prompt.
sudo apt install mintupgrade
- Now, from the command, run the program.
sudo mintupgrade
- You should see the following prompt, which tells you the ‘upgrade to Linux Mint 21’ is available. Click on Let’s Go.
- The tool will verify your system for any problems and tell you to fix them. If you see a FIX button, click on that to resolve the error (after reading the details in the window).
- It will also give you a list of packages which require a downgrade.
- In the end, you should see a summary of the packages to be downloaded or removed.
- Press OK to start the upgrade process.
- The program first downloads the packages. Then start to upgrade each one of the packages. Wait for the process to finish for close to an hour (based on your standard internet speed).
- After the download and installation, you should see a successful upgrade prompt.
- Now, reboot the system, and you should be greeted with brand new Linux Mint 21.
Things to remember during the Upgrade
- Usually, the upgrade process is smooth and should not be an issue. It takes around 1 hour and 15 minutes for a base install.
- The upgrade process may seem stalled sometime up to ~10 minutes, and you may not see any visible progress on the screen other than the progress animation.
- So, you need to wait until it completes all the steps. Alternatively, you can also watch the status in the terminal window.
- If you end up with a broken upgrade system, you can boot from a LIVE Mint USB/CD and restore your system with Timeshift backup.
If the upgrade fails, you may try for a new upgrade via this official guide.
Post Upgrade Steps
- If you have disabled the third-party PPAs, enable them and do a system update check. You can find the third-party PPs at the
System Settings > Software Sources > PPAsorAdditional Repositoriestabs. - Verify whether your documents, pictures and videos are present.
- Also, check if your browser add-ons and extensions are working fine.
- For this version, you should also check whether your Printer and Bluetoothare working. Because Mint 21 introduces IPP (a new protocol for printing) and a new Bluetooth manager.
- Finally, you may want to check out the Top 10 features of Linux Mint 21 before you start using it.
Wrapping Up
It is always better to do a fresh installation if you can afford it. However, upgrades are also acceptable.
I hope this guide helped you to do the Linux Mint upgrade. If you face any issues, let me know using the comment box below.
via: https://www.debugpoint.com/upgrade-linux-mint-21-from-20-3/