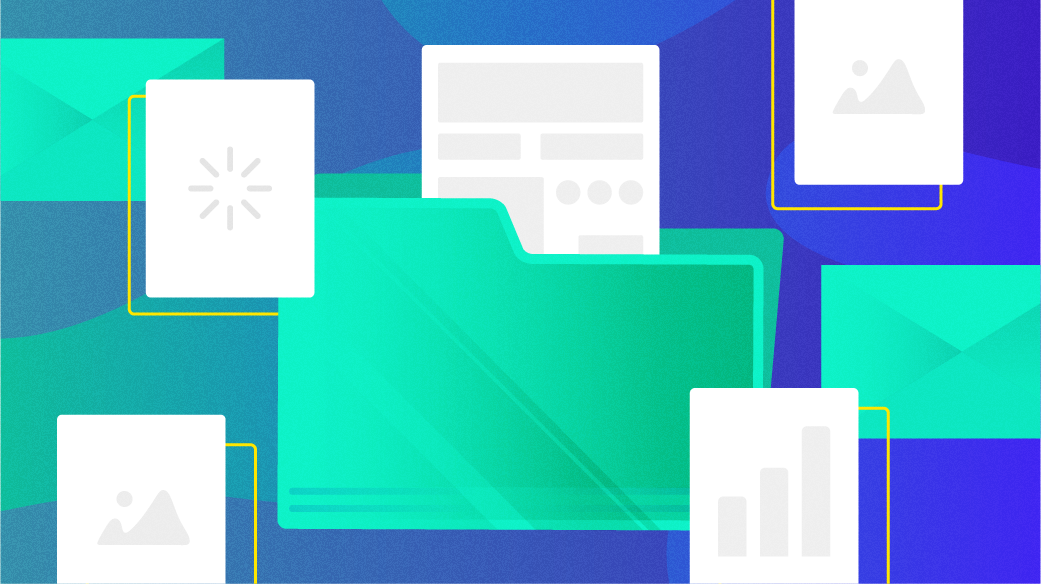8.4 KiB
How I manage files from the Linux command line
If you prefer to interact with your system through the terminal, check out my favorite Linux commands for managing files.
Managing files in a graphical desktop like GNOME or KDE is an exercise in point-and-click. To move a file into a folder, you click and drag the icon to its new home. To remove a file, you drag it into the “Trash” icon. The graphical interface makes desktop computing easy to use.
But we don't always interact with Linux systems with a graphical interface. If you work on a server, you likely need to use the command line to get around. Even desktop users like me might prefer to interact with their system through a terminal and command line. I tend to rely on a few commands to manage my files from the command line:
List files with Linux ls
ls
For anyone who uses the command line, you can't get far without seeing what's there. The ls command lists the contents of a directory. For example, to look at what's in a web server's document root in /var/www/html, you can type:
ls /var/www/html
Most of the time, I use ls to look at the directory I'm in. To do that, just type ls to list everything. For example, when I'm in the root directory of my web project, I might see this:
$ ls
about fontawesome fonts index.php styles
docs fontawesome.zip images prism
The ls command has about 60 command line options that can list files and directories in all kinds of ways. One useful option is -l to provide a long or detailed listing, including permissions, file size, and owner:
$ ls -l
total 6252
drwxrwxr-x. 2 jhall jhall 4096 Jun 22 16:18 about
drwxr-xr-x. 2 jhall jhall 4096 Jun 25 16:35 docs
drwxr-xr-x. 2 jhall jhall 4096 Jun 7 00:00 fontawesome
-rw-r--r--. 1 jhall jhall 6365962 Jun 2 16:26 fontawesome.zip
drwxrwxr-x. 2 jhall jhall 4096 Jun 22 16:17 fonts
drwxr-xr-x. 2 jhall jhall 4096 Jun 25 13:03 images
-rw-rw-r--. 1 jhall jhall 327 Jun 22 16:38 index.php
drwxrwxr-x. 2 jhall jhall 4096 Jun 22 16:18 prism
drwxrwxr-x. 2 jhall jhall 4096 Jun 22 16:17 styles
File sizes are shown in bytes, which may not be useful if you are looking at very large files. To see file sizes in a format that is helpful to humans, add the -h or --human-readable option to print sizes with G for Gigabyte, M for Megabyte, and K for Kilobyte:
$ ls -l --human-readable
total 6.2M
drwxrwxr-x. 2 jhall jhall 4.0K Jun 22 16:18 about
drwxr-xr-x. 2 jhall jhall 4.0K Jun 25 16:35 docs
drwxr-xr-x. 2 jhall jhall 4.0K Jun 7 00:00 fontawesome
-rw-r--r--. 1 jhall jhall 6.1M Jun 2 16:26 fontawesome.zip
drwxrwxr-x. 2 jhall jhall 4.0K Jun 22 16:17 fonts
drwxr-xr-x. 2 jhall jhall 4.0K Jun 25 13:03 images
-rw-rw-r--. 1 jhall jhall 327 Jun 22 16:38 index.php
drwxrwxr-x. 2 jhall jhall 4.0K Jun 22 16:18 prism
drwxrwxr-x. 2 jhall jhall 4.0K Jun 22 16:17 styles
Rather than 6365962 for the file size, ls now displays the zip file as 6.1M or just over 6 MB in size.
View files with Linux cat, head, and tail
cat
head
tail
The next step after listing files is examining what each file contains. For that, I use a few commands. Starting with the docs directory on my web server:
$ ls docs
chapter1.tex chapter4.tex chapter7.tex lorem.txt
chapter2.tex chapter5.tex chapter8.tex readme.txt
chapter3.tex chapter6.tex chapter9.tex workbook.tex
What are these files? Fortunately, this directory has a readme.txt file, which I might assume contains a description of the files in this project directory. If the file is not too long, I can view it using the cat command:
$ cat docs/readme.txt
This is the workbook for the C programming self-paced
video series. The main file is the workbook.tex file,
which includes the other chapters.
If a file is very long, I can look at just the first few lines using the head command. This displays a certain number of lines from the file, usually the first 10 lines unless you tell head otherwise with the -n or --lines option. For example, these two versions of the head command examine the first three lines of the lorem.txt file:
$ head -n 3 docs/lorem.txt
Lorem ipsum dolor sit amet, consectetur adipiscing
elit. Nullam at ligula eget nunc feugiat pharetra. Nullam
nec vulputate augue. Suspendisse tincidunt aliquet
$ head --lines=3 docs/lorem.txt
Lorem ipsum dolor sit amet, consectetur adipiscing
elit. Nullam at ligula eget nunc feugiat pharetra. Nullam
nec vulputate augue. Suspendisse tincidunt aliquet
If I instead wanted to see the last few lines of a file, I can use the tail command in the same way. Again, these two tail commands each show the last three lines of the lorem.txt file:
$ tail -n 3 docs/lorem.txt
egestas sodales. Vivamus tincidunt ex sed tellus tincidunt
varius. Nunc commodo volutpat risus, vitae luctus lacus
malesuada tempor. Nulla facilisi.
$ tail --lines=3 docs/lorem.txt
egestas sodales. Vivamus tincidunt ex sed tellus tincidunt
varius. Nunc commodo volutpat risus, vitae luctus lacus
malesuada tempor. Nulla facilisi.
Using head and tail are also useful when examining log files on a server. I have a small web server I run on my at-home network to test websites before I make them live. I recently discovered that the web server's log is quite long, and I wondered how old it was. Using head, I printed just the first line to see that the log file was created in December 2020:
$ ls -l --human-readable /var/log/httpd
total 13M
-rw-r--r--. 1 root root 13M Jun 25 16:23 access_log
-rw-r--r--. 1 root root 45K Jun 2 00:00 error_log
$ sudo head -n 1 /var/log/httpd/access_log
10.0.0.177 - - [05/Dec/2020:14:58:35 -0600] "GET / HTTP/1.1" 403 5564 "-" "Mozilla/5.0 (X11; Fedora; Linux x86_64) AppleWebKit/537.36 (KHTML, like Gecko) Chrome/87.0.4280.88 Safari/537.36"
[ Related read: Getting started with the Linux cat command ]
Delete files with Linux rm
rm
In my directory with the sample text files, the lorem.txt file contains Lorem Ipsum text. This is just dummy text used in the printing industry, so the lorem.txt file doesn't really belong in this project. Let's delete it. The rm command removes a file like this:
$ ls docs
chapter1.tex chapter4.tex chapter7.tex lorem.txt
chapter2.tex chapter5.tex chapter8.tex readme.txt
chapter3.tex chapter6.tex chapter9.tex workbook.tex
$ rm docs/lorem.txt
$ ls docs
chapter1.tex chapter4.tex chapter7.tex readme.txt
chapter2.tex chapter5.tex chapter8.tex workbook.tex
chapter3.tex chapter6.tex chapter9.tex
The rm command is dangerous, because it removes a file without the intervention of a trash or recycle bin. It's much safer to install a trash command, such as trashy or trash-cli. Then you can send files to a staging area before deleting them forever:
$ rm docs/lorem.txt
Managing files on the command line requires only a few commands. The ls command lists the contents of a directory, and cat, head and tail show the contents of files. Use rm or a safe "trash" command to remove files you don't need. These five commands will help you manage your files on any Linux system. To learn more, including the options available, use the --help option to see a summary of how to use each command, such as ls --help to see how to use the ls command.
via: https://opensource.com/article/22/7/manage-files-linux-command-line