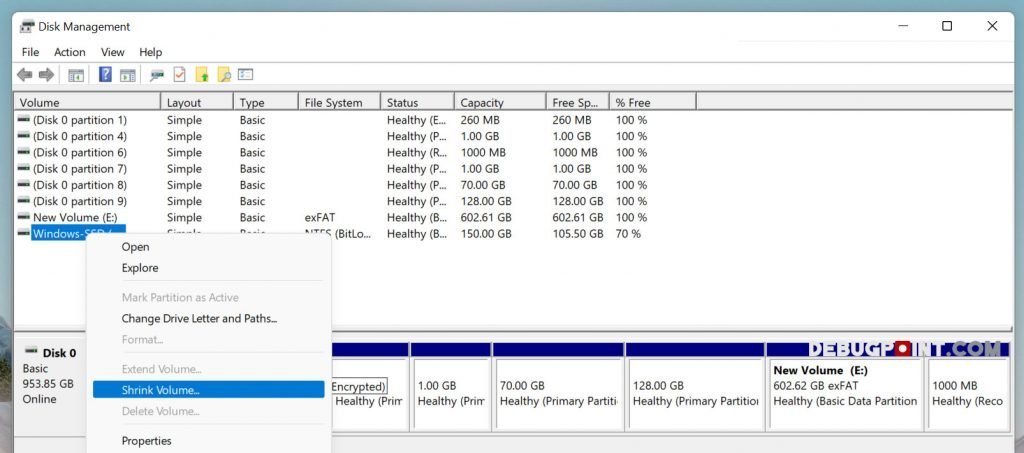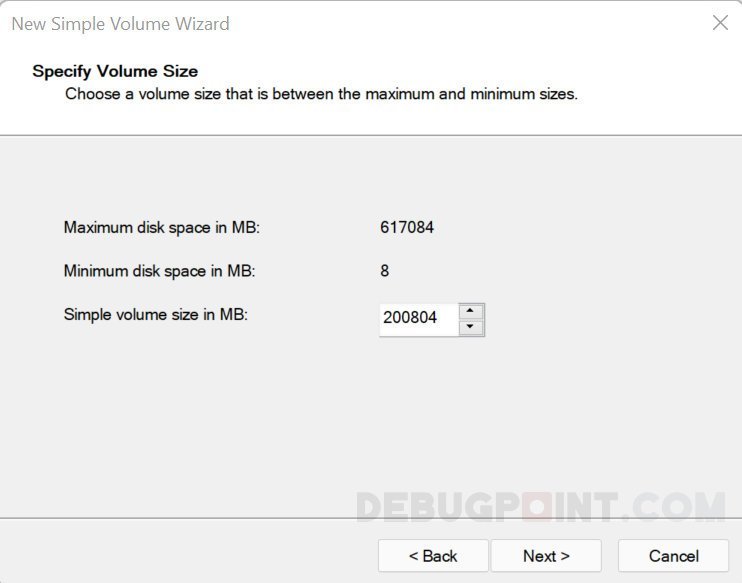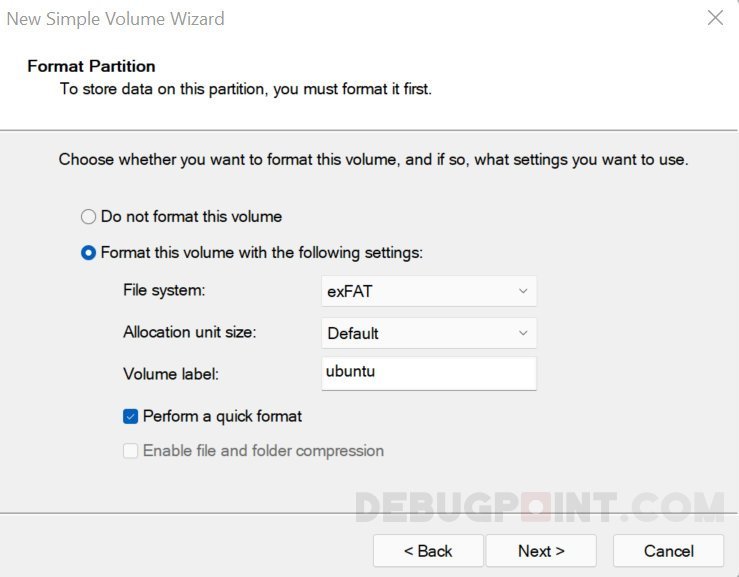8.9 KiB
使用 Windows 11 双引导安装 Linux Mint [完整指南]
将 Linux Mint 与 Windows 11(或 Windows 10)同时安装并制作双引导系统的完整指南。
如果您是新的 Linux 用户,尝试在不删除 OEM 安装的 Windows 的情况下安装 Linux Mint,请遵循本指南。完成下面描述的步骤后,您应该拥有一个双引导系统,您可以在其中学习和在 Linux 系统中完成工作,而无需引导 Windows。
1. 开始之前您需要什么?
启动到您的 Windows 系统并从官方网站下载 Linux Mint ISO 文件。 ISO 文件是 Linux Mint 的安装映像,我们将在本指南中使用它。
-
在官网(图1),下载 Cinnamon 桌面版的 ISO(适合大家)。
- 下载后,将 U 盘插入您的系统。然后使用 Rufus 或 Etcher 将上面下载的 .ISO 文件写入该 USB 驱动器。
2.准备一个分区来安装Linux Mint
理想情况下,Windows 笔记本电脑通常配备 C 盘和 D 盘。 C 盘是安装 Windows 的地方。对于新的笔记本电脑,D 驱动器通常是空的(任何后续驱动器,如 E 等)。现在,您有两个选项可供选择:一是缩小 C 盘 为额外的 Linux 安装腾出空间。第二个是使用其他驱动器/分区,例如 D 盘或 E盘。
选择您希望的方法。
- 如果您选择使用 D 盘或 E 盘进行 Linux 安装,请确保先禁用 BitLocker,然后再禁用现代 OEM 安装的 Windows 笔记本电脑附带的所有其他功能。 * 从开始菜单打开 Windows PowerShell 并键入以下命令(图 2)以禁用 BitLocker。根据您的目标驱动程序更改驱动器号(这里,我使用了驱动器 E)。
manage-bde -off E
- 现在,如果您选择缩小 C 盘(或任何其他驱动器),请从开始菜单打开“磁盘管理”,它将显示您的整个磁盘布局。
- 右键单击并在要缩小的驱动器上选择“Shrink Volume”(图 3),以便为 Linux Mint 腾出位置。
- 在下一个窗口中,在“输入要缩小的空间量(以 MB 为单位)”下以 MB 为单位提供您的分区大小(图 4)。显然,它应该小于或等于“可用空间大小”中提到的值。因此,对于 100 GB 的分区,给出 100*1024=102400 MB。
- 完成后,单击收缩。
- 现在,您应该会看到一个“未分配空间”,如下所示(图 5)。右键单击它并选择“新建简单卷”。
- 此向导将使用文件系统准备和格式化分区。注意:您可以在 Windows 本身中或在 Linux Mint 安装期间执行此操作。 Linux Mint 安装程序还为您提供了创建文件系统表和准备分区的选项。我建议您在这里做。
- 在接下来的一系列屏幕中(图 6,7 和 8),以 MB 为单位给出分区大小,分配驱动器号(例如 D、E、F)和文件系统为 fat32。
- 最后,您应该会看到您的分区已准备好安装 Linux Mint。您应该在 Mint 安装期间按照以下步骤选择此选项。
- 作为预防措施,记下分区大小(您刚刚在图 9 中作为示例创建)以便在安装程序中快速识别它。
3. 在 BIOS 中禁用安全启动
- 插入 USB 驱动器并重新启动系统。
- 开机时,反复按相应的功能键进入BIOS。您的笔记本电脑型号的密钥可能不同。这是主要笔记本电脑品牌的参考。
- 您应该禁用安全 BIOS 并确保将启动设备优先级设置为 U 盘。
- 然后按 F10 保存并退出。
| Laptop OEM | Function key to enter BIOS |
|---|---|
| Acer | F2 or DEL |
| ASUS | F2 for all PCs, F2 or DEL for motherboards |
| Dell | F2 or F12 |
| HP | ESC or F10 |
| Lenovo | F2 or Fn + F2 |
| Lenovo (Desktops) | F1 |
| Lenovo (ThinkPads) | Enter + F1. |
| MSI | DEL for motherboards and PCs |
| Microsoft Surface Tablets | Press and hold the volume up button. |
| Origin PC | F2 |
| Samsung | F2 |
| Sony | F1, F2, or F3 |
| Toshiba | F2 |
4. 安装 Linux Mint
如果一切顺利,您应该会看到一个安装 Linux Mint 的菜单。选择“启动 Linux Mint……”选项。
- 片刻之后,您应该会看到 Linux Mint Live 桌面。在桌面上,您应该会看到一个安装 Linux Mint 的图标以启动安装。
- 在下一组屏幕中,选择您的语言、键盘布局、选择安装多媒体编解码器并点击继续按钮。
- 在安装类型窗口中,选择其他选项。
- 在下一个窗口(图 11)中,仔细选择以下内容:
- 在设备下,选择刚刚创建的分区;您可以通过我之前提到的要记下的尺寸来识别它。
- 然后点击更改,在编辑分区窗口中,选择Ext4作为文件系统,选择格式化分区选项和挂载点为“/”。
- 单击确定,然后为您的系统选择引导加载程序;理想情况下,它应该是下拉列表中的第一个条目。
- 仔细检查更改。因为一旦您点击立即安装,您的磁盘将被格式化,并且无法恢复。当您认为一切准备就绪,请单击立即安装。
在以下屏幕中,选择您的位置,输入您的姓名并创建用于登录系统的用户 ID 和密码。安装应该开始(图 12)。
安装完成后(图 13),取出 U 盘并重新启动系统。
如果一切顺利,在成功安装为双引导系统后,您应该会看到带有 Windows 11 和 Linux Mint 的 GRUB。
现在您可以继续使用 Linux Mint 并体验快速而出色的 Linux 发行版。
总结
在本教程中,我向您展示了如何在装有 OEM 的 Windows 的笔记本电脑或台式机中使用 Linux Mint 创建一个简单的双启动系统。这些步骤包括分区、创建可引导 USB、格式化和安装。
尽管上述说明适用于 Linux Mint 21 Vanessa;但是,它现在应该可以与所有其他出色的 Linux 发行版 一起正常工作。
如果您遵循本指南,请在下面的评论框中告诉我您的安装情况。
如果您成功了,欢迎来到自由!
下一篇:如何在 Ubuntu 22.04、22.10、Linux Mint 21 中安装 Java 17
via: https://www.debugpoint.com/linux-mint-install-windows/