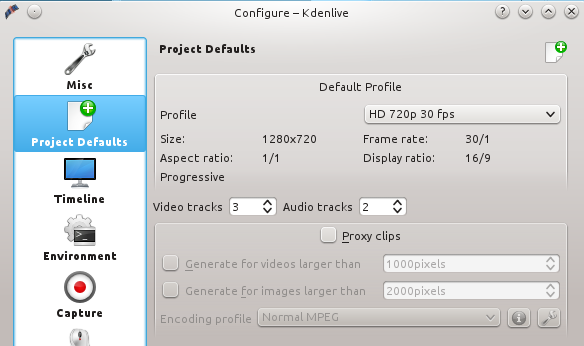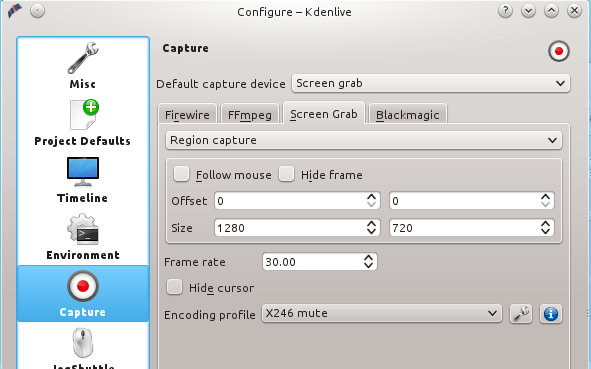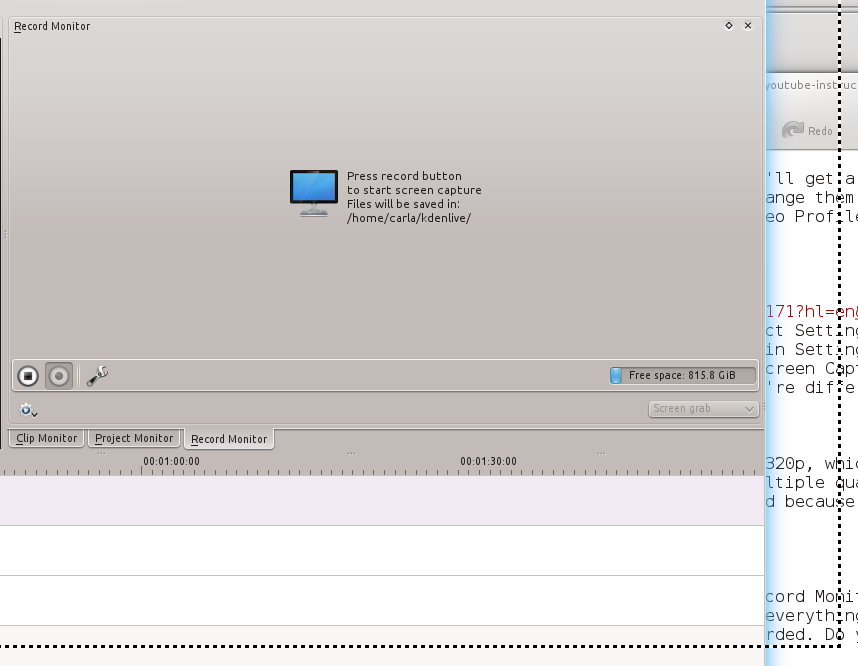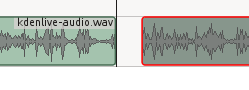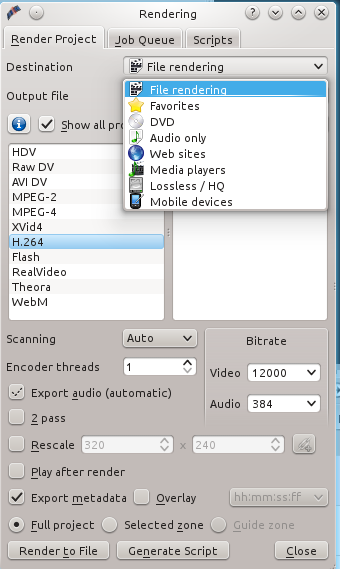8.3 KiB
如何在Linux上制作一个屏幕录像视频教程
一图胜千言,一个精心设计的指导视频更是能给你带来良好体验。Linux上有你需要的制作有用且高质量教学视频的所有工具。我们将用强大的kdenlive视频编辑器和Audacity音频录制器和编辑器制作一个简单的屏幕录像,并学习如何在YouTube上分享精彩的屏幕录像。
一台安装了Kdenlive和Audacit软件的Linux系统PC,一个质量好的麦克风或耳机,和一个YouTube的帐号就是你需要准备的全部。(是的,除了Youtube还有很多其他的免费视频共享服务,你也可以使用它们。)YouTube属于Google,Google想让你与全世界共享任何人和事。如果这不是你想做的,请说no。
我们的工作流程是这样的:
- 用Kdenlive录制屏幕录像
- 用Audacity录制音轨
- 添加音轨到Kdenlive
- 上传到YouTube
- 全世界看你的视频,好开心
kdenlive支持最流行的数字视频格式,包括AVI,MP4,H.264,和MOV。它支持的图像文件包括GIF,PNG,SVG和TIFF;支持的音频文件格式,包括非压缩的PCM,Vorbis,WAV,MP3和 AC3。你甚至可以阅读和编辑Flash文件。总之,它可以处理很多东西。
你的配音与你的视频一样重要。请一定要重视你的音频。使音频保持干净和简单,去除杂乱的题外话、方言,并将背景噪声降到最低点。我喜欢用一个质量好的耳麦做讲述,这样你不必担心话筒位置,你可以反复听你自己的讲述而不会影响到你身边的人。
Kdenlive的文档已过期,它会告诉你制作屏幕录像需要RecordMyDesktop软件。我用的是kdenlive 0.9.4,其实不需要Recordmydesktop。
图 1:默认配置
制作屏幕录像
首次安装kdenlive,第一次运行时会启动配置向导。不必在意默认设置,因为你随时都可以改变它们。
这是我的屏幕录像的设置:高清720p每秒30帧,1280x720的屏幕尺寸。如何知道该使用什么设置项? Google上有一些说明。设置这些值可到Settings > Configure Kdenlive > Project Defaults > Default Profile > HD 720p 30fps(图1)。
设置捕捉屏幕的大小到 Settings > Configure Kdenlive > Capture > Screen Grab(图2)。虽然你也可以选择捕捉全屏幕,但最好还是坚持用YouTube规定的尺寸。因为如果使用的尺寸与YouTube规定的不一样,则YouTube将增加黑边来达到合适的尺寸。热切的观众会更加希望看到一个充满生动的内容的屏幕,而不是黑边。
图 2:屏幕录像的屏幕大小
默认的YouTube视频播放器的大小是640x360标清320p,又小又模糊。播放器有小屏,大屏,全屏,和多个质量等级的控制。这些设置只有你的观众会使用,640x360标清320p看起来真的不咋样,但郁闷的是你无法改变这个缺陷。尽管如此,你仍然想制作高质量视频的话,你可以添加一些文字来提醒观众尝试更好的配置。
保存你的项目
在你做任何其他事情之前,点击 File->Save as 保存您的项目,并记住周期性地保存它。
抓取屏幕
抓屏小菜一碟。到Record Monitor,选择Screen Grab,然后点击Record按钮。屏幕上将打开一个带虚线的框,框里面的所有内容都将被录制下来。因此,你需要做的所有事就是移动框并调整框的大小到你想要l录制的范围。完成后点击停止按钮(图3)。
图 3:屏幕抓取
单击Stop,自动打开Clip Monitor,你可以预览你的裁剪效果。如果你觉得不错,把它从Project Tree中拖到Video 1轨道。现在你可以编辑你的视频了。总会有需要你修剪的地方;一个快速的方法是,你在Project Monitor里播放你的剪辑片,直到播放到你需要移除部分的末尾。然后暂停,然后按下Shift+r。你的剪辑片将会在你按下停止的时间轴上的点上被切割为两个剪辑。点击你要删除的片断,按下Delete键,噗!它就消失了。
对于剩下的剪辑片断,可能你想要从时间轴上的某一点开始播放,也可能你想要加入一些好的变换。比如一些简单的渐变就相当不错;右键点击你的剪辑片断,点击Add Effect > Fade > Fade from black 和 Fade to black,然后Kdenlive将自动将这两个效果放到开头和末尾。
添加配音
请参阅Whirlwind Intro to Audacity on Linux: From Recording to CD in One Lesson来学习使用Audacity录音的基础操作。以16bit的wav格式导出你的音频文件,然后通过Project > Add Clip导入到Kdenlive。然后将你的新音频剪辑拖到Audio tracks。一个简单的制作视频讲述的方式是边播视频边说。运气好的话,你不需要做很多的清理工作,你的讲述就会与视频同步。
图 4:用Shift+r切割音轨,然后将其中一个剪辑片从切割点拖离,创建一个静音间隙
如果你的语速比视频快,你可以在音轨中添加空档时间.很简单,用Shift+r切割音轨,然后将其中一个剪辑片从切割点拖离,创建一个静音间隙。(图4)。
Rendering Your Project ### 渲染你的项目
当你满意自己的编辑,并准备导出你的最终格式时,点击Render按钮。这需要几分钟的时间,取决于你的电脑速度和项目大小。已有为网站预先设定的值,如果你选择File Rendering, 你可以调整你的设置(图5)。我用File Rendering中的H.264,Video比特率12000, Audio比特率384取得了不错的效果。H.264是一种超压缩格式,使用这种格式发布的文件小但质量好。
图 5:选择文件渲染,调整你的网页设置
发布到YouTube
现在你可以在VLC或MPlayer或你喜欢的任何播放器中播放你的视频了,如果它看起来很好,那么你就可以将它上传到你的YouTube帐户里了。YouTube是典型的Google风格,信息中心和视频管理器会混乱又复杂,不过请坚持多研究下,你会理出头绪的。在你做任何事情之前,你必须对你的账户做资格认证,也就是通过短信和邮件获得一个验证码。通过输入验证码证明你不是一个网络爬虫后,你就能上传你的视频了。
你可以上传你的视频,然后标记它们为私人可见或所有人可见。Google有一些编辑工具,你可能会喜欢,比如自动纠错和配背景音乐。不过以我的拙见,几乎没有人是这样子做背景音乐的,所以这种工具只会令人讨厌。不过你有可能是第一个正确使用这个工具的人哦。
最有用的编辑工具是自动字幕。我推荐在你所有的视频上使用此功能,不光是为了那些听觉障碍的人,也为了那些需要保持低音量观看的人,确保所有的人都明白你在说什么。字幕工具也能创建副本。
另一个有用的工具是注释工具,它支持对话气泡,标题,聚光灯和标签。当然,在Kdenlive中,这些你都可以做到,所以都可以尝试一下。
好吧,到这里就结束了,但似乎我们刚刚开始。请分享你的视频,并在评论中添加Youtube的小建议和技巧。如果可以的话,请在video.linux.com分享你的新的视频教程,并参加100个Linux教程比赛。
译者:coolpigs 校对:jasminepeng