mirror of
https://github.com/LCTT/TranslateProject.git
synced 2025-01-16 22:42:21 +08:00
115 lines
5.5 KiB
Markdown
115 lines
5.5 KiB
Markdown
在 Ubuntu 中用 Docker 管理 Linux Container 容器
|
||
================================================================================
|
||
当前,完全硬件虚拟化技术(KVM、Xen、Hyper-V 等)能在一个物理主机上很好地运行多个互相独立的操作系统,但这也带来一些问题:性能不佳,资源浪费,系统反应迟缓等。有时候对用户来说,完全的硬件虚拟化并不是最好的选择。
|
||
|
||
一种替代方案是使用轻量级虚拟化技术 —— 所谓的 [Linux Container 容器][1] (LXC),它提供的是系统级虚拟化。与跑虚拟机相比,LXC 可以在一个轻量级沙箱容器里面跑多个 Linux 操作系统。当你需要设置一些易于克隆的开发环境、测试环境,或想在安全沙盒里安装应用时,LXC 就非常有用了。
|
||
|
||
[Docker][2] 是一个开源工具,可以让用户方便地布署 Linux Container 容器。Docker 很快变成了 container 技术的非官方标准,从而被 [Ubuntu][3] 和 [Red Hat][4]等众多发行版吸收进去。
|
||
|
||
本教程中我会向你们演示如何在 Ubuntu 14.04 中使用 Docker 来管理 LXC。需要注意的是,本教程的一些内容可能会与其他 Ubuntu 版本下的操作会稍微有些出入。
|
||
|
||
当前Ubuntu 系统下的 Docker 的安装包只提供64位。如果你想运行32位的 Docker,你需要[使用源码编译32位 Docker 工具][5]。
|
||
|
||
### 安装 Docker ###
|
||
|
||
通过 apt-get 安装 Docker 简直是小菜一碟。
|
||
|
||
$ sudo apt-get install docker.io
|
||
|
||
如果你不是 root 组的用户,你可以把自己加入到 docker 用户组。下面的命令可以让没有 root 权限的用户使用 Docker:
|
||
|
||
$ sudo usermod -a -G docker $USER
|
||
|
||
重新登录,以便让你的用户组权限生效。
|
||
|
||
下一步是编辑 Docker 配置文件,确定 Docker 可执行文件的路径:
|
||
|
||
$ sudo vi /etc/default/docker.io
|
||
|
||
> DOCKER="/usr/bin/docker.io"
|
||
|
||
重启 Docker 服务:
|
||
|
||
$ sudo service docker.io restart
|
||
|
||
### 管理 Docker Container 容器 ###
|
||
|
||
如果你想在新的 Docker 容器下创建一个新的 Ubuntu 操作系统,你首先需要 pull 一个 [Ubuntu][6] 的 Docker 镜像。下面的命令可以通过网络下载 Docker 镜像:
|
||
|
||
$ docker pull ubuntu
|
||
|
||
你可以使用下面的命令启动 Docker 里面的 Ubuntu 系统。最后的参数“/bin/bash”表示一旦容器启动,首先会执行简单的 bash。
|
||
|
||
$ docker run -i -t ubuntu /bin/bash
|
||
|
||
上面的命令会立即启动 Ubuntu container 容器(这是一个完美的容器!),然后它会提供一个 shell 提示符运行环境给你。现在开始你可以通过这个沙箱环境访问一个完整的 Ubuntu 系统了。
|
||
|
||
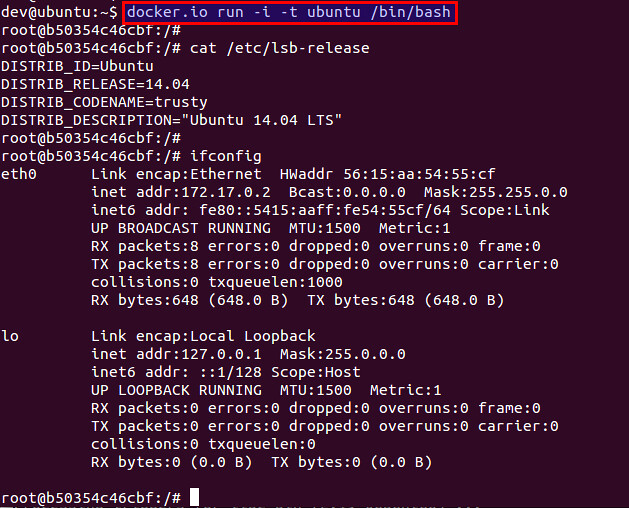
|
||
|
||
输入“exit”命令退出 Docker 容器。
|
||
|
||
你也可以用下面的命令进入不同的系统。比如 Fedora:
|
||
|
||
$ docker.io run -i -t fedora /bin/bash
|
||
|
||
如果系统中还不存在 Fedora Docker 镜像,这个命令会自动下载它,然后启动这个 Fedora 的 Docker 容器。
|
||
|
||
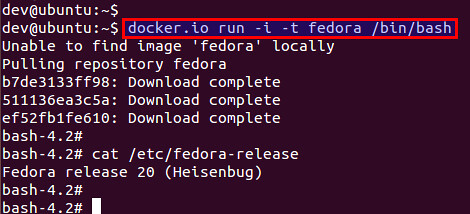
|
||
|
||
如果你想要开启指定版本的系统,比如 Ubuntu 13.04,你可以使用下面的命令:
|
||
|
||
$ docker.io run -i -t ubuntu:13.04 /bin/bash
|
||
|
||
### Container 容器网络设置 ###
|
||
|
||
Docker 使用 Linux 桥接技术与其他容器通信,以及连通外网。安装完 Docker 后你应该可以看到 docker0 这个网桥,这是 Docker 默认创建的。你创建的每个容器都会通过这个网桥连接到网络。
|
||
|
||
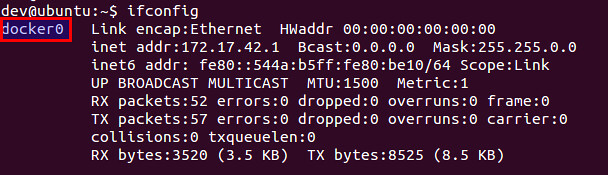
|
||
|
||
#### 自定义 Linux 网桥 ####
|
||
|
||
如果你想自定义网桥,你可以执行以下步骤。你可以在这个网桥后面分配一个子网,并为这个子网分配地址。下面的命令会为 Docker 子网分配 10.0.0.0/24 地址段:
|
||
|
||
$ sudo apt-get install bridge-utils
|
||
$ sudo brctl addbr br0
|
||
$ sudo ifconfig br0 10.0.0.1 netmask 255.255.255.0
|
||
|
||
然后在 /etc/default/docker.io 文件的 DOCKER_OPTS 变量里添加“-b=br0”选项,并重启 Docker 服务:
|
||
|
||
$ sudo service docker.io restart
|
||
|
||
到目前为止,任何创建的容器都会连上 br0 网桥,它们的 IP 地址会从 10.0.0.0/24 中自动分配(译注:在10.0.0.2到10.0.0.254之间随机分配)。
|
||
|
||
#### 其他自定义设置 ####
|
||
|
||
你可以通过 /etc/default/docker.io 文件的 DOCKER_OPTS 变量设置其他一些属性:
|
||
|
||
- "-dns 8.8.8.8 -dns 8.8.4.4": 为容器指定 DNS 服务器。
|
||
- "-icc=false": 将容器与其他容器隔离出来
|
||
|
||
### 疑难解答 ###
|
||
|
||
1、当你运行 docker.io 命令时,你可能会遇到以下问题:
|
||
|
||
> dial unix /var/run/docker.sock: no such file or directory
|
||
|
||
这个错误可能是由于 Docker 后台进程没有启动。检查下 Docker 后台进程的状态,确认它已经处于启动状态:
|
||
|
||
$ sudo service docker.io status
|
||
$ sudo service docker.io start
|
||
|
||
--------------------------------------------------------------------------------
|
||
|
||
via: http://xmodulo.com/2014/05/manage-linux-containers-docker-ubuntu.html
|
||
|
||
译者:[bazz2](https://github.com/bazz2) 校对:[校对者ID](https://github.com/校对者ID)
|
||
|
||
本文由 [LCTT](https://github.com/LCTT/TranslateProject) 原创翻译,[Linux中国](http://linux.cn/) 荣誉推出
|
||
|
||
[1]:https://linuxcontainers.org/
|
||
[2]:https://www.docker.io/
|
||
[3]:http://blog.docker.io/2014/04/docker-in-ubuntu-ubuntu-in-docker/
|
||
[4]:http://www.redhat.com/about/news/press-archive/2014/4/red-hat-docker-expand-collaboration
|
||
[5]:http://mwhiteley.com/linux-containers/2013/08/31/docker-on-i386.html
|
||
[6]:http://xmodulo.com/go/ubuntubook
|