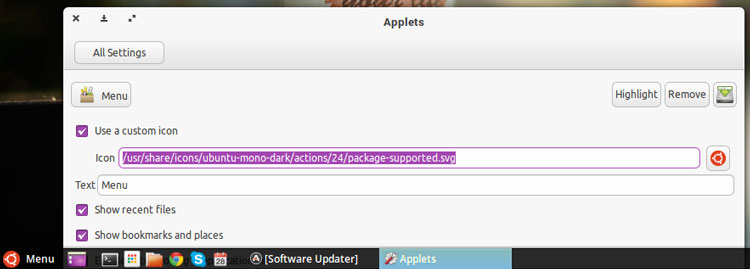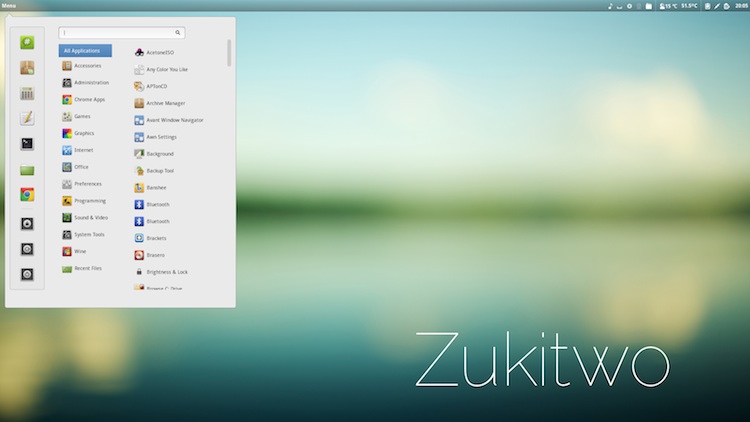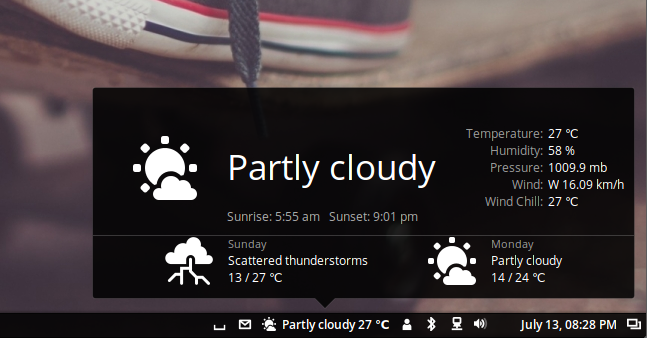5.8 KiB
[su-kaiyao]翻译中
5 Simple Ways To Make Cinnamon Feel at Home on Ubuntu
The latest stable release of the popular Cinnamon desktop environment is once again available for Ubuntu users to install.
And while it’s good to go out of the box (or rather PPA) there are a handful of small tweaks you can make to get an even better experience.
If you don’t have Cinnamon installed in Ubuntu head on over to our previous article about it.
Change the Mint Menu Icon
The Mint Menu is one of the standout features of Cinnamon. It’s a simple, fast and familiar way to search, open and organise your applications. By default the menu uses the Linux Mint logo on the launcher item. Since you’re running the DE on Ubuntu rather than Mint you may prefer the menu to use Ubuntu’s familiar orange circle of friends logo instead. How? It’s easy.
To change the Cinnamon menu icon to the Ubuntu emblem right click on the applet and select ‘Configure‘. In the Settings window that appears check ‘Use a custom icon’ and enter the following to use the Ubuntu logo:
/usr/share/icons/ubuntu-mono-dark/actions/24/package-supported.svg
You can use any supported image type. Just enter the path to the icon in the field, or click the box at the end to open a file picker.
Try Out Cinnamon Themes
Like GNOME Shell Cinnamon also supports custom themes. And by that I don’t mean just GTK themes for apps and window decoration, but visual styles that theme the shell as a whole — panel, menu, applets, and so on.
Cinnamon themes can be browsed, downloaded and enabled without leaving the desktop — no downloads or manual installation required. Open the Appearance pane of the Cinnamon Settings tool and select the ‘Online Themes’ tab to get started.
Below are a handful of our favourite themes.
- Android Holo — Android 4.x style theme
- Zukitwo — Sleek, stylish and light
- Minty — Dark theme with bold green accents
- Metro — Based on the visual style of Windows 8.x
Find Your Perfect Layout
Unity may insist that its app launcher stay bolted firmly to the side of the screen, but Cinnamon has no such qualms about letting you rearrange the desktop layout to suit your own style.
Panels can be added, edited and moved manually, or by selecting one of three preset layouts:
Open Settings > Panel > Layout Options > Panel Layout and select from one of the following:
- Traditional – this is the default layout, with a panel at the bottom of the screen
- Flipped – like traditional, but with panel on top of the screen
- Classic – two panels, one at the top, one at the bottom
You will need to log out or restart Cinnamon before your selected changes will take effect.
Add Panel Applets
Cinnamon embraces extensibility with the same gusto as GNOME Shell. A wealth of community add-ons and applets offering extra features and functionality, such as weather, system monitors and window management tools, are available to browse, install and enable straight form the desktop.
Right click on the panel you wish to add an applet to and select ‘…Add Applets to the Panel‘. Some notable applets to check out:
- Weather - does what it forecasts (ho ho)
- Stark Menu - Clone of the Windows 7 Start Menu
- Screenshot — Easy way to grab screenshots with delays
Change Date Format
Cinnamon’s time and date applet is handy if, like me, you’re prone to never remembering the date.
But it defaults to only showing the time in the 24 hour clock format. The good news is that we can tweak the time format of the clock applet fairly easily.
Right click and select the ‘Configure’ option. In the settings window that appears tick the box listed beside “Use a custom date format“. Next, use an online generator tool to generate a date/time format suited to you, or use one of the presets listed below by copying and pasting the bit marked in bold:
- %B %e, %I:%M %p (July 13, 7:19 PM)
- %m/%d/%Y (07/13/2014)
- %l:%M %p (7:19 PM)
Changes are applied immediately, and if you make a mistake you can uncheck the custom date format option to return to the default settings.
Going Further
These are just a handful of customisation choices available in Cinnamon, but we think they’re a good springboard for exploring more. Let us know what your favourite Cinnamon tweaks are in the comments section below, on Facebook or via Google+.
via: http://www.omgubuntu.co.uk/2014/07/5-things-installing-cinnamon-ubuntu