mirror of
https://github.com/LCTT/TranslateProject.git
synced 2025-01-22 23:00:57 +08:00
71 lines
4.6 KiB
Markdown
71 lines
4.6 KiB
Markdown
translating---geekpi
|
||
|
||
4 command line note-taking applications for Linux
|
||
======
|
||
|
||
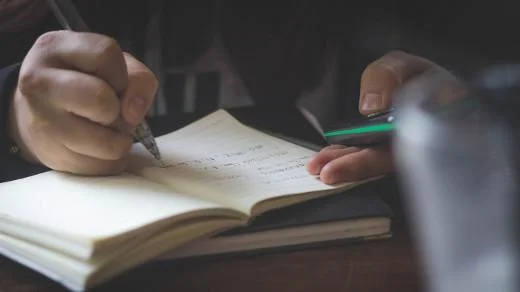
|
||
When you need to save a code snippet or a URL, an idea or a quote, you probably fire up a text editor or turn to a [desktop][1] or [web-based][2] note-taking tool. But those aren't your only options. If you spend time working in terminal windows, you can use one of the many note-taking tools available for the Linux command line.
|
||
|
||
Let's take a look at of those four apps.
|
||
|
||
### tnote
|
||
|
||
[tnote][3] makes taking notes in a terminal window very simple—almost too simple.
|
||
|
||
tnote is a single Python script. When you start it for the first time, it asks you to enter a password and a passphrase to encrypt the [SQLite database][4] that stores your notes. Once you've done that, press "A" to create a note. Type your note, then press CTRL-D to save it.
|
||
|
||
Once you have a few (or more than a few) notes, you can view them or search for specific ones, words or phrases, or tags. tnote doesn't pack a lot of features, but it does get the job done.
|
||
|
||
### Terminal Velocity
|
||
|
||
If you've used Mac OS, you might have come across a popular open source note-taking application called [Notational Velocity][5], a simple and effective way to take notes. [Terminal Velocity][6] does a good job of bringing the Notational Velocity experience to the command line.
|
||
|
||
Terminal Velocity opens your default text editor (set by the `$EDITOR` variable in your `.profile` or `.bashrc` file). Type your note, then save it. The note appears in the list in the Terminal Velocity window.
|
||
|
||
Use the arrow keys on your keyboard to scroll through your list of notes. To view or edit a note, press Enter. If you have a long list of notes, you can enter the first few characters of the note's title in the `Find or Create` field to narrow down the list. From there, scroll to the note and press Enter to open it.
|
||
|
||
### pygmynote
|
||
|
||
Of the four applications in this article, [pygmynote][7] is probably the least user-friendly. It is, however, the most flexible.
|
||
|
||
Like tnote, pygmynote saves your notes and attachments in an SQLite database. When you fire it up, pygmynote doesn’t look particularly useful. At any time, type `help` and press Enter to get a list of commands.
|
||
|
||
You can add and edit notes, view and search for them, and add [tags][8] to your notes. Tags make finding notes easier, especially if you have a lot of them.
|
||
|
||
What gives pygmynote flexibility is its ability to add attachments to your notes. Those attachments can be anything: an image, a text or word processor file, a PDF, a spreadsheet, or anything else relevant to the note.
|
||
|
||
### jrnl
|
||
|
||
[jrnl][9] is the odd application out here. As you've probably guessed from its name, jrnl is intended to be a journaling tool. But that doesn't mean you can't take notes with it. jrnl does that job very well.
|
||
|
||
When you first start jrnl, it asks you where you want to put the file `journal.txt` (which stores your notes), and if you want to password-protect the file. If you decide to add a password, you need to enter it whenever you do anything with the application.
|
||
|
||
You can enter notes in two ways: directly from the command line, or with your computer's default editor. You can add tags—for example,`@opensource.com`—to your notes, and give them a date and timestamp. Adding tags and dates can help you search for your notes (jrnl has a pretty decent search feature) if you have a lot of them.
|
||
|
||
Since jrnl saves your notes in a plain text file, you can sync it across your devices using [ownCloud][10], [Nextcloud][11], or whatever file sharing/syncing service your prefer.
|
||
|
||
Do you have a favorite tool or hack for taking notes at the command line? Feel free to share it with the community by leaving a comment.
|
||
|
||
--------------------------------------------------------------------------------
|
||
|
||
via: https://opensource.com/article/18/3/command-line-note-taking-applications
|
||
|
||
作者:[Scott Nesbitt][a]
|
||
译者:[译者ID](https://github.com/译者ID)
|
||
校对:[校对者ID](https://github.com/校对者ID)
|
||
|
||
本文由 [LCTT](https://github.com/LCTT/TranslateProject) 原创编译,[Linux中国](https://linux.cn/) 荣誉推出
|
||
|
||
[a]:https://opensource.com/users/scottnesbitt
|
||
[1]:https://opensource.com/life/16/9/4-desktop-note-taking-applications
|
||
[2]:https://opensource.com/alternatives/evernote
|
||
[3]:https://github.com/tasdikrahman/tnote
|
||
[4]:http://en.wikipedia.org/wiki/SQLite
|
||
[5]:http://notational.net/
|
||
[6]:https://vhp.github.io/terminal_velocity/
|
||
[7]:https://github.com/dmpop/pygmynote
|
||
[8]:https://en.wikipedia.org/wiki/Tag_(metadata)
|
||
[9]:http://jrnl.sh/
|
||
[10]:https://owncloud.com/
|
||
[11]:https://nextcloud.com/
|