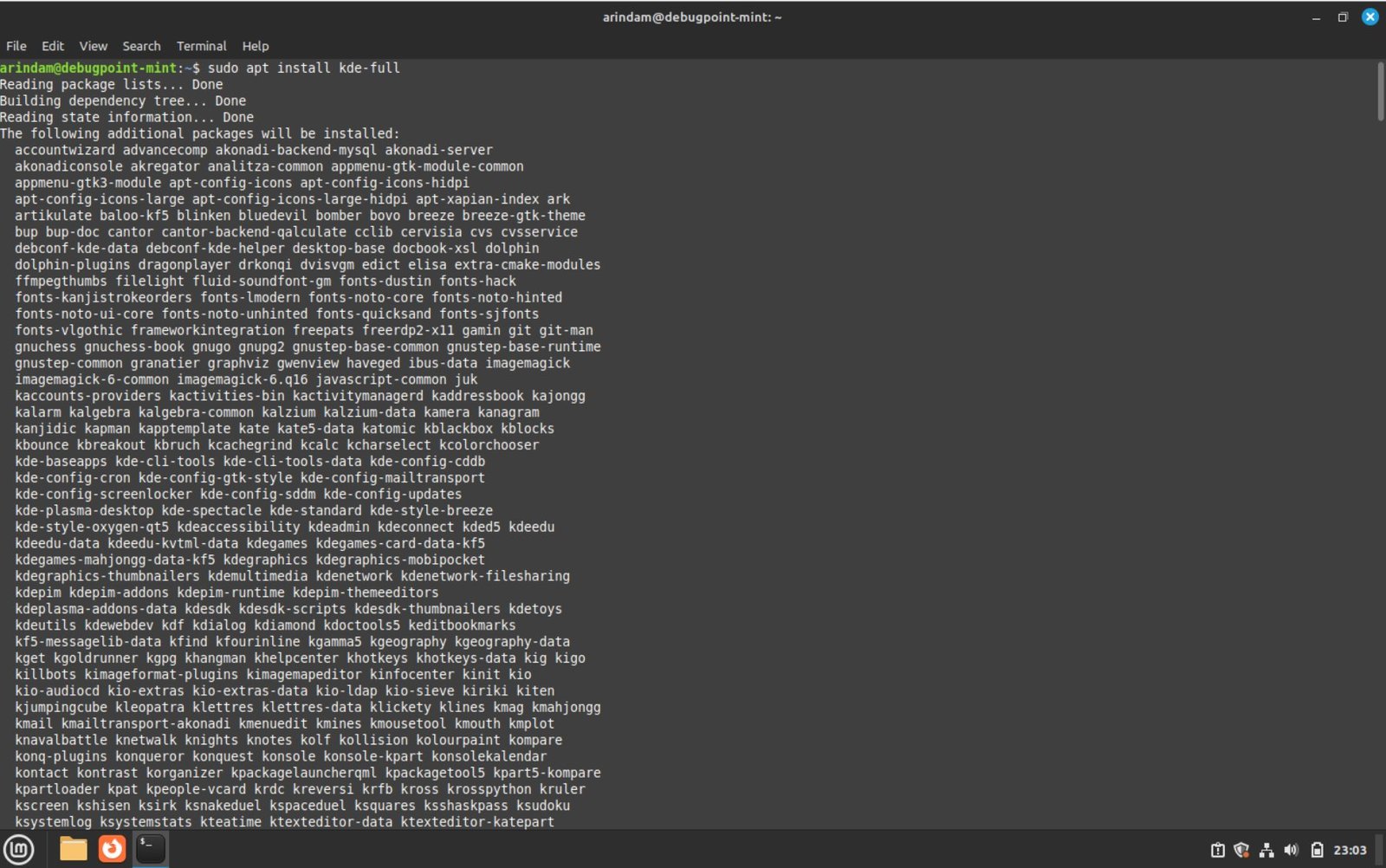4.9 KiB
Install KDE Plasma Desktop in Linux Mint: An Experiment
Here’s how to install the KDE Plasma desktop in Linux Mint, with some tweaks.
Linux Mint is the most popular and user-friendly Linux distribution known for its ease of use and stability. While the default Cinnamon desktop environment in Linux Mint provides a pleasant experience, some users may wish to explore alternative desktop environments to customize their Linux experience further. KDE Plasma, another well-known desktop environment, offers a modern and feature-rich interface.
However, Linux Mint never officially offered KDE Plasma. But there is a way to install the KDE Plasma desktop on top of the Linux Mint base. Let’s give it a try.
Note: Do not try these steps in your stable system, which has critical data. Things shall break.
Install KDE Plasma desktop in Linux Mint
There are three main components to install KDE Plasma desktop in Linux Mint distributions. They are kde-full, kde-standard and kde-plasma-desktop.
The kde-full package set contains the complete KDE Plasma desktop. The kde-standard is the minimal version, and the kde-plasma-desktop is only the desktop environment.
If you are trying this, I would recommend installing kde-full package.
Firstly, open a terminal and make sure your Linux Mint version is updated. And ensure you do a reboot.
sudo apt update && sudo apt upgrade -y
reboot
Secondly, in the terminal, run the following command to install kde-full package. Since Linux Mint is based on the Ubuntu LTS edition, you should be getting the KDE Plasma version based on the current ongoing Kubuntu LTS plasma version.
sudo apt install kde-full
The total download size is a little higher. For the current Linux Mint version, it is around 1.5 GB, and the entire installation may take around 20 minutes.
During installation, you need to choose the display manager since KDE Plasma uses SDDM. Select SDDM in the below screen when prompted.
After the installation is complete, you need to modify a small change in the SDDM config file to prevent an empty online keyboard from popping up during login. To do that, open the below file using nano or any editor.
sudo nano /etc/sddm.conf
And add the following lines. Save and exit.
[General]InputMethod=
Finally, reboot the system.
reboot
During login, you should see the SDDM login window instead of Linux Mint’s login prompt. At the top, select “Plasma” session and log in.
Removing Cinnamon, Xfce or MATE
Once KDE Plasma is installed, you can remove the Cinnamon, Xfce or MATE desktop components. This is safe to do if you see that your KDE Plasma is working well. Use the below command to remove them and reboot at the end.
sudo apt purge cinnamon
sudo apt purge mate-desktop
sudo apt purgexfce4-sessionxfwm4xfdesktop4xfconfxfce4-utilsexo-utilsxfce4-panelxfce4-terminalthunar
A few notes
- You may find the performance of KDE Plasma is a little slow compared to the Cinnamon desktop, which is obvious.
- The Linux Mint wallpapers, themes, icons, and cursor files may remain in the system. You may need to remove them if you require.
- The animated Mint Plymouth should remain, and you may need to manually remove it.
- If you use the above steps in a virtual machine, SDDM may crash while waking up from standby.
Wrapping up
Congratulations! You have successfully installed Plasma Desktop on your Linux Mint system. By following these steps, you now have access to a feature-rich, visually appealing, and highly customizable desktop environment. Use it with caution!
via: https://www.debugpoint.com/kde-plasma-linux-mint/