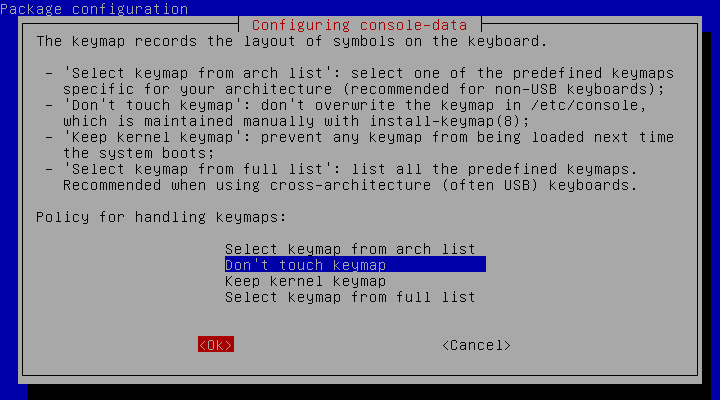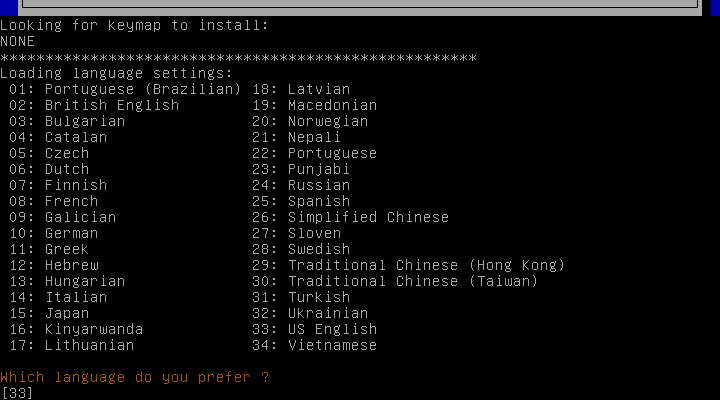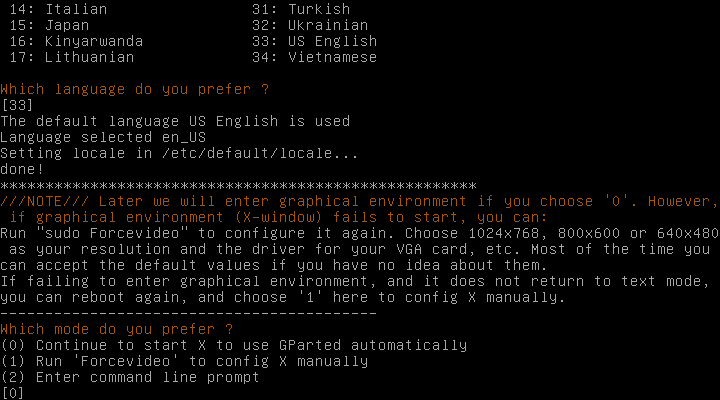8.2 KiB
如何使用 GParted 实用工具缩放根分区
今天,我们将讨论磁盘分区。这是 Linux 中的一个好话题。这允许用户来重新调整在 Linux 中的活动 root 分区。
在这篇文章中,我们将教你如何使用 GParted 缩放在 Linux 上的活动根分区。
比如说,当我们安装 Ubuntu 操作系统时,并没有恰当地配置,我们的系统仅有 30 GB 磁盘。我们需要安装另一个操作系统,因此我们想在其中制作第二个分区。
虽然不建议重新调整活动分区。然而,我们要执行这个操作,因为没有其它方法来释放系统分区。
注意:在执行这个动作前,确保你备份了重要的数据,因为如果一些东西出错(例如,电源故障或你的系统重启),你可以得以保留你的数据。
Gparted 是什么
GParted 是一个自由的分区管理器,它使你能够缩放、复制和移动分区,而不丢失数据。通过使用 GParted 的 Live 可启动镜像,我们可以使用 GParted 应用程序的所有功能。GParted Live 可以使你能够在 GNU/Linux 以及其它的操作系统上使用 GParted,例如,Windows 或 Mac OS X 。
1) 使用 df 命令检查磁盘空间利用率
我只是想使用 df 命令向你显示我的分区。df 命令输出清楚地表明我仅有一个分区。
$ df -h
Filesystem Size Used Avail Use% Mounted on
/dev/sda1 30G 3.4G 26.2G 16% /
none 4.0K 0 4.0K 0% /sys/fs/cgroup
udev 487M 4.0K 487M 1% /dev
tmpfs 100M 844K 99M 1% /run
none 5.0M 0 5.0M 0% /run/lock
none 498M 152K 497M 1% /run/shm
none 100M 52K 100M 1% /run/user
2) 使用 fdisk 命令检查磁盘分区
我将使用 fdisk 命令验证这一点。
$ sudo fdisk -l
[sudo] password for daygeek:
Disk /dev/sda: 33.1 GB, 33129218048 bytes
255 heads, 63 sectors/track, 4027 cylinders, total 64705504 sectors
Units = sectors of 1 * 512 = 512 bytes
Sector size (logical/physical): 512 bytes / 512 bytes
I/O size (minimum/optimal): 512 bytes / 512 bytes
Disk identifier: 0x000473a3
Device Boot Start End Blocks Id System
/dev/sda1 * 2048 62609407 31303680 83 Linux
/dev/sda2 62611454 64704511 1046529 5 Extended
/dev/sda5 62611456 64704511 1046528 82 Linux swap / Solaris
3) 下载 GParted live ISO 镜像
使用下面的命令来执行下载 GParted live ISO。
$ wget https://downloads.sourceforge.net/gparted/gparted-live-0.31.0-1-amd64.iso
4) 使用 GParted Live 安装介质启动你的系统
使用 GParted Live 安装介质(如烧录的 CD/DVD 或 USB 或 ISO 镜像)启动你的系统。你将获得类似于下面屏幕的输出。在这里选择 “GParted Live (Default settings)” ,并敲击回车按键。
5) 键盘选择
默认情况下,它选择第二个选项,按下回车即可。
6) 语言选择
默认情况下,它选择 “33” 美国英语,按下回车即可。
7) 模式选择(图形用户界面或命令行)
默认情况下,它选择 “0” 图形用户界面模式,按下回车即可。
8) 加载 GParted Live 屏幕
现在,GParted Live 屏幕已经加载,它显示我以前创建的分区列表。
9) 如何重新调整根分区大小
选择你想重新调整大小的根分区,在这里仅有一个分区,所以我将编辑这个分区以便于安装另一个操作系统。
为做到这一点,按下 “Resize/Move” 按钮来重新调整分区大小。
现在,在第一个框中输入你想从这个分区中取出的大小。我将索要 “10GB”,所以,我添加 “10240MB”,并让该对话框的其余部分为默认值,然后点击 “Resize/Move” 按钮。
它将再次要求你确认重新调整分区的大小,因为你正在编辑活动的系统分区,然后点击 “Ok”。
分区从 30GB 缩小到 20GB 已经成功。也显示 10GB 未分配的磁盘空间。
最后点击 “Apply” 按钮来执行下面剩余的操作。
e2fsck 是一个文件系统检查实用程序,自动修复文件系统中与 HDD 相关的坏扇道、I/O 错误。
resize2fs 程序将重新调整 ext2、ext3 或 ext4 文件系统的大小。它可以被用于扩大或缩小一个位于设备上的未挂载的文件系统。
e2image 程序将保存位于设备上的关键的 ext2、ext3 或 ext4 文件系统的元数据到一个指定文件中。
所有的操作完成,关闭对话框。
现在,我们可以看到未分配的 “10GB” 磁盘分区。
重启系统来检查这一结果。
10) 检查剩余空间
重新登录系统,并使用 fdisk 命令来查看在分区中可用的空间。是的,我可以看到这个分区上未分配的 “10GB” 磁盘空间。
$ sudo parted /dev/sda print free
[sudo] password for daygeek:
Model: ATA VBOX HARDDISK (scsi)
Disk /dev/sda: 32.2GB
Sector size (logical/physical): 512B/512B
Partition Table: msdos
Disk Flags:
Number Start End Size Type File system Flags
32.3kB 10.7GB 10.7GB Free Space
1 10.7GB 32.2GB 21.5GB primary ext4 boot
via: https://www.2daygeek.com/how-to-resize-active-primary-root-partition-in-linux-using-gparted-utility/
作者:Magesh Maruthamuthu 译者:robsean 校对:wxy 选题:lujun9972