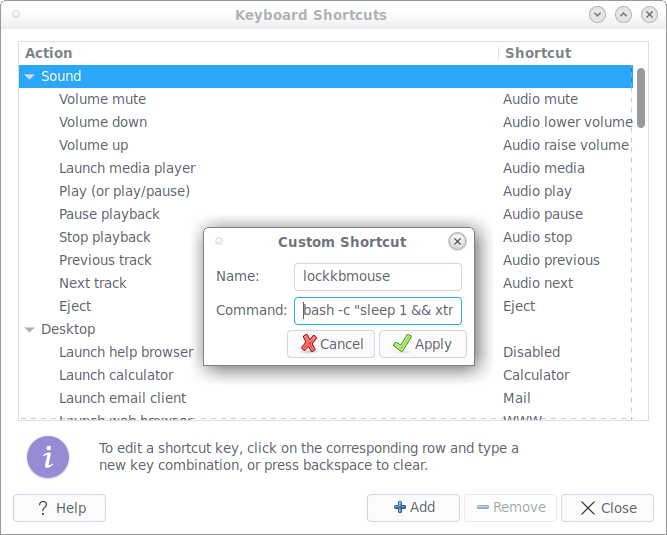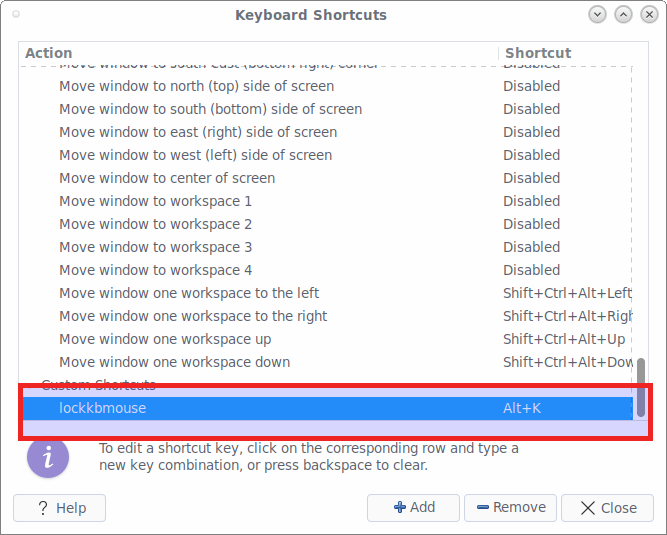7.0 KiB
How To Lock The Keyboard And Mouse, But Not The Screen In Linux
My 4-years-old niece is a curious-kid. She loves “Avatar” movie very much. When the Avatar movie is on, she became so focused and her eyes are glued to the screen. But the problem is she often touches a key in the keyboard or move the mouse or click the mouse button while watching the movie. Sometimes, she accidentally close or pause the movie by pressing a key in the keyboard. So I was looking for a way to lock down both the keyboard and mouse, but not the screen. Luckily, I came across a perfect solution in Ubuntu forum. If you don’t want your cat or puppy walking on your keyboard or your kid messing up with the keyboard and mouse while you watching something important on the screen, I suggest you to try “xtrlock” utility. It is a simple, yet useful utility to lock the X display till the user enters their password at the keyboard. In this brief tutorial, I will show you how to lock the keyboard and mouse, but not the screen in Linux. This trick will work on all Linux operating systems.
Install xtrlock
The xtrlock package is available in the default repositories of most Linux operating systems. So, you can install it using your distribution’s package manager.
On Arch Linux and derivatives, run the following command to install it.
$ sudo pacman -S xtrlock
On Fedora :
$ sudo dnf install xtrlock
On RHEL, CentOS :
$ sudo yum install xtrlock
On SUSE/openSUSE :
$ sudo zypper install xtrlock
On Debian, Ubuntu, Linux Mint :
$ sudo apt-get install xtrlock
Lock the Keyboard and Mouse, but not the Screen using xtrlock
Once xtrlock installed, create a keyboard shortcut. You need this to lock the keyboard and mouse using the key combination of your choice.
Create a new file called lockkbmouse in /usr/local/bin.
$ sudo vi /usr/local/bin/lockkbmouse
Add the following lines into it.
#!/bin/bash
sleep 1 && xtrlock
Save the file and close the file.
Make it as executable using the following command:
$ sudo chmod a+x /usr/local/bin/lockkbmouse
Next, we need to create keyboard a shortcut.
In Arch Linux MATE desktop:
Go to System - > Preferences -> Hardware -> keyboard Shortcuts.
Click Add to create a new shortcut.
Enter the name for your shortcut and add the following line in the command box, and click Apply button.
bash -c "sleep 1 && xtrlock"
To assign the shortcut key, just select or double click on it and type the key combination of your choice. For example, I use Alt+k.
To clear the key combination, press BACKSPACE key. Once you finished, close the Keyboard Settings window.
In Ubuntu GNOME DE:
Go to System Settings - > Devices -> Keyboard. Click the + symbol at the end.
Enter the name for your shortcut and add the following line in the command box, and click Add button.
bash -c "sleep 1 && xtrlock"
Next, assign the shortcut key to the newly created shortcut. To do so, just select or double click on it and click on “Set shortcut” button.
You will now see the following screen.
Type the key combination of your choice. For example, I use Alt+k.
To clear the key combination, press BACKSPACE key. The shortcut key has been assigned. Once you finished, close the Keyboard Settings window.
From now on, whenever you press the keyboard shortcut key (ALT+k in our case), the mouse pointer will turn into a a padlock. Now, the keyboard and mouse have been locked, so you can freely watch the movies or whatever you want to. Even your kid or pet touches some keys on the keyboard or clicks a mouse button, they won’t work.
Here is xtrclock in action.
Do you see the a small lock button? It means that the keyboard and mouse have been locked. Even if you move the lock button, nothing will happen. The task in the background will keep running until you unlock your screen and manually close the running task.
Unlock keyboard and mouse
To unlock the keyboard and mouse, simply type your password and hit “Enter”. You will not see the password as you type it. Just type the password anyway and hit ENTER key. The mouse and keyboard will start to work after you entered the correct password. If you entered an incorrect password, you will hear a bell sound. Press ESC key to clear the incorrect password and re-enter the correct password again. To remove one character of a partially typed password, press either BACKSPACE or DELETE keys.
What if I permanently get locked out of the screen?
The xtrclock tool may not work on some DEs, for example GDM. It may permanently lock you out of the screen. Please test it in a virtual machine and then try it in your personal or official desktop if it really works. I tested this on Arch Linux MATE desktop and Ubuntu 18.04 GNOME desktop. It worked just fine.
Just in case, you are locked out of the screen permanently, switch to the TTY (CTRL+ALT+F2) then run:
$ sudo killall xtrlock
Alternatively, you can use the chvt command to switch between TTY and X session.
For example, to switch to TTY1, run:
$ sudo chvt 1
To switch back to the X session again, type:
$ sudo chvt 7
Different distros uses different key combinations to switch between TTYs. Please refer your distribution’s official website for more details.
For more details about xtrlock, refer man pages.
$ man xtrlock
And, that’s all for now. Hope this helps. If you find our guides useful, please spend a moment to share them on your social, professional networks and support OSTechNix.
Resource:
via: https://www.ostechnix.com/lock-keyboard-mouse-not-screen-linux/