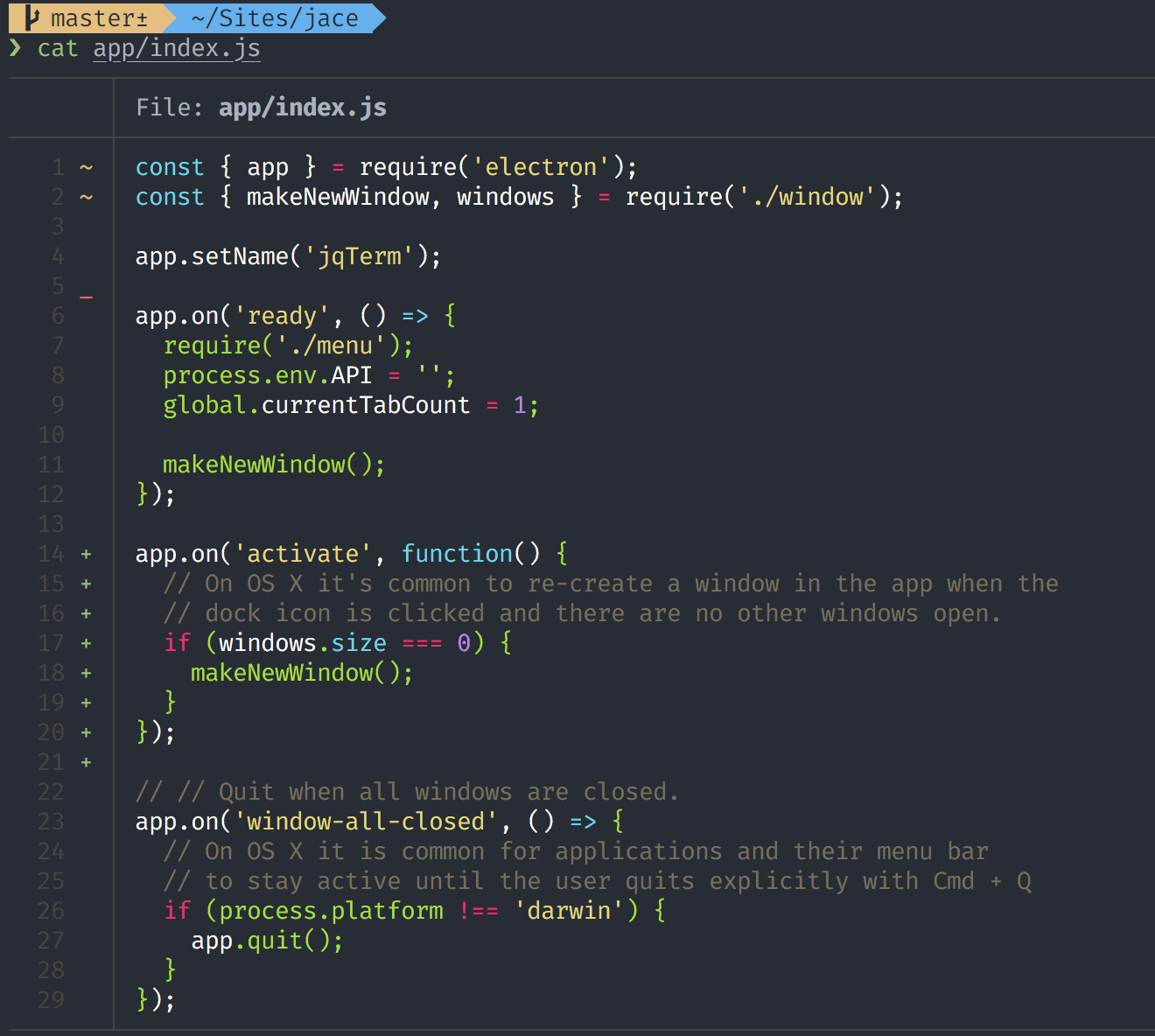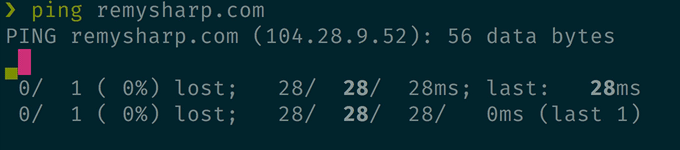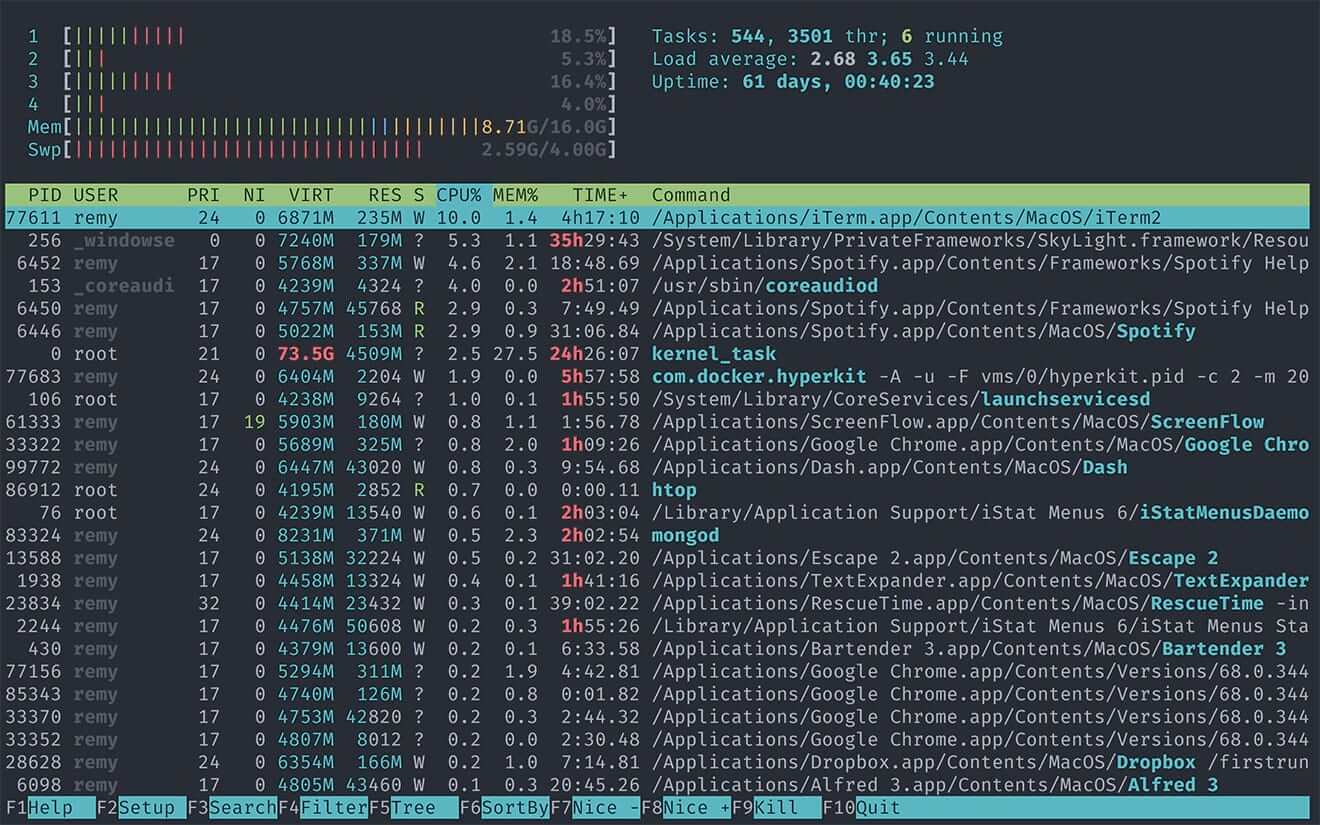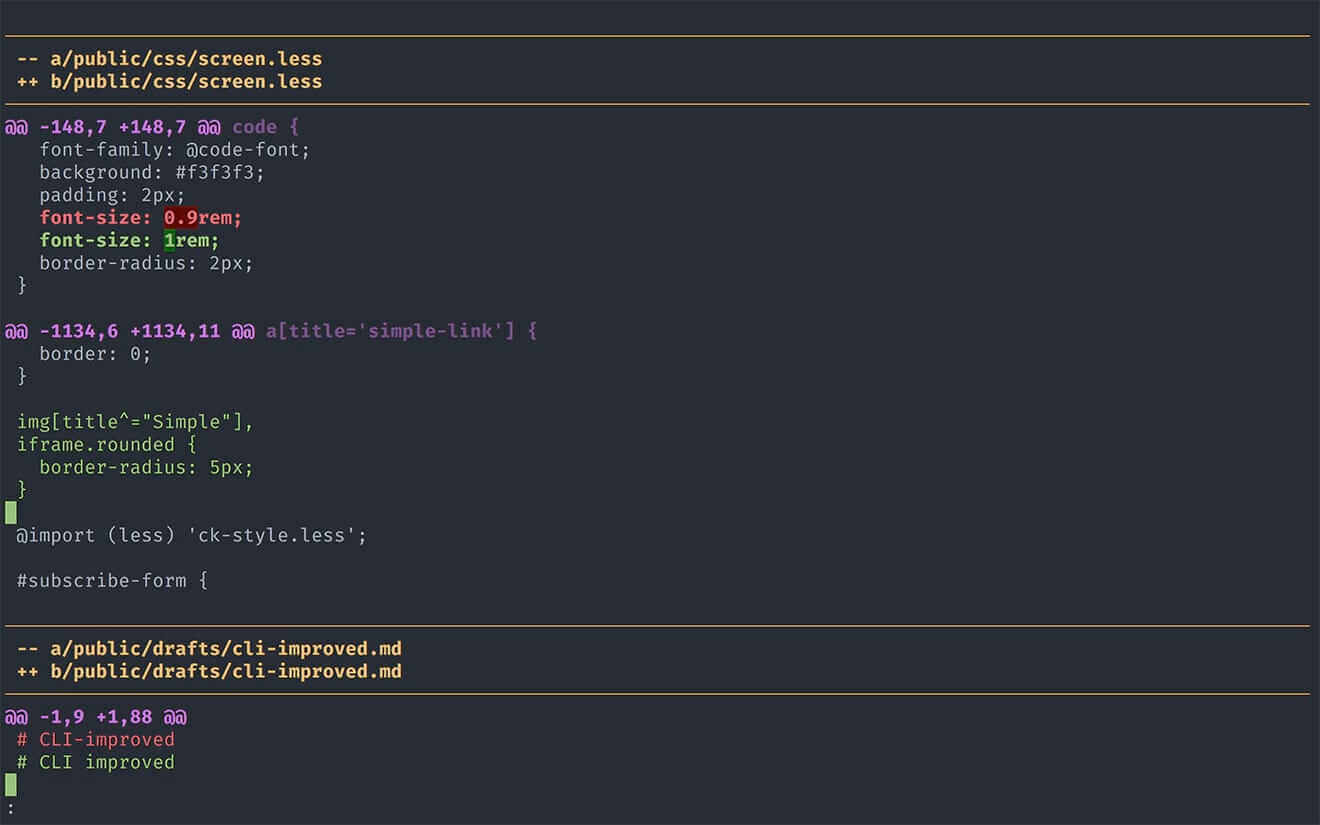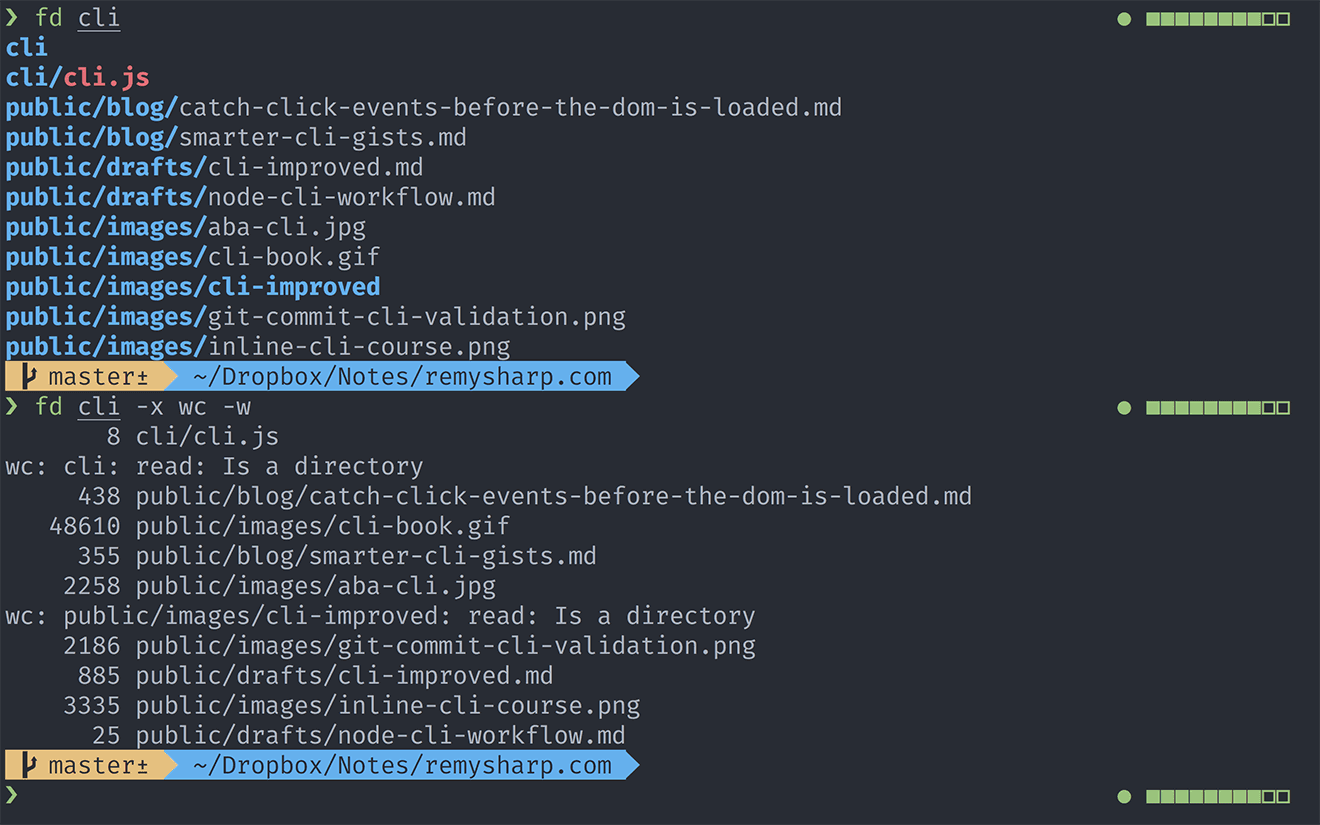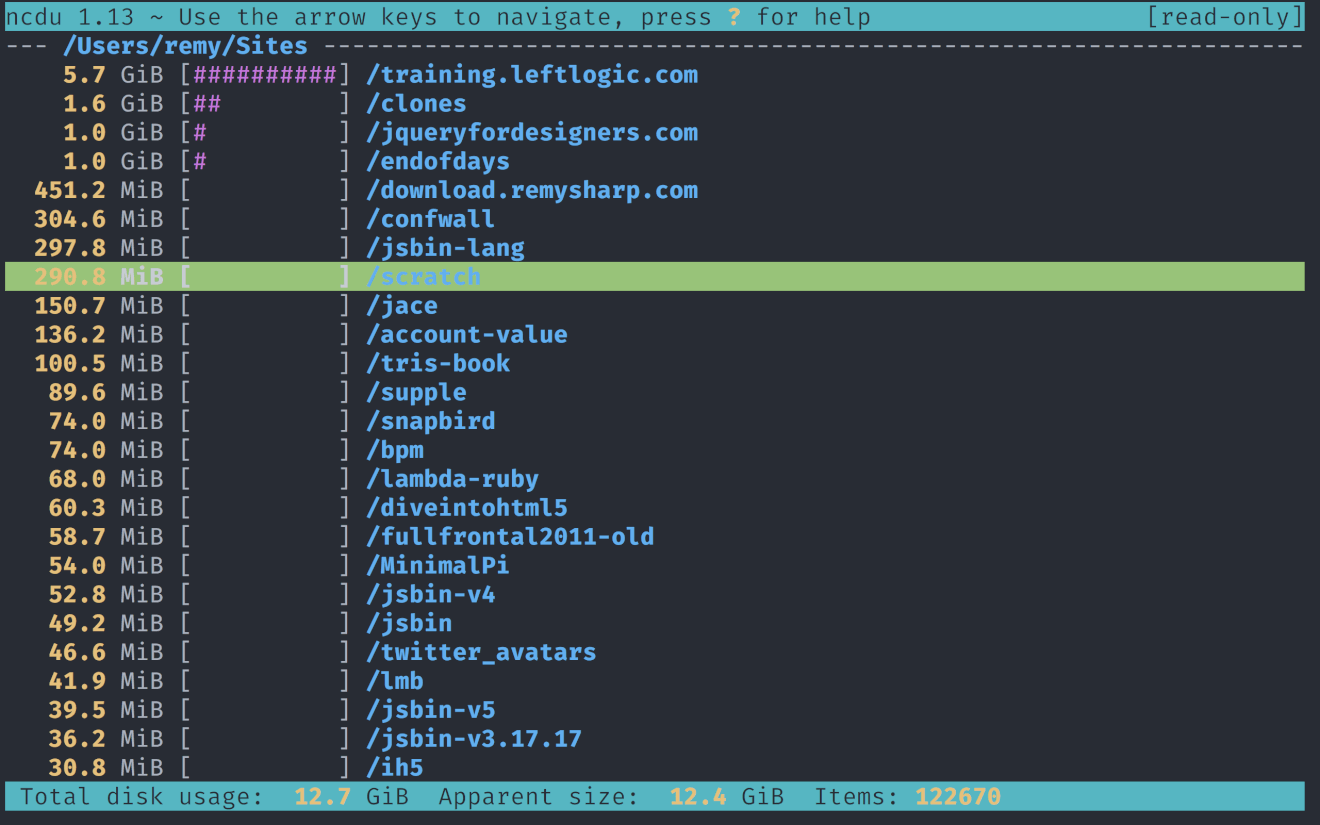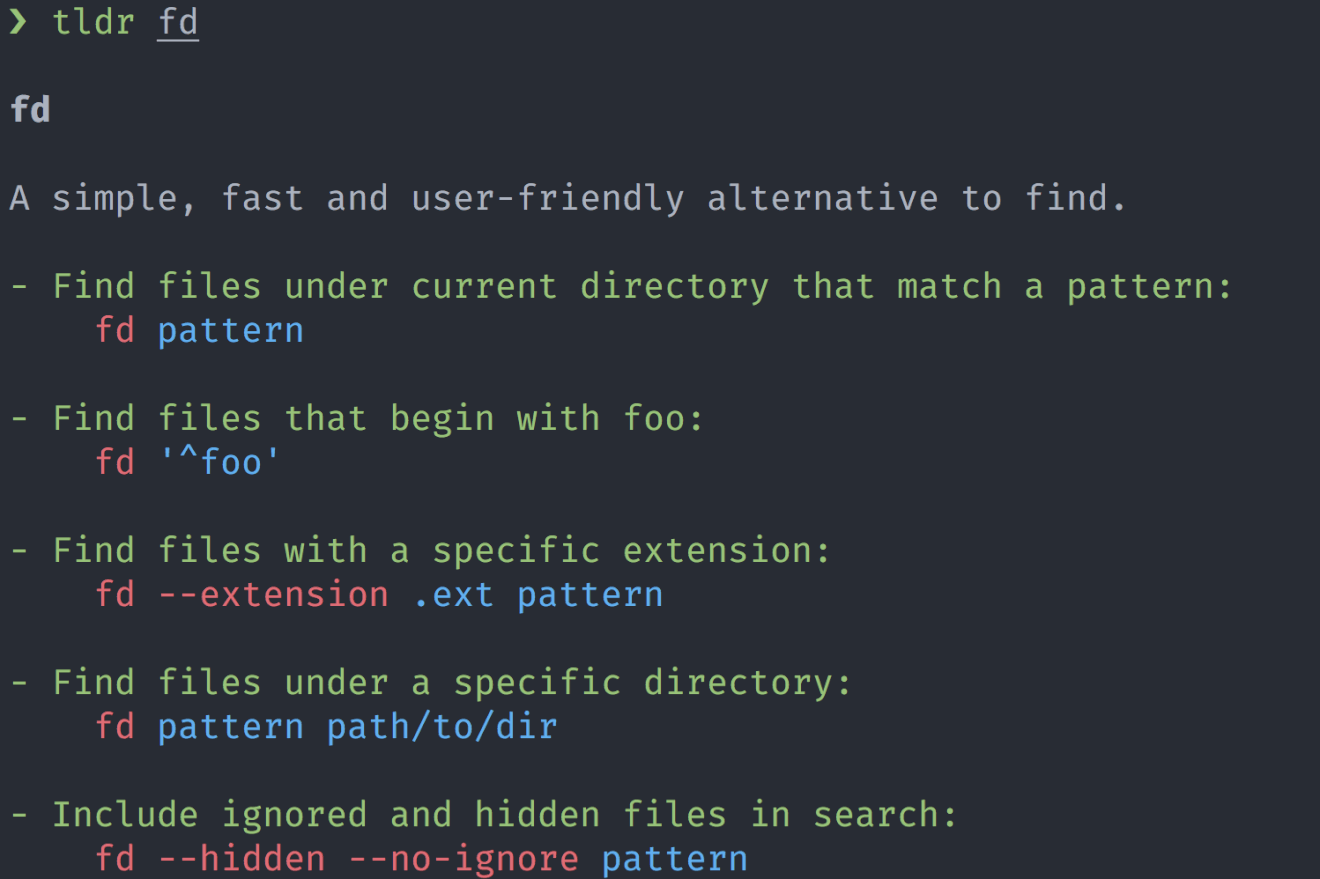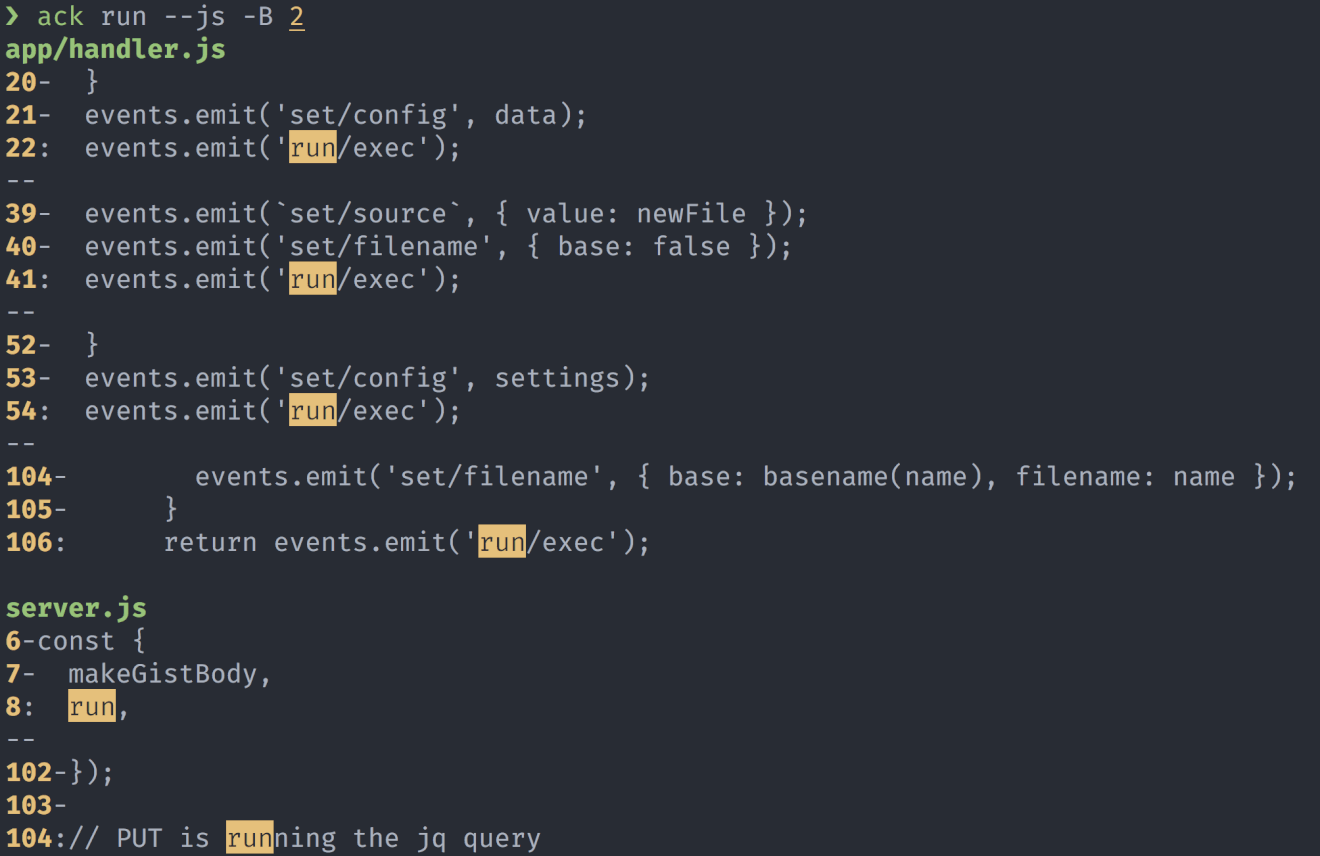20 KiB
Translating by DavidChenLiang
CLI: improved
命令行:增强
我不确定有多少web 开发者能完全逃避使用命令行。就我来说,我从1997年上大学就开始使用命令行了,那时l33t-hacker 让我着迷,同时我觉得又很难掌握它。
I'm not sure many web developers can get away without visiting the command line. As for me, I've been using the command line since 1997, first at university when I felt both super cool l33t-hacker and simultaneously utterly out of my depth.
过去这些年我的命令行本领在逐步加强,我经常会去搜寻在我工作中能使用的更好的命令行工具。就此来说,下面就是我现在使用的增强的命令行工具的列表。
Over the years my command line habits have improved and I often search for smarter tools for the jobs I commonly do. With that said, here's my current list of improved CLI tools.
Ignoring my improvements
怎么忽略我的增强
在一些情况下我会用别名将新的和增强的命令行工具链接到原来的命令行(如cat和ping)。
In a number of cases I've aliased the new and improved command line tool over the original (as with cat and ping).
如果我需要运行原来的命令的话,有时我确实需要这么做,我能像下面这样来做。(我用的是Mac 你的输出可能不一样)
If I want to run the original command, which is sometimes I do need to do, then there's two ways I can do this (I'm on a Mac so your mileage may vary):
$ \cat # ignore aliases named "cat" - explanation: https://stackoverflow.com/a/16506263/22617
$ command cat # ignore functions and aliases
bat > cat
cat用于打印文件的内容,但是如果你在命令行上花了很多时间的话,例如语法高亮之类的功能会非常有用。我先发现了ccat这个有语法高亮功能的的工具, 然后我发现了bat,它有语法高亮,分页,行号和git集成。
cat is used to print the contents of a file, but given more time spent in the command line, features like syntax highlighting come in very handy. I found ccat which offers highlighting then I found bat which has highlighting, paging, line numbers and git integration.
bat命令也能让我在输出里(只要输出比屏幕的高度长)
使用/关键字绑定来搜索(和用less搜索功能一样)。
The bat command also allows me to search during output (only if the output is longer than the screen height) using the / key binding (similarly to less searching).
我将别名bat链接到了cat命令:
I've also aliased bat to the cat command:
alias cat='bat'
prettyping > ping
prettyping > ping
ping非常有用,当我碰到“糟了,是不是神马服务挂了/我的网不通了?”这种情况下我最先想到的工具就是他了。但是prettyping(“prettyping” 可不是指"pre typing")(译注:英文字面意思是'预打印')在ping上加上了友好的输出,这可让我感觉命令行友好了很多呢。
ping is incredibly useful, and probably my goto tool for the "oh crap is X down/does my internet work!!!". But prettyping ("pretty ping" not "pre typing"!) gives ping a really nice output and just makes me feel like the command line is a bit more welcoming.
我也将ping用别名链接到了prettyping命令:
I've also aliased ping to the prettyping command:
alias ping='prettyping --nolegend'
fzf > ctrl+r
在命令行上使用ctrl+r将允许你在命令历史里发现搜索使用过的命令,这是个挺好的小技巧,但是它需要你给出非常精确的输入才能正常运行。
In the terminal, using ctrl+r will allow you to search backwards through your history. It's a nice trick, albeit a bit fiddly.
fzf这个工具相比于ctrl+r有了巨大的进步。它能针对命令行历史进行模糊查询,并且提供了对可能合格的结果的全面交互式预览。
The fzf tool is a huge enhancement on ctrl+r. It's a fuzzy search against the terminal history, with a fully interactive preview of the possible matches.
除了搜索命令历史,fzf还能预览和打开文件,我在下面的视频里展示了这些功能。
In addition to searching through the history, fzf can also preview and open files, which is what I've done in the video below:
对于预览的效果,我创建了一个叫preview的别名,它将fzf和前文提到的bat组合起来完成预览功能,还给上面绑定了一个定制的热键Ctrl+o来打开 VS Code
For this preview effect, I created an alias called preview which combines fzf with bat for the preview and a custom key binding to open VS Code:
alias preview="fzf --preview 'bat --color \"always\" {}'"
# add support for ctrl+o to open selected file in VS Code
export FZF_DEFAULT_OPTS="--bind='ctrl-o:execute(code {})+abort'"
htop > top
top是当我想快速诊断为什么机器上的CPU跑的那么累或者风扇为什么突然呼呼大做的时候首先会想到的工具。我在产品环境也会使用这个工具。讨厌的是Mac 上的top和 Linux 上的top有着极大的不同(包括其内部的 IMHO)
top is my goto tool for quickly diagnosing why the CPU on the machine is running hard or my fan is whirring. I also use these tools in production. Annoyingly (to me!) top on the Mac is vastly different (and inferior IMHO) to top on linux.
不过,htop是对 Linux 上的top和 Mac 上蹩脚的top的极大改进。它增加了包括颜色输出编码,键盘热键绑定以及不同的视图,这极大的帮助了我来理解进程之间的父子关系。
However, htop is an improvement on both regular top and crappy-mac top. Lots of colour coding, keyboard bindings and different views which have helped me in the past to understand which processes belong to which.
方便的热键绑定包括:
- P - CPU 使用率排序
- M - 内存使用排序
- F4 - 用字符串过滤进程(例如只看包括"node"的进程)
- space - 锚定一个单独进程,这样我能观察它是否有尖峰状态
Handy key bindings include:
- P - sort by CPU
- M - sort by memory usage
- F4 - filter processes by string (to narrow to just "node" for instance)
- space - mark a single process so I can watch if the process is spiking
在Mac Sieera 上htop 有个奇怪的bug,可以通过以root 运行来绕过(我实在记不清这个bug 是什么,但是这个别名能搞定它,有点讨厌的是我得每次都输入 root 密码。):
There is a weird bug in Mac Sierra that can be overcome by running htop as root (I can't remember exactly what the bug is, but this alias fixes it - though annoying that I have to enter my password every now and again):
alias top="sudo htop" # alias top and fix high sierra bug
diff-so-fancy > diff
我非常确定我是一些年前从 Paul Irish 那儿学来的这个技巧,尽管我很少直接使用diff,我的git 命令行会一直使用diff。diff-so-fancy给了我代码颜色和更改字符高亮的功能。
I'm pretty sure I picked this one up from Paul Irish some years ago. Although I rarely fire up diff manually, my git commands use diff all the time. diff-so-fancy gives me both colour coding but also character highlight of changes.
在我的~/.gitconfig文件里我有下面的选项来打开git diff和git show的diff-so-fancy功能。
Then in my ~/.gitconfig I have included the following entry to enable diff-so-fancy on git diff and git show:
[pager]
diff = diff-so-fancy | less --tabs=1,5 -RFX
show = diff-so-fancy | less --tabs=1,5 -RFX
fd > find
尽管我使用 Mac, 但我从来不是一个Spotlight的拥趸,我觉得他的功能很累赘,关键字也难记,更新它自己的数据库时会拖慢CPU,简直一无是处。我经常使用Alfred,但是它额搜索功能也工作的不是很好。
Although I use a Mac, I've never been a fan of Spotlight (I found it sluggish, hard to remember the keywords, the database update would hammer my CPU and generally useless!). I use Alfred a lot, but even the finder feature doesn't serve me well.
我倾向于在命令行中搜索文件,但是find的难用在于很难去记住那些合适的表达式来描述我想要的文件。(而且 Mac 上的 find 命令和非 Mac 的 find 命令还有些许不同,这更加深了我的失望。)
I tend to turn the command line to find files, but find is always a bit of a pain to remember the right expression to find what I want (and indeed the Mac flavour is slightly different non-mac find which adds to frustration).
fd是一个很好的替代品(它的作者和bat的作者是同一个人)。他非常快而且对于我经常要搜索的命令非常好记。
fd is a great replacement (by the same individual who wrote bat). It is very fast and the common use cases I need to search with are simple to remember.
A few handy commands:
几个非常方便的例子:
$ fd cli # all filenames containing "cli"
$ fd -e md # all with .md extension
$ fd cli -x wc -w # find "cli" and run `wc -w` on each file
ncdu > du
对我来说,知道当前的磁盘空间使用是非常重要的任务。我用过 Mac 上的Dish Daisy,但是我觉得那个程序产生结果有点慢。
Knowing where disk space is being taking up is a fairly important task for me. I've used the Mac app Disk Daisy but I find that it can be a little slow to actually yield results.
du -sh命令是我经常会跑的命令(-sh是指结果以总结和人类可读的方式显示),不过我经常会想要深入挖掘那些占用了大量的目录。
The du -sh command is what I'll use in the terminal (-sh means summary and human readable), but often I'll want to dig into the directories taking up the space.
nudu是一个非常棒的替代。它提供了一个交互式的界面并且允许快速的扫描那些占用了大量磁盘空间的目录和文件,它又快又准。(尽管不管在哪个工具的情况下,扫描我的home目录都要很长时间,它有550G)
ncdu is a nice alternative. It offers an interactive interface and allows for quickly scanning which folders or files are responsible for taking up space and it's very quick to navigate. (Though any time I want to scan my entire home directory, it's going to take a long time, regardless of the tool - my directory is about 550gb).
一旦当我找到一个目录我想要处理一下(如删除,移动或压缩文件),我都会使用命令+点击屏幕iTerm2上部的目录名字来对那个目录执行搜索。
Once I've found a directory I want to manage (to delete, move or compress files), I'll use the cmd + click the pathname at the top of the screen in iTerm2 to launch finder to that directory.
还有另外一个选择nnn,它提供了一个更漂亮的界面,尽管它也提供文件尺寸和使用情况,实际上它更像一个全功能的文件管理器。
There's another alternative called nnn which offers a slightly nicer interface and although it does file sizes and usage by default, it's actually a fully fledged file manager.
My ncdu is aliased to the following:
我的nudu使用下面的别名链接:
alias du="ncdu --color dark -rr -x --exclude .git --exclude node_modules"
The options are:
选项有:
-
--color dark使用颜色方案 -
-rr只读模式(防止误删和运行新的登陆程序) -
--exclude忽略不想操作的目录 -
--color dark- use a colour scheme -
-rr- read-only mode (prevents delete and spawn shell) -
--excludeignore directories I won't do anything about
tldr > man
几乎所有的单独命令行工具都有一个相伴的手册,其可以被man 命令来调出,但是在man的输出里找到东西可有点然人困惑,而且在一个包含了所有的技术细节的输出里找东西也挺可怕的。
It's amazing that nearly every single command line tool comes with a manual via man <command>, but navigating the man output can be sometimes a little confusing, plus it can be daunting given all the technical information that's included in the manual output.
这就是TL;DR(译注:英文里文档太长,没空去读的缩写)项目的初衷。这个一个由社区驱动的文档系统,它针对的是命令行。就我现在用下来,我还没碰到过一个命令它没有相应的文档,你也可以做贡献.
This is where the TL;DR project comes in. It's a community driven documentation system that's available from the command line. So far in my own usage, I've not come across a command that's not been documented, but you can also contribute too.
作为一个小技巧,我将tldr的别名链接到help(这样输入会快一点。。。)
As a nicety, I've also aliased tldr to help (since it's quicker to type!):
alias help='tldr'
ack || ag > grep
grep毫无疑问是一个命令行上的强力工具,但是经过这些年它已经被一些工具超越了。其中两个叫ack和ag。
grep is no doubt a powerful tool on the command line, but over the years it's been superseded by a number of tools. Two of which are ack and ag.
我个人来说ack和ag都尝试过,并没有非常明显的个人偏好,(那也就是说他们都很棒,并且很相似)。我倾向于默认只使用ack,因为这三个字符就在指尖,很好打。并且,ack有大量的ack --bar参数可以使用,(你一定会体会到这一点。)
I personally flitter between ack and ag without really remembering which I prefer (that's to say they're both very good and very similar!). I tend to default to ack only because it rolls of my fingers a little easier. Plus, ack comes with the mega ack --bar argument (I'll let you experiment)!
ack和ag都将使用正则表达式来表达搜索,并且对我的工作有关,我能指定搜索的文件类型而不用使用类似于--js或--html的文件标识(尽管ag比ack在文件类型过滤器里包括了更多的文件类型。)
Both ack and ag will (by default) use a regular expression to search, and extremely pertinent to my work, I can specify the file types to search within using flags like --js or --html (though here ag includes more files in the js filter than ack).
两个工具都支持常见的grep选项,如-B和-A用于在搜索的上下文里指代之前和之后。
Both tools also support the usual grep options, like -B and -A for before and after context in the grep.
因为ack不支持markdown(而我又恰好写了很多markdown), 我在我的~/.ackrc文件里放了如下的定制语句:
Since ack doesn't come with markdown support (and I write a lot in markdown), I've got this customisation in my ~/.ackrc file:
--type-set=md=.md,.mkd,.markdown
--pager=less -FRX
💾 Installation directions: ack, ag
jq > grep et al
我是jq的粉丝之一。当然一开始我也在它的语法里苦苦挣扎,还好我对查询语言还算有些使用心得,现在我对jq可以说是每天都要用。(不过从前我要么使用grep 或者使用一个叫json的工具,相比而言后者非常基础了。)
I'm a massive fanboy of jq. At first I struggled with the syntax, but I've since come around to the query language and use jq on a near daily basis (whereas before I'd either drop into node, use grep or use a tool called json which is very basic in comparison).
我甚至开始撰写一个jq的说明系列(有2500字并且还在增加),我还发布了一个web tool和一个Mac 上的应用(这个还没有发布。)
I've even started the process of writing a jq tutorial series (2,500 words and counting) and have published a web tool and a native mac app (yet to be released).
jq允许我传入一个 JSON 并且能非常简单的转变其为一个 JSON格式的适合我要求的结果。下面这个例子允许我用一个命令更新我的所有节点依赖(为了便于于都,我将其分成为多行。)
jq allows me to pass in JSON and transform the source very easily so that the JSON result fits my requirements. One such example allows me to update all my node dependencies in one command (broken into multiple lines for readability):
$ npm i $(echo $(\
npm outdated --json | \
jq -r 'to_entries | .[] | "\(.key)@\(.value.latest)"' \
))
The above command will list all the node dependencies that are out of date, and use npm's JSON output format, then transform the source JSON from this:
{
"node-jq": {
"current": "0.7.0",
"wanted": "0.7.0",
"latest": "1.2.0",
"location": "node_modules/node-jq"
},
"uuid": {
"current": "3.1.0",
"wanted": "3.2.1",
"latest": "3.2.1",
"location": "node_modules/uuid"
}
}
…to this:
That result is then fed into the npm install command and voilà, I'm all upgraded (using the sledgehammer approach).
Honourable mentions
很荣幸提及一些其他的工具
我也在开始尝试一些别的工具,但我还没有完全掌握他们。(出了ponysay,当我新启动一个命令行会话时,它就会出现。)
Some of the other tools that I've started poking around with, but haven't used too often (with the exception of ponysay, which appears when I start a new terminal session!):
What about you?
你有什么好点子吗?
上面是我的命令行清单。能告诉我们你的吗?你有没有增强一些你每天都会用到的命令呢?我非常乐意知道。
So that's my list. How about you? What daily command line tools have you improved? I'd love to know.
via: https://remysharp.com/2018/08/23/cli-improved
作者:Remy Sharp 选题:lujun9972 译者:DavidChenLiang(https://github.com/DavidChenLiang) 校对:校对者ID