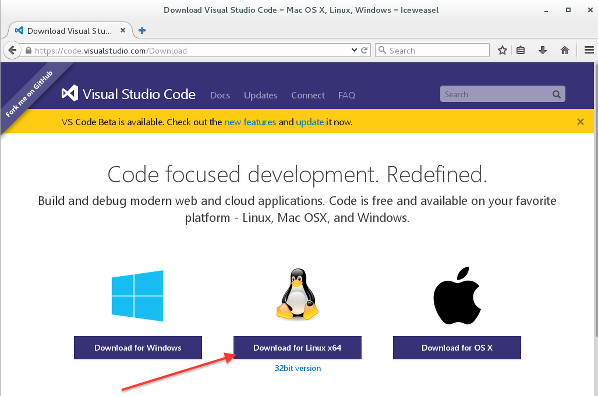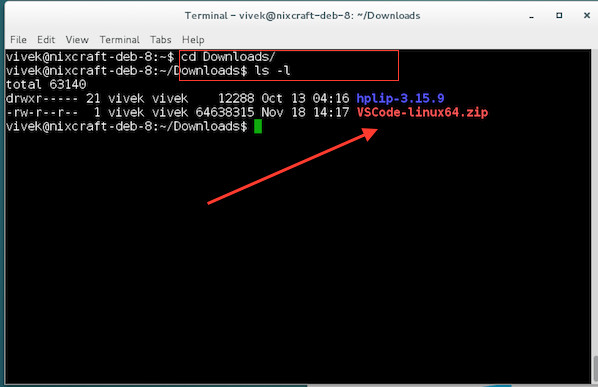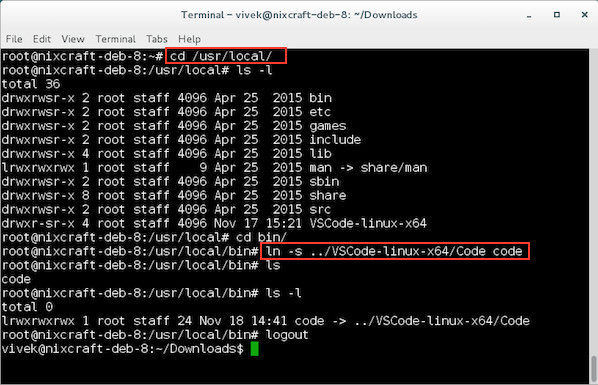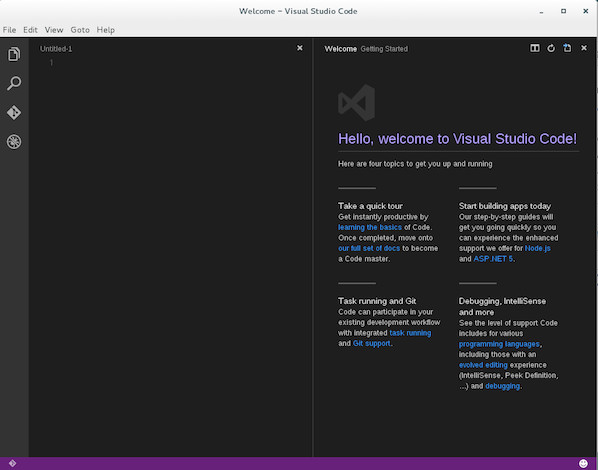4.7 KiB
Translating by ZTinoZ How To Install Microsoft Visual Studio Code on Linux
Visual Studio code (VScode) is the cross-platform Chromium-based code editor is being open sourced today by Microsoft. How do I install Microsoft Visual Studio Code on a Debian or Ubuntu or Fedora Linux desktop?
Visual Studio supports debugging Linux apps and code editor now open source by Microsoft. It is a preview (beta) version but you can test it and use it on your own Linux based desktop.
Why use Visual Studio Code?
From the project website:
Visual Studio Code provides developers with a new choice of developer tool that combines the simplicity and streamlined experience of a code editor with the best of what developers need for their core code-edit-debug cycle. Visual Studio Code is the first code editor, and first cross-platform development tool - supporting OS X, Linux, and Windows - in the Visual Studio family. If you use Unity, ASP.NET 5, NODE.JS or related tool, give it a try.
Requirements for Visual Studio Code on Linux
- Ubuntu Desktop version 14.04
- GLIBCXX version 3.4.15 or later
- GLIBC version 2.15 or later
The following installation instructions are tested on:
- Fedora Linux 22 and 23
- Debian Linux 8
- Ubuntu Linux 14.04 LTS
Download Visual Studio Code
Visit this page to grab the latest version and save it to ~/Downloads/ folder on Linux desktop:
Fig.01: Download Visual Studio Code For Linux
Make a new folder (say $HOME/VSCode) and extract VSCode-linux-x64.zip inside that folder or in /usr/local/ folder. Unzip VSCode-linux64.zip to that folder.
Make a new folder (say $HOME/VSCode) and extract VSCode-linux-x64.zip inside that folder or in /usr/local/ folder. Unzip VSCode-linux64.zip to that folder.
Alternate install method
You can use the wget command to download VScode as follows:
$ wget 'https://az764295.vo.msecnd.net/public/0.10.1-release/VSCode-linux64.zip'
Sample outputs:
--2015-11-18 13:55:23-- https://az764295.vo.msecnd.net/public/0.10.1-release/VSCode-linux64.zip
Resolving az764295.vo.msecnd.net (az764295.vo.msecnd.net)... 93.184.215.200, 2606:2800:11f:179a:1972:2405:35b:459
Connecting to az764295.vo.msecnd.net (az764295.vo.msecnd.net)|93.184.215.200|:443... connected.
HTTP request sent, awaiting response... 200 OK
Length: 64638315 (62M) [application/octet-stream]
Saving to: 'VSCode-linux64.zip'
100%[======================================>] 64,638,315 84.9MB/s in 0.7s
2015-11-18 13:55:23 (84.9 MB/s) - 'VSCode-linux64.zip' saved [64638315/64638315]
Install VScode using the command line
Cd to ~/Download/ location, enter:
$ cd ~/Download/
$ ls -l
Sample outputs:
Fig.02: VSCode downloaded to my ~/Downloads/ folder
Unzip VSCode-linux64.zip in /usr/local/ directory, enter:
$ sudo unzip VSCode-linux64.zip -d /usr/local/
Cd into /usr/local/ to create the soft-link as follows using the ln command for the Code executable. This is useful to run VSCode from the terminal application:
$ su -
# cd /usr/local/
# ls -l
# cd bin/
# ln -s ../VSCode-linux-x64/Code code
# exit
Sample session:
Fig.03 Create the sym-link with the absolute path to the Code executable
How do I use VSCode on Linux?
Open the Terminal app and type the following command:
$ /usr/local/bin/code
Sample outputs:
Fig.04: VSCode in action on Linux
And, there you have it, the VSCode installed and working correctly on the latest version of Debian, Ubuntu and Fedora Linux. I suggest that you read getting started pages from Microsoft to understand the core concepts that will make you more productive writing and navigating your code.
via: http://www.cyberciti.biz/faq/debian-ubuntu-fedora-linux-installing-visual-studio-code/