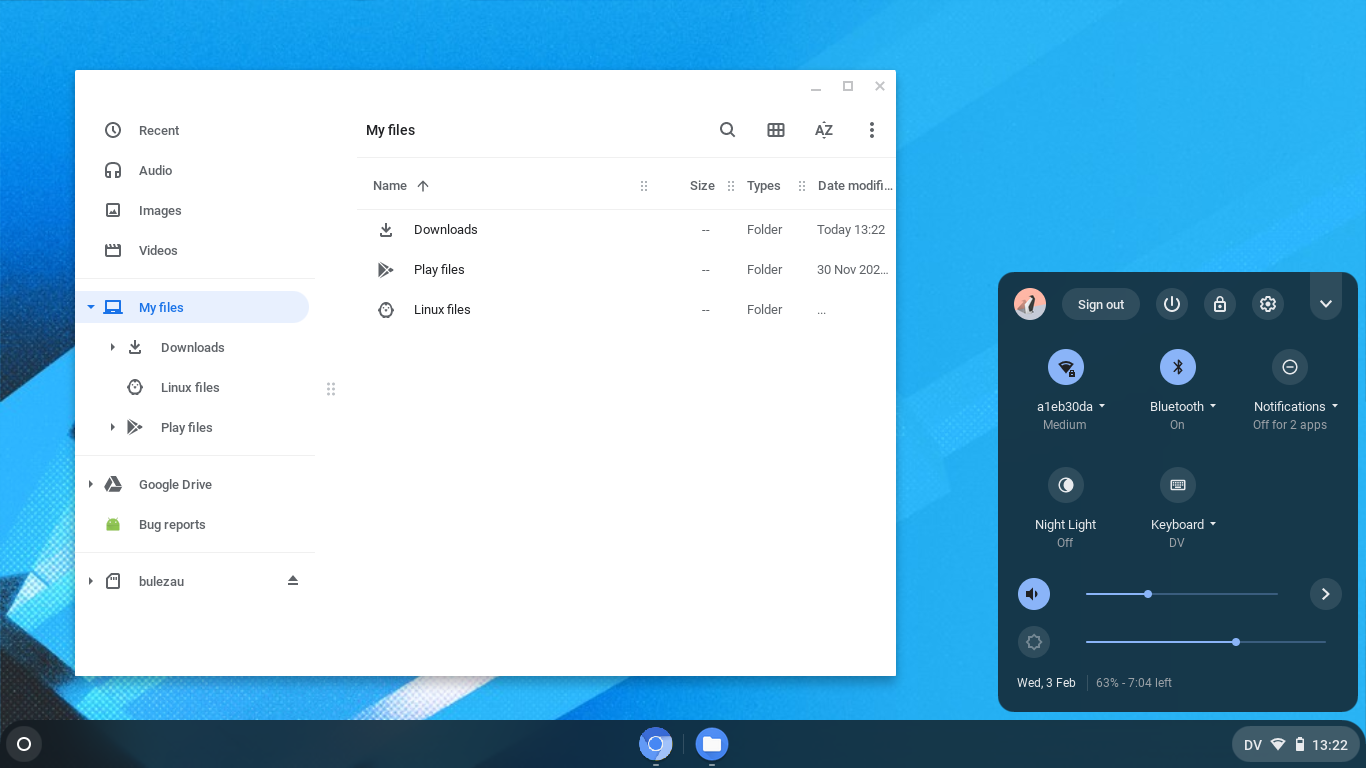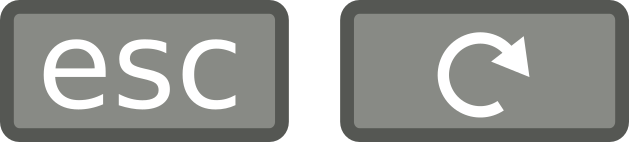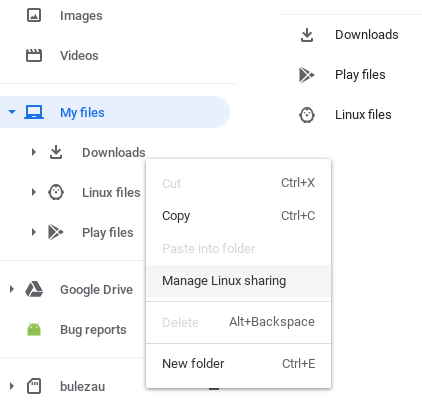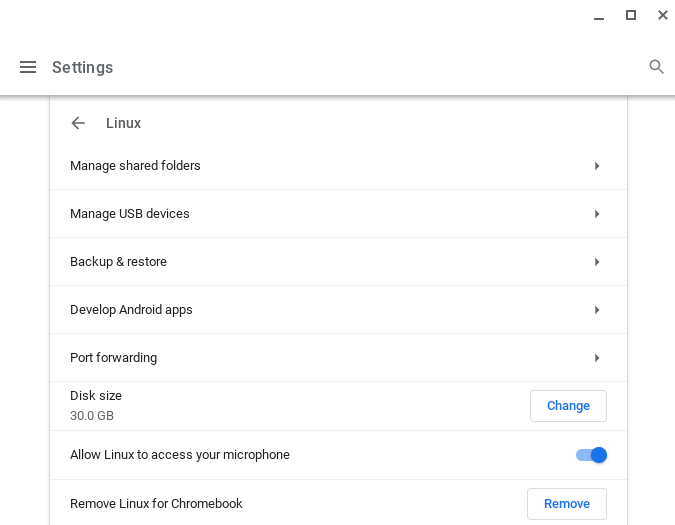@max27149 本文首发地址:https://linux.cn/article-13149-1.html 你的 LCTT 专页地址:https://linux.cn/lctt/max27149
8.6 KiB
用 Linux 释放你 Chromebook 的隐藏潜能
Chromebook 是令人惊叹的工具,但通过解锁它内部的 Linux 系统,你可以让它变得更加不同凡响。
Google Chromebook 运行在 Linux 系统之上,但通常它运行的 Linux 系统对普通用户而言,并不是十分容易就能访问得到。Linux 被用作基于开源的 Chromium OS 运行时环境的后端技术,然后 Google 将其转换为 Chrome OS。大多数用户体验到的界面是一个电脑桌面,可以用来运行 Chrome 浏览器及其应用程序。然而,在这一切的背后,有一个 Linux 系统等待被你发现。如果你知道怎么做,你可以在 Chromebook 上启用 Linux,把一台可能价格相对便宜、功能相对基础的电脑变成一个严谨的笔记本,获取数百个应用和你需要的所有能力,使它成为一个通用计算机。
什么是 Chromebook?
Chromebook 是专为 Chrome OS 创造的笔记本电脑,它本身专为特定的笔记本电脑型号而设计。Chrome OS 不是像 Linux 或 Windows 这样的通用操作系统,而是与 Android 或 iOS 有更多的共同点。如果你决定购买 Chromebook,你会发现有许多不同制造商的型号,包括惠普、华硕和联想等等。有些是为学生而设计,而另一些是为家庭或商业用户而设计的。主要的区别通常分别集中在电池功率或处理能力上。
无论你决定买哪一款,Chromebook 都会运行 Chrome OS,并为你提供现代计算机所期望的基本功能。有连接到互联网的网络管理器、蓝牙、音量控制、文件管理器、桌面等等。
Chrome OS 桌面截图
不过,想从这个简单易用的操作系统中获得更多,你只需要激活 Linux。
启用 Chromebook 的开发者模式
如果我让你觉得启用 Linux 看似简单,那是因为它确实简单但又有欺骗性。之所以说有欺骗性,是因为在启用 Linux 之前,你必须备份数据。
这个过程虽然简单,但它确实会将你的计算机重置回出厂默认状态。你必须重新登录到你的笔记本电脑中,如果你有数据存储在 Google 云盘帐户上,你必须得把它重新同步回计算机中。启用 Linux 还需要为 Linux 预留硬盘空间,因此无论你的 Chromebook 硬盘容量是多少,都将减少一半或四分之一(自主选择)。
在 Chromebook 上接入 Linux 仍被 Google 视为测试版功能,因此你必须选择使用开发者模式。开发者模式的目的是允许软件开发者测试新功能,安装新版本的操作系统等等,但它可以为你解锁仍在开发中的特殊功能。
要启用开发者模式,请首先关闭你的 Chromebook。假定你已经备份了设备上的所有重要信息。
接下来,按下键盘上的 ESC 和 ⟳,再按 电源键 启动 Chromebook。
ESC 键和 ⟳ 键
当提示开始恢复时,按键盘上的 Ctrl+D。
恢复结束后,你的 Chromebook 已重置为出厂设置,且没有默认的使用限制。
开机启动进入开发者模式
在开发者模式下运行意味着每次启动 Chromebook 时,都会提醒你处于开发者模式。你可以按 Ctrl+D 跳过启动延迟。有些 Chromebook 会在几秒钟后发出蜂鸣声来提醒你处于开发者模式,使得 Ctrl+D 操作几乎是强制的。从理论上讲,这个操作很烦人,但在实践中,我不经常启动我的 Chromebook,因为我只是唤醒它,所以当我需要这样做的时候,Ctrl+D 只不过是整个启动过程中小小的一步。
启用开发者模式后的第一次启动时,你必须重新设置你的设备,就好像它是全新的一样。你只需要这样做一次(除非你在未来某个时刻停用开发者模式)。
启用 Chromebook 上的 Linux
现在,你已经运行在开发者模式下,你可以激活 Chrome OS 中的 Linux Beta 功能。要做到这一点,请打开 设置,然后单击左侧列表中的 Linux Beta。
激活 Linux Beta,并为你的 Linux 系统和应用程序分配一些硬盘空间。在最糟糕的时候,Linux 是相当轻量级的,所以你真的不需要分配太多硬盘空间,但它显然取决于你打算用 Linux 来做多少事。4 GB 的空间对于 Linux 以及几百个终端命令还有二十多个图形应用程序是足够的。我的 Chromebook 有一个 64 GB 的存储卡,我给了 Linux 系统 30 GB,那是因为我在 Chromebook 上所做的大部分事情都是在 Linux 内完成的。
一旦你的 Linux Beta 环境准备就绪,你可以通过按键盘上的搜索按钮和输入 terminal 来启动终端。如果你还是 Linux 新手,你可能不知道当前进入的终端能用来安装什么。当然,这取决于你想用 Linux 来做什么。如果你对 Linux 编程感兴趣,那么你可能会从 Bash(它已经在终端中安装和运行了)和 Python 开始。如果你对 Linux 中的那些迷人的开源应用程序感兴趣,你可以试试 GIMP、MyPaint、LibreOffice 或 Inkscape 等等应用程序。
Chrome OS 的 Linux Beta 模式不包含图形化的软件安装程序,但 应用程序可以从终端安装。可以使用 sudo apt install 命令安装应用程序。
sudo命令可以允许你使用超级管理员权限来执行某些命令(即 Linux 中的root)。apt命令是一个应用程序的安装工具。install是命令选项,即告诉apt命令要做什么。
你还必须把想要安装的软件包的名字和 apt 命令写在一起。以安装 LibreOffice 举例:
sudo apt install libreoffice
当有提示是否继续时,输入 y(代表“确认”),然后按 回车键。
一旦应用程序安装完毕,你可以像在 Chrome OS 上启动任何应用程序一样启动它:只需要在应用程序启动器输入它的名字。
了解 Linux 应用程序的名字和它的包名需要花一些时间,但你也可以用 apt search 命令来搜索。例如,可以用以下的方法是找到关于照片的应用程序:
apt search photo
因为 Linux 中有很多的应用程序,所以你可以找一些感兴趣的东西,然后尝试一下!
与 Linux 共享文件和设备
Linux Beta 环境运行在 容器 中,因此 Chrome OS 需要获得访问 Linux 文件的权限。要授予 Chrome OS 与你在 Linux 上创建的文件的交互权限,请右击要共享的文件夹并选择 管理 Linux 共享。
Chrome OS 的 Linux 管理共享界面
你可以通过 Chrome OS 的 设置 程序来管理共享设置以及其他设置。
Chrome OS 设置菜单
学习 Linux
如果你肯花时间学习 Linux,你不仅能够解锁你 Chromebook 中隐藏的潜力,还能最终学到很多关于计算机的知识。Linux 是一个有价值的工具,一个非常有趣的玩具,一个通往比常规计算更令人兴奋的事物的大门。去了解它吧,你可能会惊讶于你自己和你 Chromebook 的无限潜能。
源自: https://opensource.com/article/21/2/chromebook-linux
作者:Seth Kenlon 选题:lujun9972 译者:max27149 校对:wxy