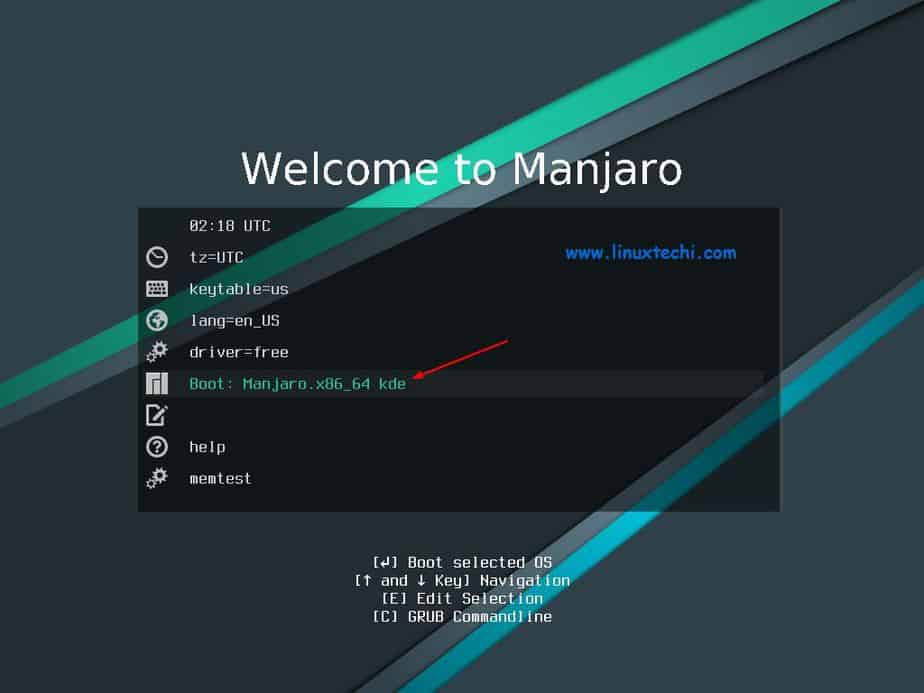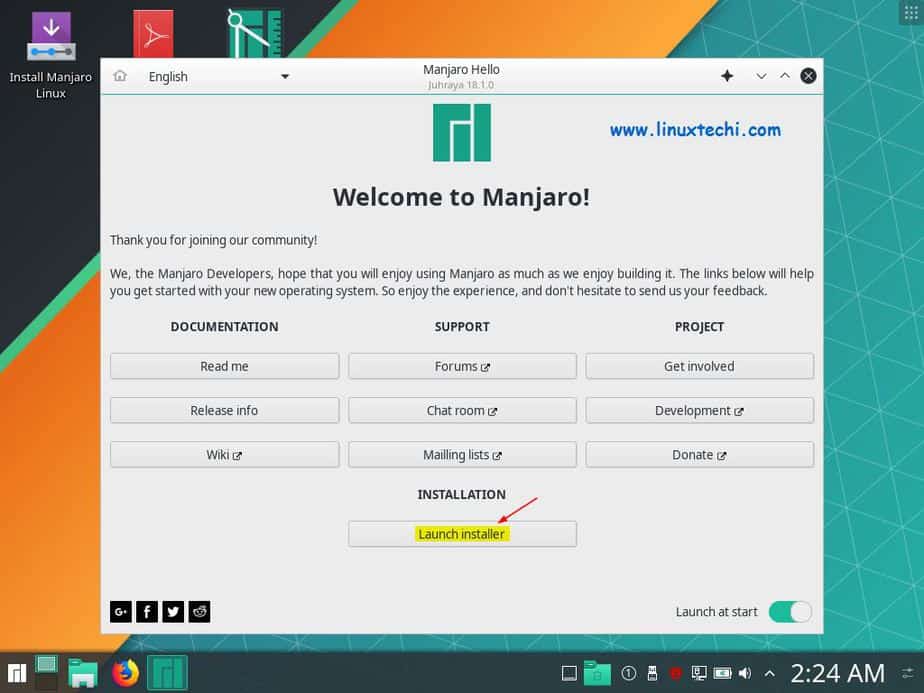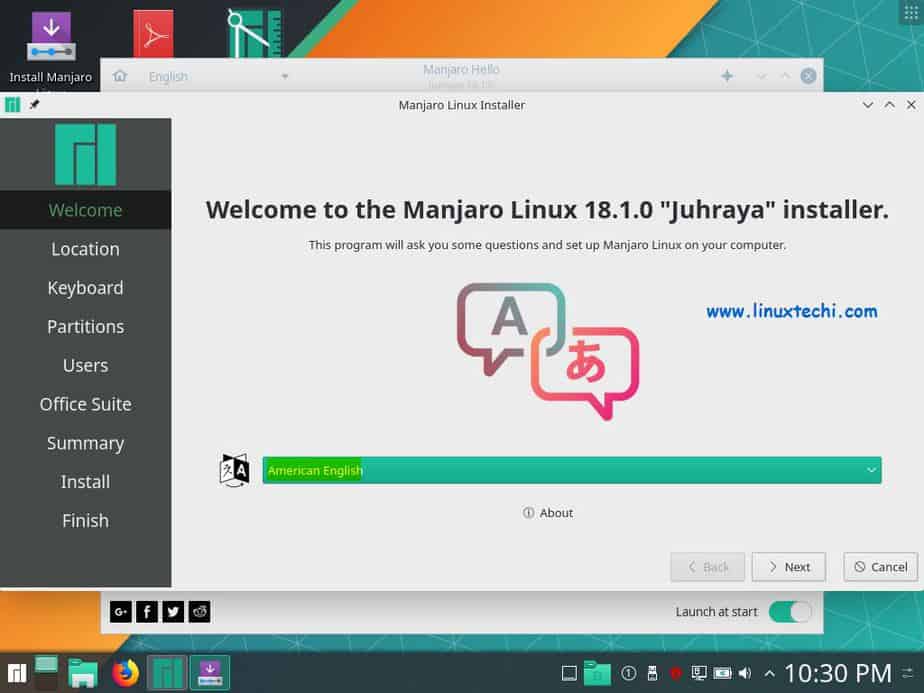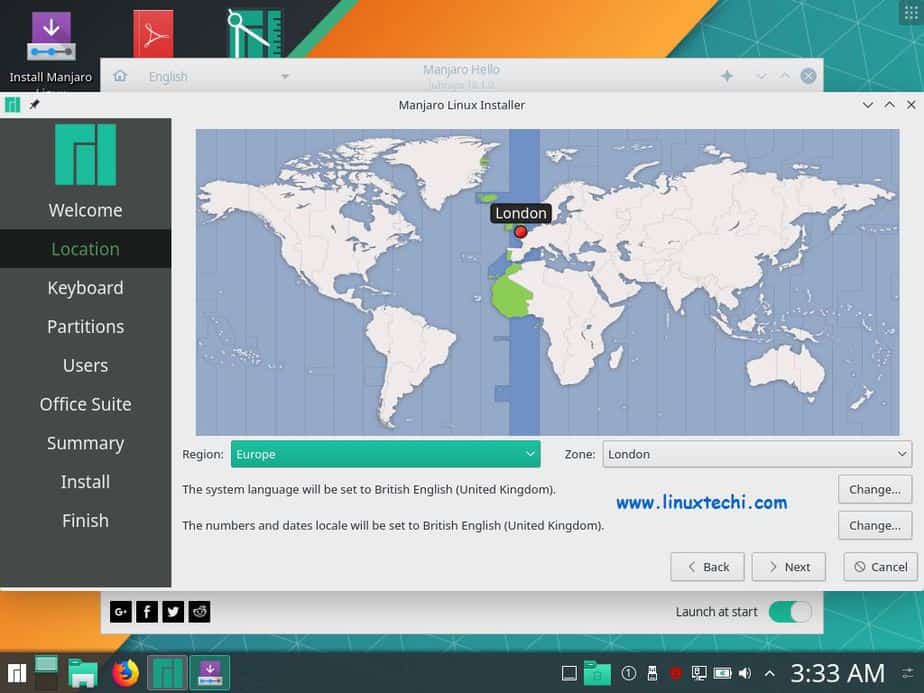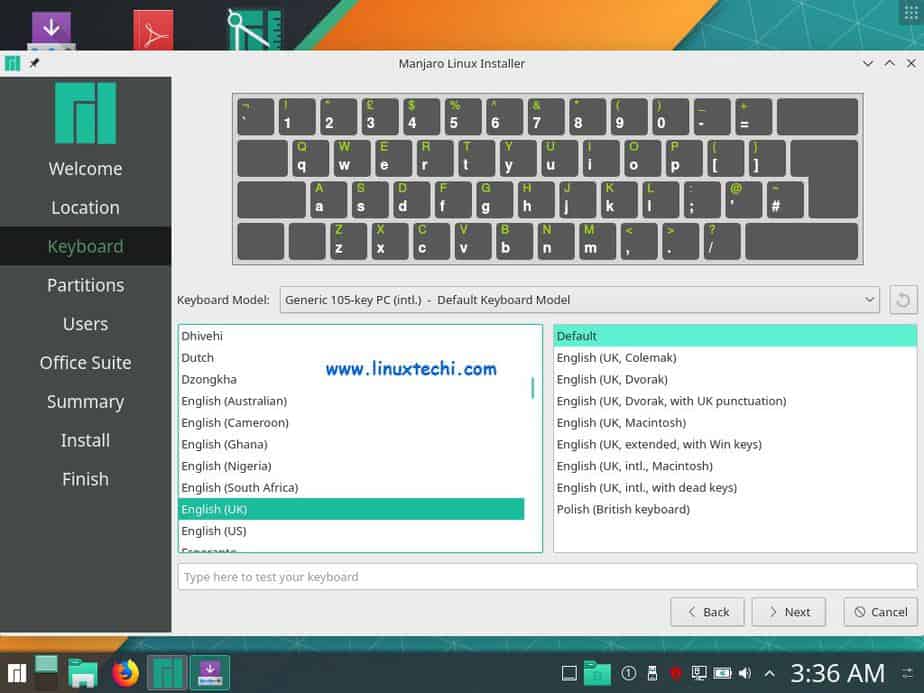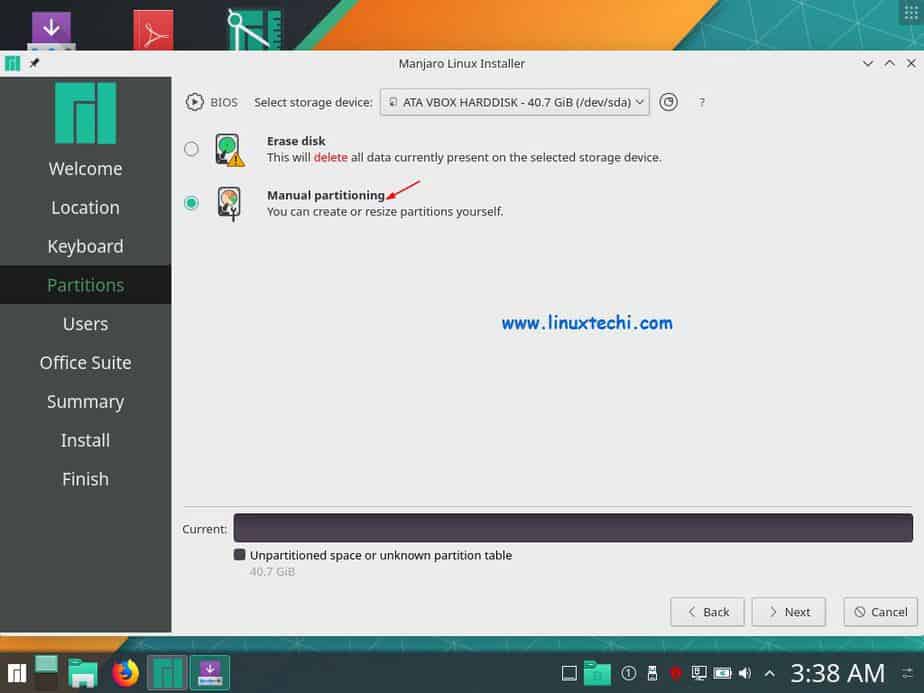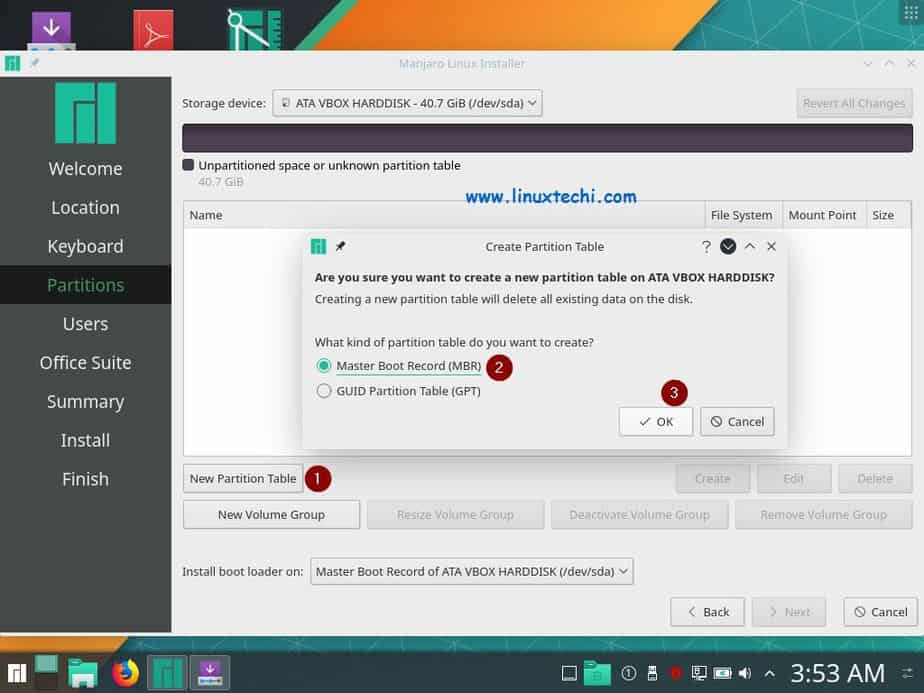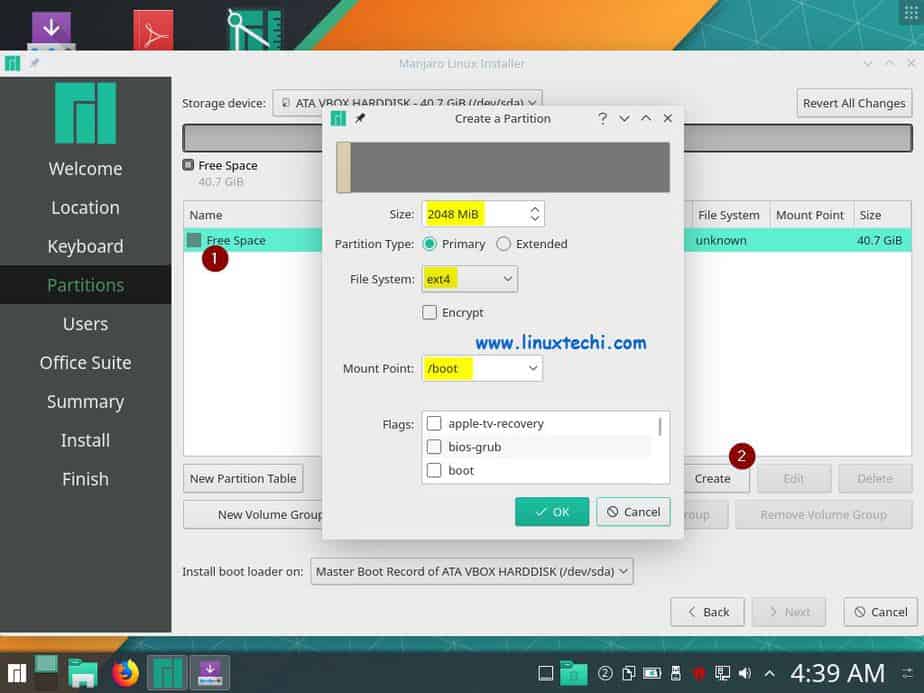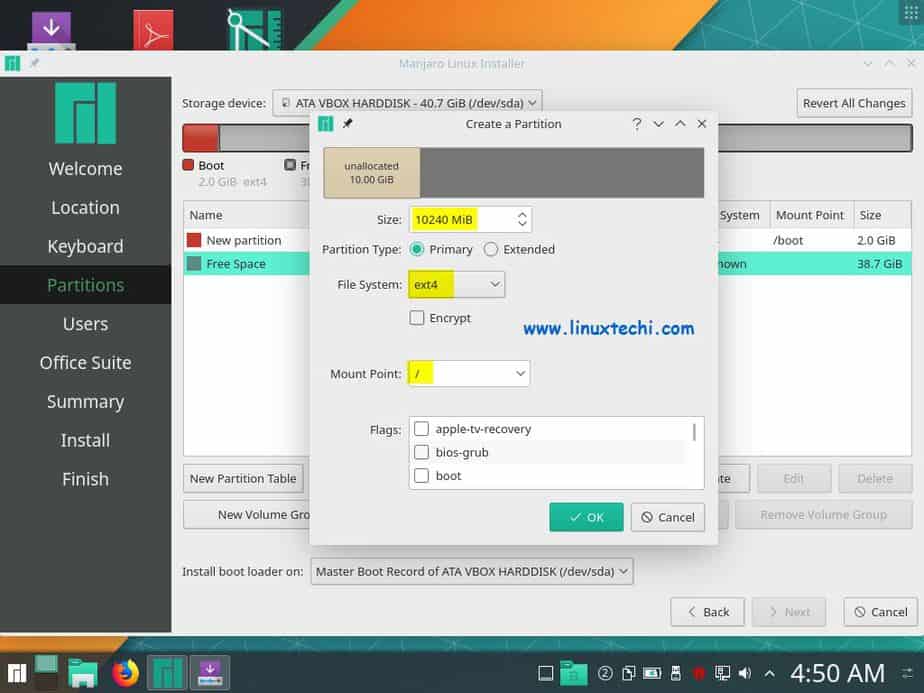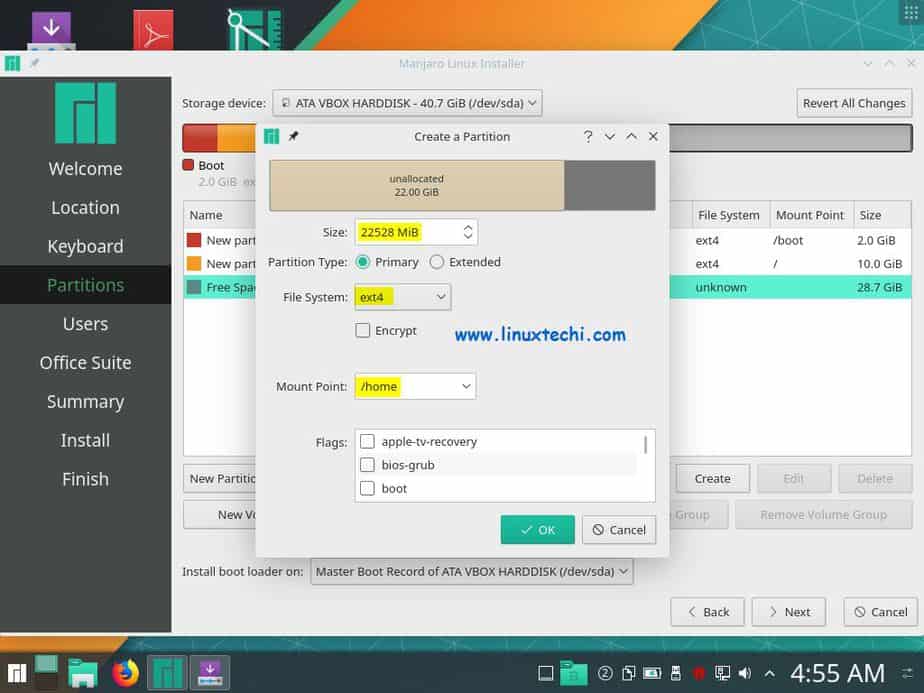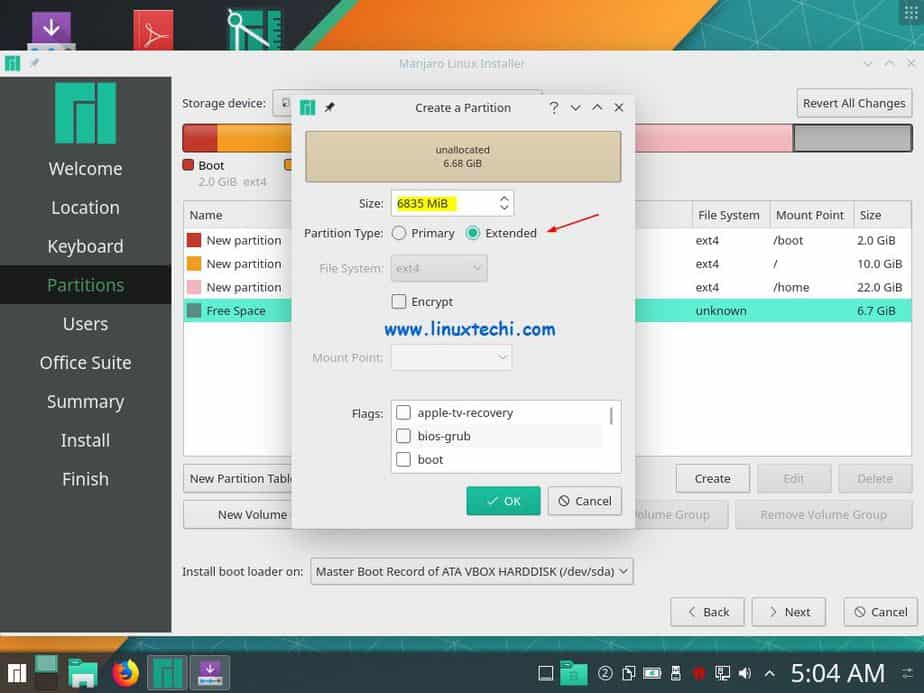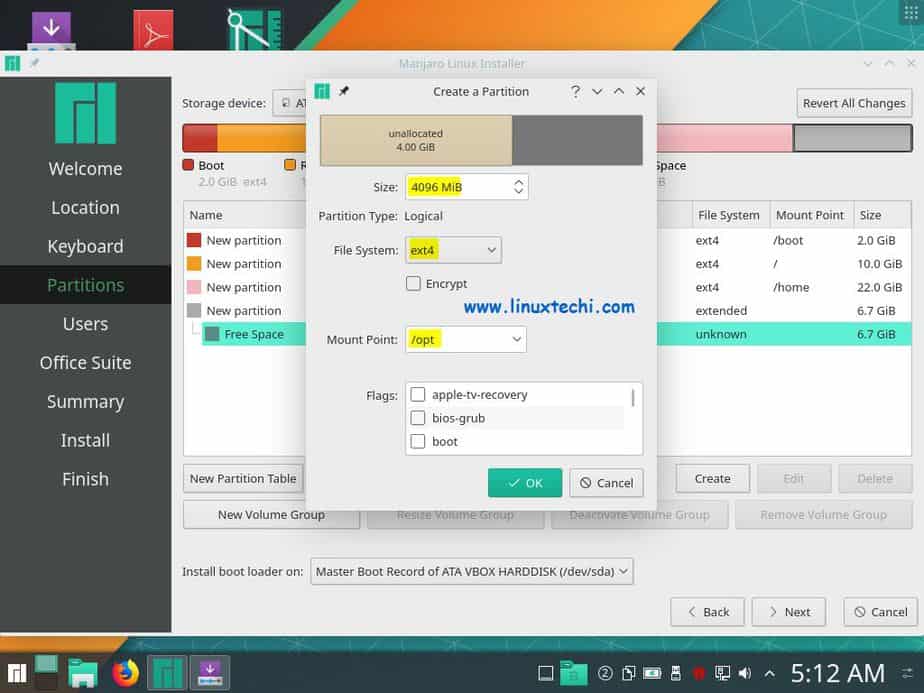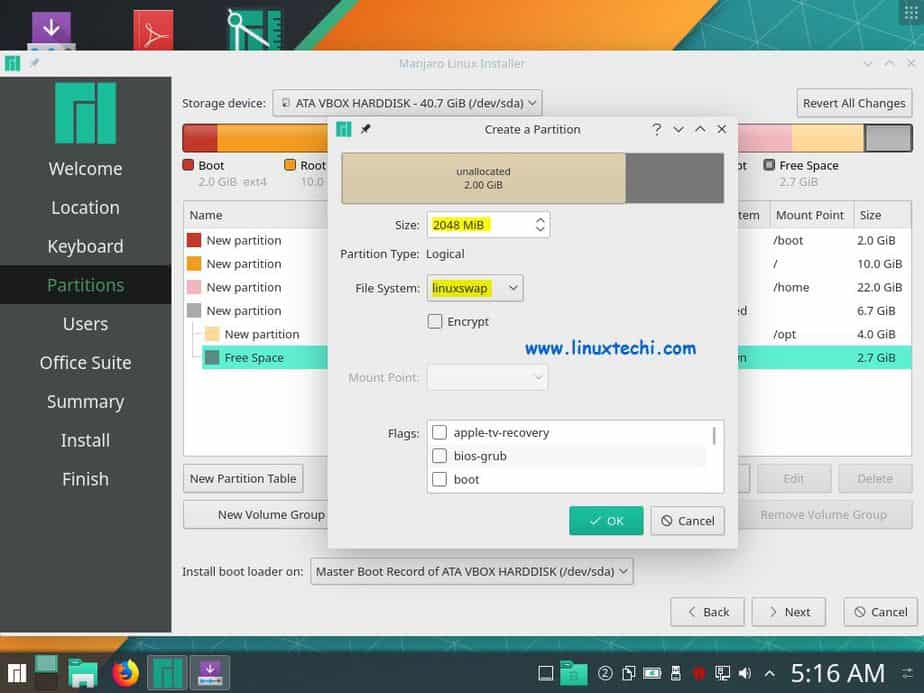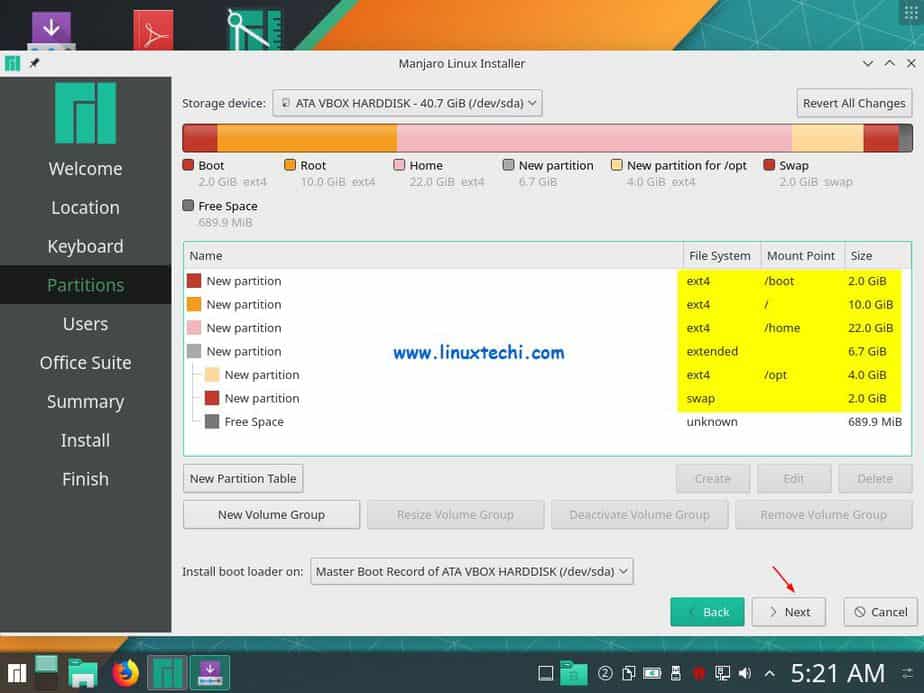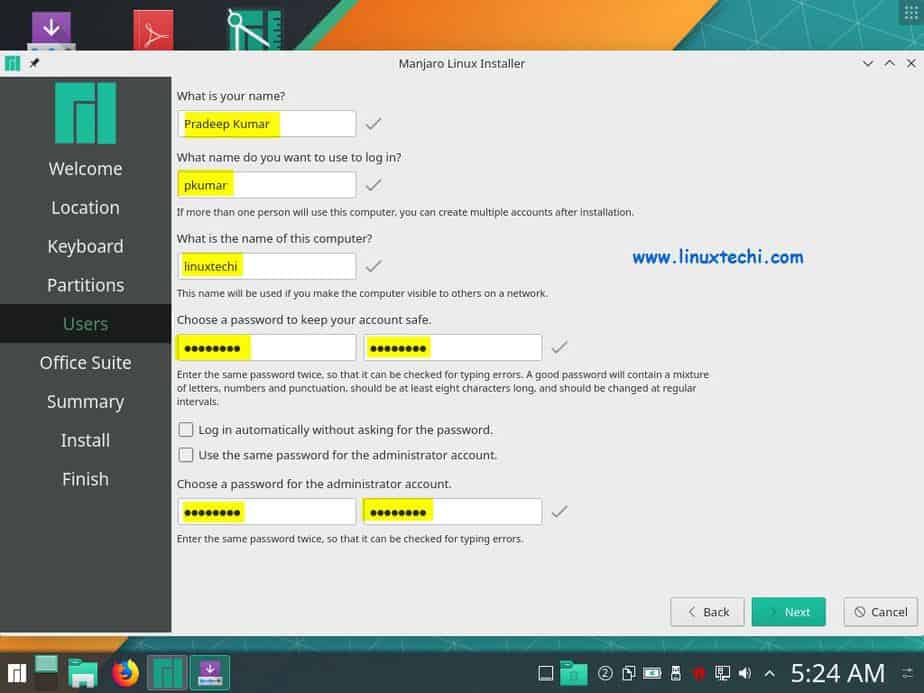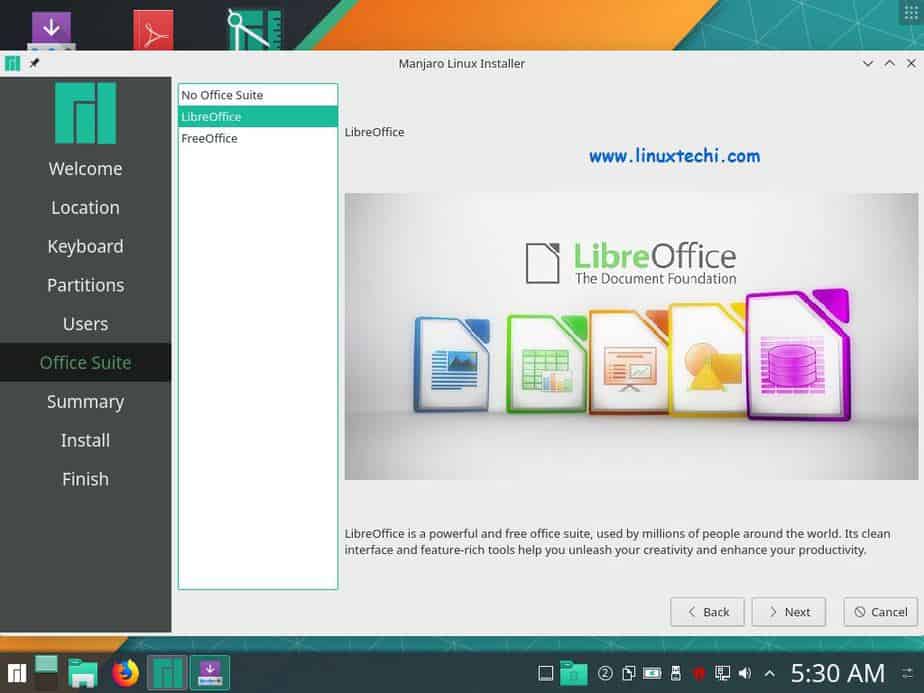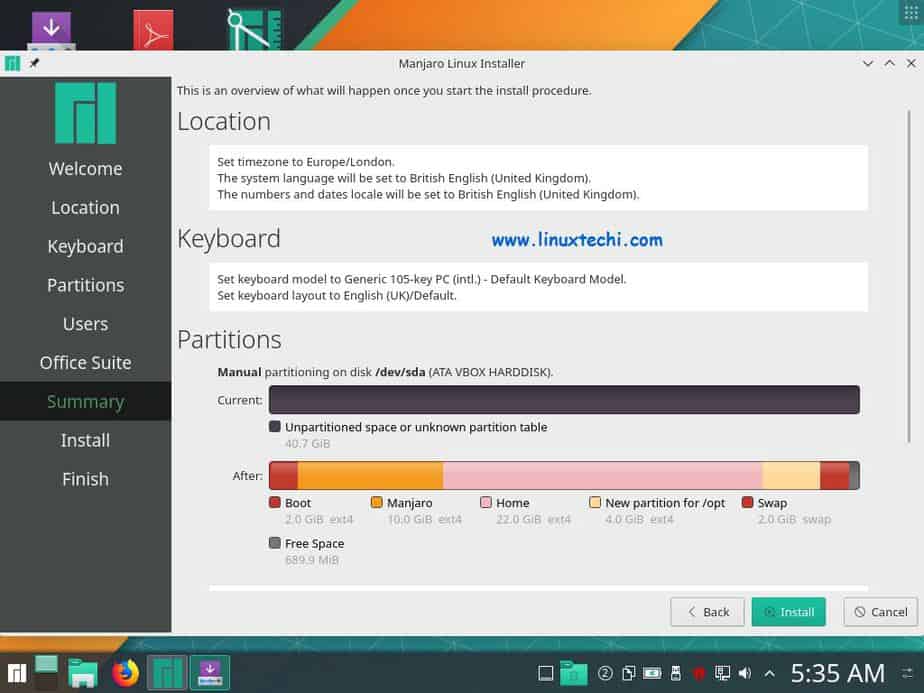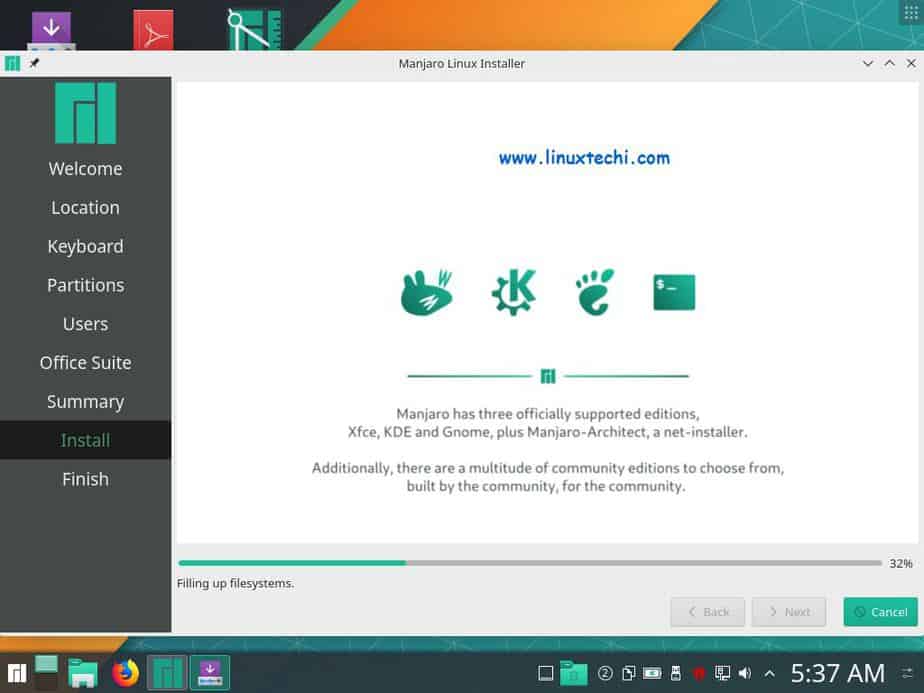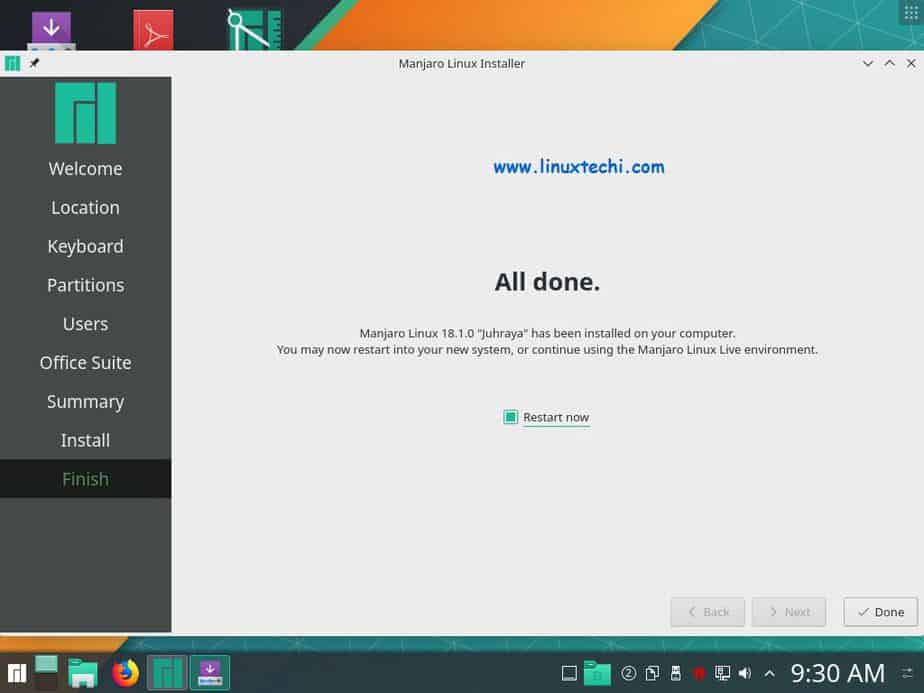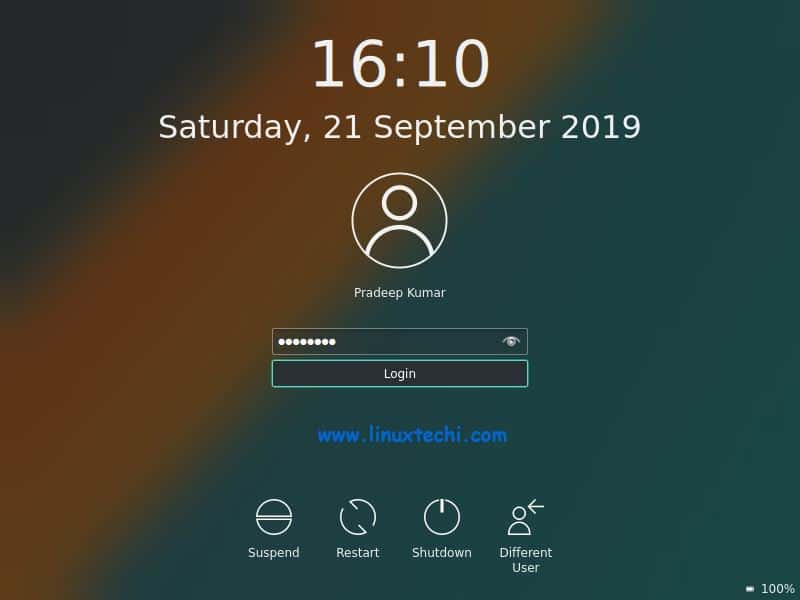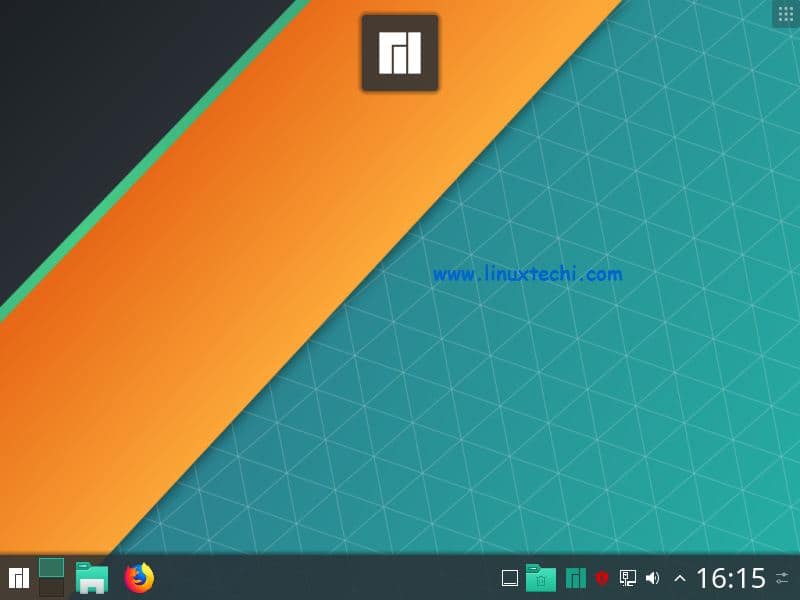9.9 KiB
#: subject: (Installation Guide of Manjaro 18.1 (KDE Edition) with Screenshots) #: via: (https://www.linuxtechi.com/install-manjaro-18-1-kde-edition-screenshots/) #: author: (Pradeep Kumar https://www.linuxtechi.com/author/pradeep/)
Manjaro 18.1(KDE)安装图解
在 Manjaro 18.0(Illyria)发布一年之际,该团队发布了他们的下一个重要版本,即 Manjaro 18.1,代号为 “Juhraya”。该团队还发布了一份官方声明,称 Juhraya 包含了许多改进和错误修复。
Manjaro 18.1 中的新功能
以下列出了 Manjaro 18.1 中的一些新功能和增强功能:
- 可以在 LibreOffice 或 Free Office 之间选择
- Xfce 版的新 Matcha 主题
- 在 KDE 版本中重新设计了消息传递系统
- 使用 bhau 工具支持 Snap 和 FlatPak 软件包
最小系统需求
- 1 GB RAM
- 1 GHz 处理器
- 大约 30 GB 硬盘空间
- 互联网连接
- 启动介质(USB/DVD)
安装 Manjaro 18.1(KDE 版)的分步指南
要在系统中开始安装 Manjaro 18.1(KDE 版),请遵循以下步骤:
步骤 1) 下载 Manjaro 18.1 ISO
在安装之前,你需要从位于 这里 的官方下载页面下载 Manjaro 18.1 的最新副本。由于我们这里介绍的是 KDE 版本,因此我们选择 KDE 版本。但是对于所有桌面环境(包括 Xfce、KDE 和 Gnome 版本),安装过程都是相同的。
步骤 2) 创建 USB 启动盘
从 Manjaro 下载页面成功下载 ISO 文件后,就可以创建 USB 磁盘了。将下载的 ISO 文件复制到 USB 磁盘中,然后创建可引导磁盘。确保将你的引导设置更改为使用 USB 引导,并重新启动系统。
步骤 3) Manjaro Live 版安装环境
系统重新启动时,它将自动检测到 USB 驱动器,并开始启动进入 Manjaro Live 版安装屏幕。
接下来,使用箭头键选择 “启动:Manjaro x86_64 kde”,然后按回车键以启动 Manjaro 安装程序。
安装 4) 选择启动安装程序
接下来,将启动 Manjaro 安装程序,如果你已连接到互联网,Manjaro 将自动检测你的位置和时区。单击 “启动安装程序”,开始在系统中安装 Manjaro 18.1 KDE 版本。
步骤 5) 选择语言
接下来,安装程序将带你选择你的首选语言。
选择你想要的语言,然后单击“下一步”。
步骤 6) 选择时区和区域
在下一个屏幕中,选择所需的时区和区域,然后单击“下一步”继续。
步骤 7) 选择键盘布局
在下一个屏幕中,选择你喜欢的键盘布局,然后单击“下一步”继续。
步骤 8) 选择分区类型
这是安装过程中非常关键的一步。 它将允许你选择分区方式:
- 擦除磁盘
- 手动分区
- 并存安装
- 替换分区
如果在 VM(虚拟机)中安装 Manjaro 18.1,则将看不到最后两个选项。
如果你不熟悉 Manjaro Linux,那么我建议你使用第一个选项(擦除磁盘),它将为你自动创建所需的分区。如果要创建自定义分区,则选择第二个选项“手动分区”,顾名思义,它将允许我们创建自己的自定义分区。
在本教程中,我将通过选择“手动分区”选项来创建自定义分区:
选择第二个选项,然后单击“下一步”继续。
如我们所见,我有 40 GB 硬盘,因此我将在其上创建以下分区,
/boot– 2GB(ext4)/– 10 GB(ext4)/home– 22 GB(ext4)/opt– 4 GB(ext4)- 交换分区 – 2 GB
当我们在上方窗口中单击“下一步”时,将显示以下屏幕,选择“新建分区表”:
点击“确定”。
现在选择可用空间,然后单击“创建”以将第一个分区设置为大小为 2 GB 的 /boot,
单击“确定”以继续操作,在下一个窗口中再次选择可用空间,然后单击“创建”以将第二个分区设置为 /,大小为 10 GB:
同样,将下一个分区创建为大小为 22 GB 的 /home:
到目前为止,我们已经创建了三个分区作为主分区,现在创建下一个分区作为扩展分区:
单击“确定”以继续。
创建大小分别为 5 GB 和 2 GB 的 /opt 和交换分区作为逻辑分区。
完成所有分区的创建后,单击“下一步”:
步骤 9) 提供用户信息
在下一个屏幕中,你需要提供用户信息,包括你的姓名、用户名、密码、计算机名等:
提供所有信息后,单击“下一步”继续安装。
在下一个屏幕中,系统将提示你选择办公套件,因此请做出适合你的选择:
单击“下一步”以继续。
步骤 10) 摘要信息
在完成实际安装之前,安装程序将向你显示你选择的所有详细信息,包括语言、时区、键盘布局和分区信息等。单击“安装”以继续进行安装过程。
步骤 11) 进行安装
现在,实际的安装过程开始,一旦完成,请重新启动系统以登录到 Manjaro 18.1 KDE 版:
步骤 12) 安装成功后登录
重新启动后,我们将看到以下登录屏幕,使用我们在安装过程中创建的用户凭据登录:
点击“登录”。
就是这样!你已经在系统中成功安装了 Manjaro 18.1 KDE 版,并探索了所有令人兴奋的功能。请在下面的评论部分中发表你的反馈和建议。
via: https://www.linuxtechi.com/install-manjaro-18-1-kde-edition-screenshots/
作者:Pradeep Kumar 选题:lujun9972 译者:wxy 校对:wxy