mirror of
https://github.com/LCTT/TranslateProject.git
synced 2025-01-13 22:30:37 +08:00
65 lines
4.9 KiB
Markdown
65 lines
4.9 KiB
Markdown
两款免费的 Linux 桌面录制工具:SimpleScreenRecorder 和 Kazam
|
||
====
|
||
|
||
> 桌面录制工具可以帮做我们快速高效的制作教学视频和在线示范。
|
||
|
||

|
||
|
||
一图胜千言,但一段视频演示则可以让你不用大费口舌。我是一个“视觉学习者”,亲眼目睹一件事情的发生对我的学习大有裨益。我也曾观察发现,如果学生实际看到应用程序的设置流程或者代码的编写过程,他们就能从中受益良多。所以,录屏工具是制作教学视频的绝佳工具。在本文中我将介绍一下两款开源桌面录制工具: [SimpleScreenRecorder][4] 和 [Kazam][3]。
|
||
|
||
### SimpleScreenRecorder
|
||
|
||
使用 SimpleScreenRecorder 能够轻松录制桌面动作,它拥有直观的用户界面以及多样的编码方式,如 MP4、OGG、[Matroska][2] 或 [WebM][1] 格式。 SimpleScreenRecorder 遵从 GPL 协议发行,运行在 Linux 上。
|
||
|
||
在安装运行 SimpleScreenRecorder 后,你可以轻松选择录制整个桌面、指定窗口或者一个自定义的区域。我比较偏爱最后这种方式,因为这样我可以使我的学生把注意力集中在我想让他们注意的地方。你还可以在设置中选择是否隐藏光标、调整录制帧率(默认帧率为 30fps)、视频压缩比例或者调整音频后端(如 ALSA、JACK 或 PusleAudio)。
|
||
|
||
由于 SimpleScreenRecorder 使用了 libav/ffmpeg 库进行编码,故而支持多种文件格式和视频编码方式。可以使用不同的配置文件(编码更快的配置文件意味着更大的体积),包括 YouTube 和 1000kbps – 3000kbps 的 LiveStream。
|
||
|
||
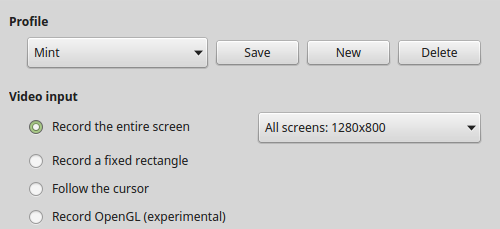
|
||
|
||
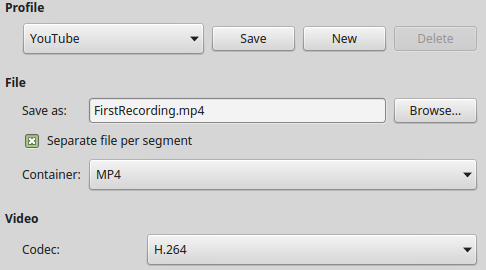
|
||
|
||
配置完毕后,单击“开始录制”按钮或者使用自定义的快捷键就可以轻松开始录制屏幕啦~
|
||
|
||
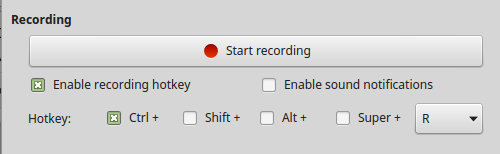
|
||
|
||
你还能在设置中开启提示音功能,它会开始录制和录制结束时给你声音的提示。屏幕录制完成后,你可以对视频文件进行编辑或者直接上传到 YouTube、Vimeo 等视频网站上。
|
||
|
||
SimpleScreenRecorder 的[官方网站][4]上还有大量说明文档,其中包括设置、录制、上传等方面的帮助手册和针对多种Linux发行版的安装说明。
|
||
|
||
### Kazam
|
||
|
||
Kazam 桌面录制工具同样是遵循 GPL 协议的软件。同时和 SimpleScreenRecorder 一样,Kazam 易于上手,界面直观。安装运行 Kazam 之后,你可以设置选择录制整个桌面、指定窗口或是一个自定义的区域。(LCTT 译注:关于自定义区域录制一部分的内容与 SimpleScreenRecorder 介绍中的内容基本相似,略过) ,你还可以选择记录鼠标的移动轨迹。我最中意 Kazam 的一点是延时录制的功能,这在制作视频教程的时候必不可少。
|
||
|
||
在“文件|设置”菜单下可以轻松对 Kazam 进行个性化设置,比如可以选择扬声器或是麦克风中的音源、关闭倒计时提示等等。
|
||
|
||
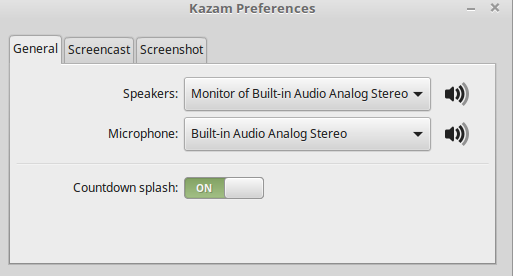
|
||
|
||
在设置页的第二个选项卡中可以进行视频录制设置。Kazam 默认录制帧率为 15fps,编码格式为 H264(MP4)。其它可供选择的格式有 VP8(WEBM)、HUFFYUV、Lossless JPEG 以及 RAW AVI。录制好的文件会以附加一个预设的前缀来命名,并自动保存在默认目录下,你可以随时修改这些设置。
|
||
|
||
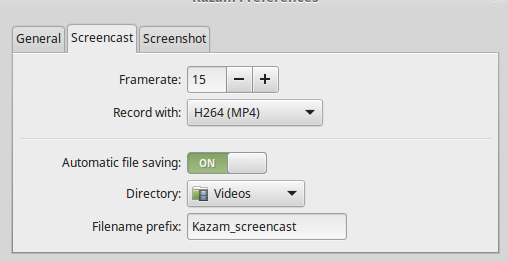
|
||
|
||
设置屏幕截图同样很简单。你可以选择 Nikon D80 或 Canon 7D 的快门音效,也可以干脆关掉他们。截图文件是自动存放的。除非你关闭这一功能。
|
||
|
||
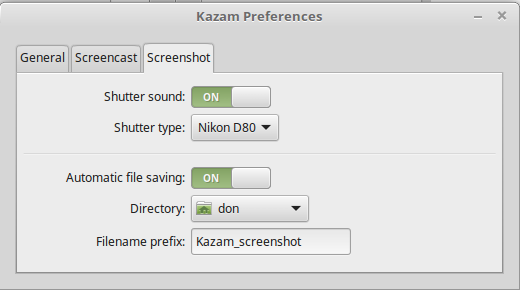
|
||
|
||
录制好的视频将会存储在你选定的目录下,随时可以上传到你喜欢的视频分享网站或是教程网站上。
|
||
|
||
是时候利用 Linux 和录屏工具让你的课堂焕然一新了!如果你还有其他的屏幕录制工具或是使用技巧,记得在评论里与我交流哦~
|
||
|
||
--------------------------------------------------------------------------------
|
||
|
||
via: https://opensource.com/education/16/10/simplescreenrecorder-and-kazam
|
||
|
||
作者:[Don Watkins][a]
|
||
译者:[HaohongWANG](https://github.com/HaohongWANG)
|
||
校对:[wxy](https://github.com/wxy)
|
||
|
||
本文由 [LCTT](https://github.com/LCTT/TranslateProject) 原创编译,[Linux中国](https://linux.cn/) 荣誉推出
|
||
|
||
[a]: https://opensource.com/users/don-watkins
|
||
[1]:https://www.webmproject.org/
|
||
[2]:https://www.matroska.org/technical/whatis/index.html
|
||
[3]:https://launchpad.net/kazam
|
||
[4]:http://www.maartenbaert.be/simplescreenrecorder/
|