mirror of
https://github.com/LCTT/TranslateProject.git
synced 2025-01-04 22:00:34 +08:00
248 lines
14 KiB
Markdown
248 lines
14 KiB
Markdown
RHCSA Series: How to Manage Users and Groups in RHEL 7 – Part 3
|
||
================================================================================
|
||
Managing a RHEL 7 server, as it is the case with any other Linux server, will require that you know how to add, edit, suspend, or delete user accounts, and grant users the necessary permissions to files, directories, and other system resources to perform their assigned tasks.
|
||
|
||

|
||
|
||
RHCSA: User and Group Management – Part 3
|
||
|
||
### Managing User Accounts ###
|
||
|
||
To add a new user account to a RHEL 7 server, you can run either of the following two commands as root:
|
||
|
||
# adduser [new_account]
|
||
# useradd [new_account]
|
||
|
||
When a new user account is added, by default the following operations are performed.
|
||
|
||
- His/her home directory is created (`/home/username` unless specified otherwise).
|
||
- These `.bash_logout`, `.bash_profile` and `.bashrc` hidden files are copied inside the user’s home directory, and will be used to provide environment variables for his/her user session. You can explore each of them for further details.
|
||
- A mail spool directory is created for the added user account.
|
||
- A group is created with the same name as the new user account.
|
||
|
||
The full account summary is stored in the `/etc/passwd `file. This file holds a record per system user account and has the following format (fields are separated by a colon):
|
||
|
||
[username]:[x]:[UID]:[GID]:[Comment]:[Home directory]:[Default shell]
|
||
|
||
- These two fields `[username]` and `[Comment]` are self explanatory.
|
||
- The second filed ‘x’ indicates that the account is secured by a shadowed password (in `/etc/shadow`), which is used to logon as `[username]`.
|
||
- The fields `[UID]` and `[GID]` are integers that shows the User IDentification and the primary Group IDentification to which `[username]` belongs, equally.
|
||
|
||
Finally,
|
||
|
||
- The `[Home directory]` shows the absolute location of `[username]’s` home directory, and
|
||
- `[Default shell]` is the shell that is commit to this user when he/she logins into the system.
|
||
|
||
Another important file that you must become familiar with is `/etc/group`, where group information is stored. As it is the case with `/etc/passwd`, there is one record per line and its fields are also delimited by a colon:
|
||
|
||
[Group name]:[Group password]:[GID]:[Group members]
|
||
|
||
where,
|
||
|
||
- `[Group name]` is the name of group.
|
||
- Does this group use a group password? (An “x” means no).
|
||
- `[GID]`: same as in `/etc/passwd`.
|
||
- `[Group members]`: a list of users, separated by commas, that are members of each group.
|
||
|
||
After adding an account, at anytime, you can edit the user’s account information using usermod, whose basic syntax is:
|
||
|
||
# usermod [options] [username]
|
||
|
||
Read Also:
|
||
|
||
- [15 ‘useradd’ Command Examples][1]
|
||
- [15 ‘usermod’ Command Examples][2]
|
||
|
||
#### EXAMPLE 1: Setting the expiry date for an account ####
|
||
|
||
If you work for a company that has some kind of policy to enable account for a certain interval of time, or if you want to grant access to a limited period of time, you can use the `--expiredate` flag followed by a date in YYYY-MM-DD format. To verify that the change has been applied, you can compare the output of
|
||
|
||
# chage -l [username]
|
||
|
||
before and after updating the account expiry date, as shown in the following image.
|
||
|
||
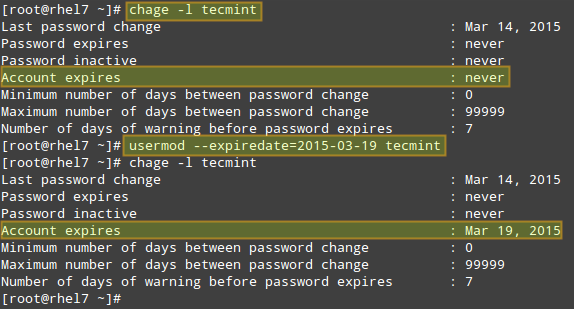
|
||
|
||
Change User Account Information
|
||
|
||
#### EXAMPLE 2: Adding the user to supplementary groups ####
|
||
|
||
Besides the primary group that is created when a new user account is added to the system, a user can be added to supplementary groups using the combined -aG, or –append –groups options, followed by a comma separated list of groups.
|
||
|
||
#### EXAMPLE 3: Changing the default location of the user’s home directory and / or changing its shell ####
|
||
|
||
If for some reason you need to change the default location of the user’s home directory (other than /home/username), you will need to use the -d, or –home options, followed by the absolute path to the new home directory.
|
||
|
||
If a user wants to use another shell other than bash (for example, sh), which gets assigned by default, use usermod with the –shell flag, followed by the path to the new shell.
|
||
|
||
#### EXAMPLE 4: Displaying the groups an user is a member of ####
|
||
|
||
After adding the user to a supplementary group, you can verify that it now actually belongs to such group(s):
|
||
|
||
# groups [username]
|
||
# id [username]
|
||
|
||
The following image depicts Examples 2 through 4:
|
||
|
||

|
||
|
||
Adding User to Supplementary Group
|
||
|
||
In the example above:
|
||
|
||
# usermod --append --groups gacanepa,users --home /tmp --shell /bin/sh tecmint
|
||
|
||
To remove a user from a group, omit the `--append` switch in the command above and list the groups you want the user to belong to following the `--groups` flag.
|
||
|
||
#### EXAMPLE 5: Disabling account by locking password ####
|
||
|
||
To disable an account, you will need to use either the -l (lowercase L) or the –lock option to lock a user’s password. This will prevent the user from being able to log on.
|
||
|
||
#### EXAMPLE 6: Unlocking password ####
|
||
|
||
When you need to re-enable the user so that he can log on to the server again, use the -u or the –unlock option to unlock a user’s password that was previously blocked, as explained in Example 5 above.
|
||
|
||
# usermod --unlock tecmint
|
||
|
||
The following image illustrates Examples 5 and 6:
|
||
|
||

|
||
|
||
Lock Unlock User Account
|
||
|
||
#### EXAMPLE 7: Deleting a group or an user account ####
|
||
|
||
To delete a group, you’ll want to use groupdel, whereas to delete a user account you will use userdel (add the –r switch if you also want to delete the contents of its home directory and mail spool):
|
||
|
||
# groupdel [group_name] # Delete a group
|
||
# userdel -r [user_name] # Remove user_name from the system, along with his/her home directory and mail spool
|
||
|
||
If there are files owned by group_name, they will not be deleted, but the group owner will be set to the GID of the group that was deleted.
|
||
|
||
### Listing, Setting and Changing Standard ugo/rwx Permissions ###
|
||
|
||
The well-known [ls command][3] is one of the best friends of any system administrator. When used with the -l flag, this tool allows you to view a list a directory’s contents in long (or detailed) format.
|
||
|
||
However, this command can also be applied to a single file. Either way, the first 10 characters in the output of `ls -l` represent each file’s attributes.
|
||
|
||
The first char of this 10-character sequence is used to indicate the file type:
|
||
|
||
- – (hyphen): a regular file
|
||
- d: a directory
|
||
- l: a symbolic link
|
||
- c: a character device (which treats data as a stream of bytes, i.e. a terminal)
|
||
- b: a block device (which handles data in blocks, i.e. storage devices)
|
||
|
||
The next nine characters of the file attributes, divided in groups of three from left to right, are called the file mode and indicate the read (r), write(w), and execute (x) permissions granted to the file’s owner, the file’s group owner, and the rest of the users (commonly referred to as “the world”), respectively.
|
||
|
||
While the read permission on a file allows the same to be opened and read, the same permission on a directory allows its contents to be listed if the execute permission is also set. In addition, the execute permission in a file allows it to be handled as a program and run.
|
||
|
||
File permissions are changed with the chmod command, whose basic syntax is as follows:
|
||
|
||
# chmod [new_mode] file
|
||
|
||
where new_mode is either an octal number or an expression that specifies the new permissions. Feel free to use the mode that works best for you in each case. Or perhaps you already have a preferred way to set a file’s permissions – so feel free to use the method that works best for you.
|
||
|
||
The octal number can be calculated based on the binary equivalent, which can in turn be obtained from the desired file permissions for the owner of the file, the owner group, and the world.The presence of a certain permission equals a power of 2 (r=22, w=21, x=20), while its absence means 0. For example:
|
||
|
||

|
||
|
||
File Permissions
|
||
|
||
To set the file’s permissions as indicated above in octal form, type:
|
||
|
||
# chmod 744 myfile
|
||
|
||
Please take a minute to compare our previous calculation to the actual output of `ls -l` after changing the file’s permissions:
|
||
|
||

|
||
|
||
Long List Format
|
||
|
||
#### EXAMPLE 8: Searching for files with 777 permissions ####
|
||
|
||
As a security measure, you should make sure that files with 777 permissions (read, write, and execute for everyone) are avoided like the plague under normal circumstances. Although we will explain in a later tutorial how to more effectively locate all the files in your system with a certain permission set, you can -by now- combine ls with grep to obtain such information.
|
||
|
||
In the following example, we will look for file with 777 permissions in the /etc directory only. Note that we will use pipelining as explained in [Part 2: File and Directory Management][4] of this RHCSA series:
|
||
|
||
# ls -l /etc | grep rwxrwxrwx
|
||
|
||

|
||
|
||
Find All Files with 777 Permission
|
||
|
||
#### EXAMPLE 9: Assigning a specific permission to all users ####
|
||
|
||
Shell scripts, along with some binaries that all users should have access to (not just their corresponding owner and group), should have the execute bit set accordingly (please note that we will discuss a special case later):
|
||
|
||
# chmod a+x script.sh
|
||
|
||
**Note**: That we can also set a file’s mode using an expression that indicates the owner’s rights with the letter `u`, the group owner’s rights with the letter `g`, and the rest with `o`. All of these rights can be represented at the same time with the letter `a`. Permissions are granted (or revoked) with the `+` or `-` signs, respectively.
|
||
|
||
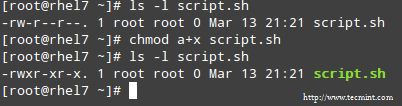
|
||
|
||
Set Execute Permission on File
|
||
|
||
A long directory listing also shows the file’s owner and its group owner in the first and second columns, respectively. This feature serves as a first-level access control method to files in a system:
|
||
|
||

|
||
|
||
Check File Owner and Group
|
||
|
||
To change file ownership, you will use the chown command. Note that you can change the file and group ownership at the same time or separately:
|
||
|
||
# chown user:group file
|
||
|
||
**Note**: That you can change the user or group, or the two attributes at the same time, as long as you don’t forget the colon, leaving user or group blank if you want to update the other attribute, for example:
|
||
|
||
# chown :group file # Change group ownership only
|
||
# chown user: file # Change user ownership only
|
||
|
||
#### EXAMPLE 10: Cloning permissions from one file to another ####
|
||
|
||
If you would like to “clone” ownership from one file to another, you can do so using the –reference flag, as follows:
|
||
|
||
# chown --reference=ref_file file
|
||
|
||
where the owner and group of ref_file will be assigned to file as well:
|
||
|
||
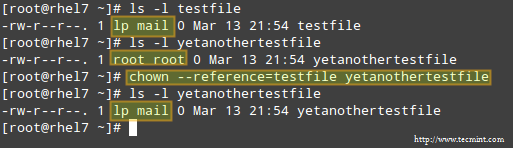
|
||
|
||
Clone File Ownership
|
||
|
||
### Setting Up SETGID Directories for Collaboration ###
|
||
|
||
Should you need to grant access to all the files owned by a certain group inside a specific directory, you will most likely use the approach of setting the setgid bit for such directory. When the setgid bit is set, the effective GID of the real user becomes that of the group owner.
|
||
|
||
Thus, any user can access a file under the privileges granted to the group owner of such file. In addition, when the setgid bit is set on a directory, newly created files inherit the same group as the directory, and newly created subdirectories will also inherit the setgid bit of the parent directory.
|
||
|
||
# chmod g+s [filename]
|
||
|
||
To set the setgid in octal form, prepend the number 2 to the current (or desired) basic permissions.
|
||
|
||
# chmod 2755 [directory]
|
||
|
||
### Conclusion ###
|
||
|
||
A solid knowledge of user and group management, along with standard and special Linux permissions, when coupled with practice, will allow you to quickly identify and troubleshoot issues with file permissions in your RHEL 7 server.
|
||
|
||
I assure you that as you follow the steps outlined in this article and use the system documentation (as explained in [Part 1: Reviewing Essential Commands & System Documentation][5] of this series) you will master this essential competence of system administration.
|
||
|
||
Feel free to let us know if you have any questions or comments using the form below.
|
||
|
||
--------------------------------------------------------------------------------
|
||
|
||
via: http://www.tecmint.com/rhcsa-exam-manage-users-and-groups/
|
||
|
||
作者:[Gabriel Cánepa][a]
|
||
译者:[译者ID](https://github.com/译者ID)
|
||
校对:[校对者ID](https://github.com/校对者ID)
|
||
|
||
本文由 [LCTT](https://github.com/LCTT/TranslateProject) 原创翻译,[Linux中国](https://linux.cn/) 荣誉推出
|
||
|
||
[a]:http://www.tecmint.com/author/gacanepa/
|
||
[1]:http://www.tecmint.com/add-users-in-linux/
|
||
[2]:http://www.tecmint.com/usermod-command-examples/
|
||
[3]:http://www.tecmint.com/ls-interview-questions/
|
||
[4]:http://www.tecmint.com/file-and-directory-management-in-linux/
|
||
[5]:http://www.tecmint.com/rhcsa-exam-reviewing-essential-commands-system-documentation/ |