mirror of
https://github.com/LCTT/TranslateProject.git
synced 2025-01-07 22:11:09 +08:00
180 lines
7.3 KiB
Markdown
180 lines
7.3 KiB
Markdown
# 3 Ways to Delete All Files in a Directory Except One or Few Files with Extensions
|
||
|
||
Sometimes you get into a situation where you need to delete all files in a directory or simply cleanup a directory by removing all files except files of a given type (ending with a particular extension).
|
||
|
||
In this article, we will show you how to delete files in a directory except certain file extensions or types using rm, find and globignore commands.
|
||
|
||
Before we move any further, let us start by briefly having a look at one important concept in Linux – filename pattern matching, which will enable us to deal with our issue at hand.
|
||
|
||
In Linux, a shell pattern is a string that consists of the following special characters, which are referred to as wildcards or metacharacters:
|
||
|
||
1. `*` – matches zero or more characters
|
||
2. `?` – matches any single character
|
||
3. `[seq]` – matches any character in seq
|
||
4. `[!seq]` – matches any character not in seq
|
||
|
||
There are three possible methods we shall explore here, and these include:
|
||
|
||
### Delete Files Using Extended Pattern Matching Operators
|
||
|
||
The different extended pattern matching operators are listed below, where pattern-list is a list containing one or more filenames, separated using the `|` character:
|
||
|
||
1. `*(pattern-list)` – matches zero or more occurrences of the specified patterns
|
||
2. `?(pattern-list)` – matches zero or one occurrence of the specified patterns
|
||
3. +(pattern-list) – matches one or more occurrences of the specified patterns
|
||
4. `@(pattern-list)` – matches one of the specified patterns
|
||
5. `!(pattern-list)` – matches anything except one of the given patterns
|
||
|
||
To use them, enable the extglob shell option as follows:
|
||
|
||
```
|
||
# shopt -s extglob
|
||
|
||
```
|
||
|
||
#### 1. To delete all files in a directory except filename, type the command below:
|
||
|
||
```
|
||
$ rm -v !("filename")
|
||
|
||
```
|
||
[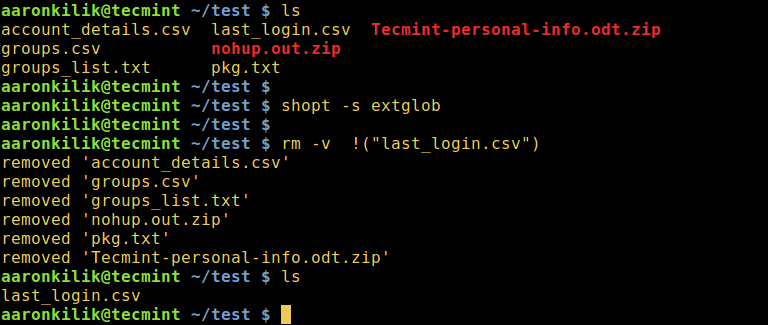][9]
|
||
|
||
Delete All Files Except One File in Linux
|
||
|
||
#### 2. To delete all files with the exception of filename1 and filename2:
|
||
|
||
```
|
||
$ rm -v !("filename1"|"filename2")
|
||
|
||
```
|
||
[][8]
|
||
|
||
Delete All Files Except Few Files in Linux
|
||
|
||
#### 3. The example below shows how to remove all files other than all `.zip` files interactively:
|
||
|
||
```
|
||
$ rm -i !(*.zip)
|
||
|
||
```
|
||
[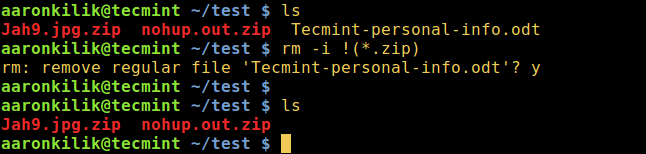][7]
|
||
|
||
Delete All Files Except Zip Files in Linux
|
||
|
||
#### 4. Next, you can delete all files in a directory apart from all `.zip` and `.odt` files as follows, while displaying what is being done:
|
||
|
||
```
|
||
$ rm -v !(*.zip|*.odt)
|
||
|
||
```
|
||
[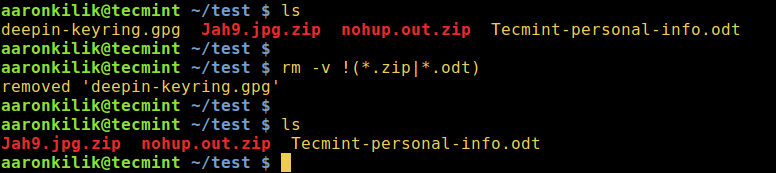][6]
|
||
|
||
Delete All Files Except Certain File Extensions
|
||
|
||
Once you have all the required commands, turn off the extglob shell option like so:
|
||
|
||
```
|
||
$ shopt -u extglob
|
||
|
||
```
|
||
|
||
### Delete Files Using Linux find Command
|
||
|
||
Under this method, we can [use find command exclusively][5] with appropriate options or in conjunction with xargscommand by employing a pipeline as in the forms below:
|
||
|
||
```
|
||
$ find /directory/ -type f -not -name 'PATTERN' -delete
|
||
$ find /directory/ -type f -not -name 'PATTERN' -print0 | xargs -0 -I {} rm {}
|
||
$ find /directory/ -type f -not -name 'PATTERN' -print0 | xargs -0 -I {} rm [options] {}
|
||
|
||
```
|
||
|
||
#### 5. The following command will delete all files apart from `.gz` files in the current directory:
|
||
|
||
```
|
||
$ find . -type f -not -name '*.gz'-delete
|
||
|
||
```
|
||
[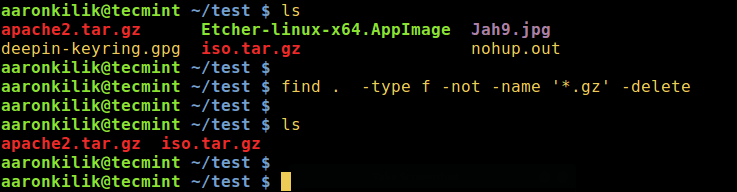][4]
|
||
|
||
Command find – Remove All Files Except .gz Files
|
||
|
||
#### 6. Using a pipeline and xargs, you can modify the case above as follows:
|
||
|
||
```
|
||
$ find . -type f -not -name '*gz' -print0 | xargs -0 -I {} rm -v {}
|
||
|
||
```
|
||
[][3]
|
||
|
||
Remove Files Using find and xargs Commands
|
||
|
||
#### 7. Let us look at one additional example, the command below will wipe out all files excluding `.gz`, `.odt`, and `.jpg` files in the current directory:
|
||
|
||
```
|
||
$ find . -type f -not \(-name '*gz' -or -name '*odt' -or -name '*.jpg' \) -delete
|
||
|
||
```
|
||
[][2]
|
||
|
||
Remove All Files Except File Extensions
|
||
|
||
### Delete Files Using Bash GLOBIGNORE Variable
|
||
|
||
This last approach however, only works with bash. Here, the GLOBIGNORE variable stores a colon-separated pattern-list (filenames) to be ignored by pathname expansion.
|
||
|
||
To employ this method, move into the directory that you wish to clean up, then set the GLOBIGNORE variable as follows:
|
||
|
||
```
|
||
$ cd test
|
||
$ GLOBIGNORE=*.odt:*.iso:*.txt
|
||
|
||
```
|
||
|
||
In this instance, all files other than `.odt`, `.iso`, and `.txt` files with be removed from the current directory.
|
||
|
||
Now run the command to clean up the directory:
|
||
|
||
```
|
||
$ rm -v *
|
||
|
||
```
|
||
|
||
Afterwards, turn off GLOBIGNORE variable:
|
||
|
||
```
|
||
$ unset GLOBIGNORE
|
||
|
||
```
|
||
[][1]
|
||
|
||
Delete Files Using Bash GLOBIGNORE Variable
|
||
|
||
Note: To understand the meaning of the flags employed in the commands above, refer to the man pages of each command we have used in the various illustrations.
|
||
|
||
Thats all! If you have any other command line techniques in mind for the same purpose, do not forget to share with us via our feedback section below.
|
||
|
||
--------------------------------------------------------------------------------
|
||
|
||
via: http://www.tecmint.com/delete-all-files-in-directory-except-one-few-file-extensions/?utm_source=feedburner&utm_medium=feed&utm_campaign=Feed%3A+tecmint+%28Tecmint%3A+Linux+Howto%27s+Guide%29
|
||
|
||
作者:[ Aaron Kili][a]
|
||
|
||
译者:[译者ID](https://github.com/译者ID)
|
||
|
||
校对:[校对者ID](https://github.com/校对者ID)
|
||
|
||
本文由 [LCTT](https://github.com/LCTT/TranslateProject) 原创编译,[Linux中国](https://linux.cn/) 荣誉推出
|
||
|
||
[a]: http://www.tecmint.com/author/aaronkili/
|
||
[1]:http://www.tecmint.com/wp-content/uploads/2016/10/Delete-Files-Using-Bash-GlobIgnore.png
|
||
[2]:http://www.tecmint.com/wp-content/uploads/2016/10/Remove-All-Files-Except-File-Extensions.png
|
||
[3]:http://www.tecmint.com/wp-content/uploads/2016/10/Remove-Files-Using-Find-and-Xargs-Command.png
|
||
[4]:http://www.tecmint.com/wp-content/uploads/2016/10/Remove-All-Files-Except-gz-Files.png
|
||
[5]:http://www.tecmint.com/35-practical-examples-of-linux-find-command/
|
||
[6]:http://www.tecmint.com/wp-content/uploads/2016/10/Delete-All-Files-Except-Certain-File-Extensions.png
|
||
[7]:http://www.tecmint.com/wp-content/uploads/2016/10/Delete-All-Files-Except-Zip-Files-in-Linux.png
|
||
[8]:http://www.tecmint.com/wp-content/uploads/2016/10/Delete-All-Files-Except-Few-Files-in-Linux.png
|
||
[9]:http://www.tecmint.com/wp-content/uploads/2016/10/DeleteAll-Files-Except-One-File-in-Linux.png
|