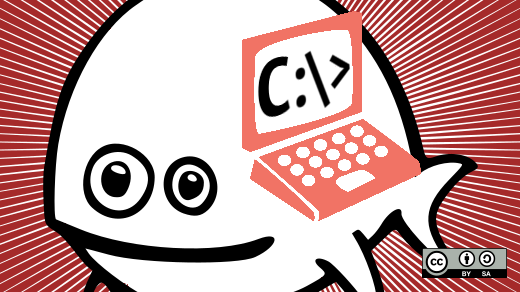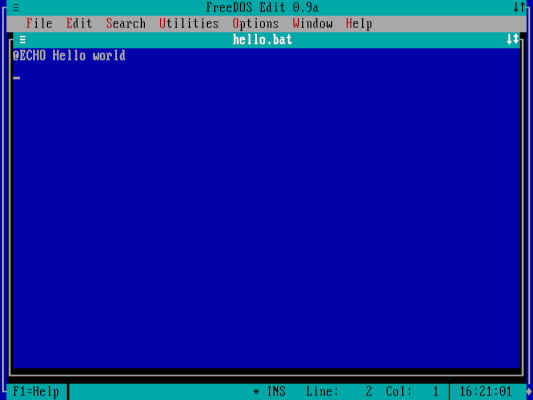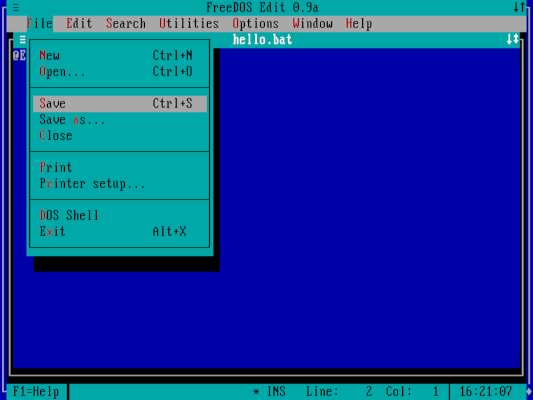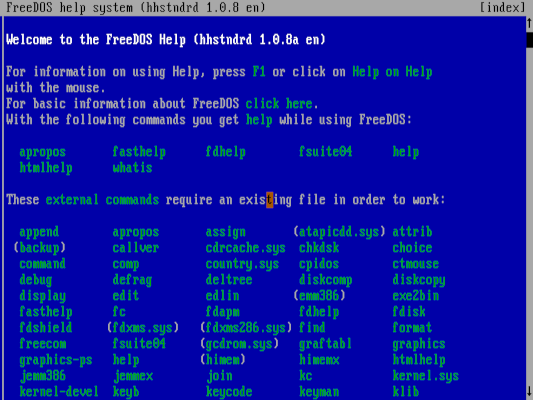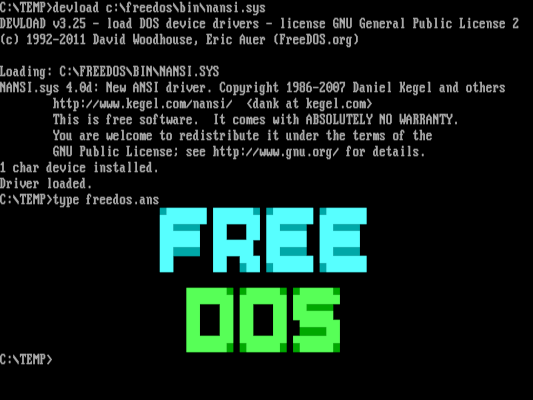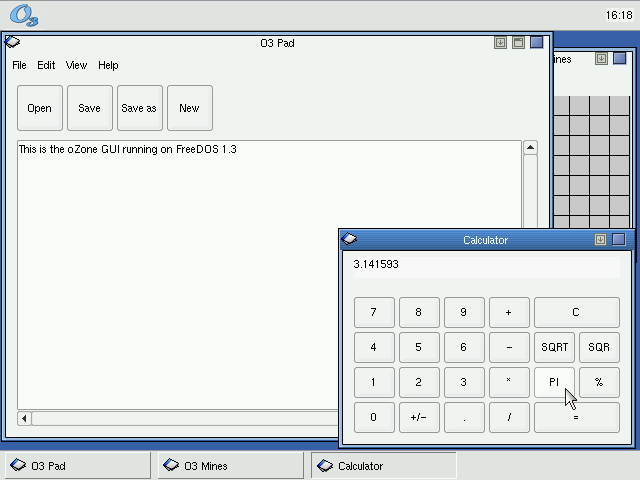22 KiB
ABCs of FreeDOS: 26 commands I use all the time
On its 28th anniversary, I'm pleased to share my top 26 favorite FreeDOS commands.
Image by: Jim Hall, CC BY-SA 4.0.
One of my family's first computers ran a command-line operating system called DOS, the "Disk Operating System." I grew up with DOS, and learned to leverage the command line to make my work easier. And so did a lot of other people. We loved DOS so much that in 1994, we created the FreeDOS Project. Today on June 29, we celebrate 28 years of FreeDOS.
If you're new to FreeDOS, you may be confused about how to use the different command line programs that come with it. Let's get started with 26 of my favorite FreeDOS commands. To learn more, add the /? option after most commands to get more information:
C:\>attrib /?
ATTRIB v2.1 - Displays or changes file attributes.
Copyright (c) 1998-2003, licensed under GPL2.
Syntax: ATTRIB { options | [path][file] | /@[list] }
Options:
+H Sets the Hidden attribute. -H Clears the Hidden attribute.
+S Sets the System attribute. -S Clears the System attribute.
+R Sets the Read-only attribute. -R Clears the Read-only attribute.
+A Sets the Archive attribute. -A Clears the Archive attribute.
/S Process files in all directories in the specified path(es).
/D Process directory names for arguments with wildcards.
/@ Process files, listed in the specified file [or in stdin].
Examples:
attrib file -rhs
attrib +a -r dir1 dir2*.dat /s
attrib -hs/sd /@list.txt *.*
A is for ATTRIB
The ATTRIB program displays or changes a file's attributes. An attribute can be one of four values: Hidden (H), System (S), Read-only (R), and Archive (A).
Files marked as Hidden don't display in a directory listing. For example, suppose you want to "hide" a file called SECRET.TXT so no one would know it was there. First, you can show the attributes on that file to see its current settings:
C:\FILES>attrib secret.txt
[----A] SECRET.TXT
To hide this file, turn on the Hidden attribute by using the plus (+ ) operator, like this:
C:\FILES>attrib +h secret.txt
[----A] -> [-H--A] SECRET.TXT
C:\FILES>dir
Volume in drive C is FREEDOS2022
Volume Serial Number is 333D-0B18
Directory of C:\FILES
. <DIR> 05-27-2022 9:22p
.. <DIR> 05-27-2022 9:22p
0 file(s) 0 bytes
2 dir(s) 279,560,192 bytes free
Another common way to use ATTRIB is by manipulating the Read-only attribute, so you don't accidentally overwrite an important file. Suppose you want to protect the SECRET.TXT file so you can't delete or change it. Turn on the Read-only attribute like this, with the +R modifier:
C:\FILES>attrib +r secret.txt
[----A] -> [---RA] SECRET.TXT
C:\FILES>del secret.txt
C:\FILES\SECRET.TXT: Permission denied
no file removed.
B is for BEEP
If you need to add a little pizzazz to a batch file, you can use the BEEP command to get the user's attention. BEEP doesn't display anything to the screen, but simply generates a classic “beep” tone.
Note that BEEP uses the PC's built-in speaker to make the “beep” sound. If you boot FreeDOS using a virtual machine, check that your system is set up to correctly emulate the PC speaker. Otherwise, you will not hear anything.
C is for CD
Like Linux, FreeDOS supports directories, which allow you to organize your files in a way that makes sense to you. For example, you might keep all of your files in a directory called FILES, and you might have other directories inside FILES for certain kinds of files, such as DOCS for word processor files, or SPRDSHT for spreadsheet files.
You can navigate into a directory using the CD or change directory command. The CHDIR command is the same as CD, if you prefer to use that syntax.
To change into a new directory, use the CD command with the destination directory:
C:\>cd files
C:\FILES>cd sprdsht
C:\FILES\SPRDSHT>dir
Volume in drive C is FREEDOS2022
Volume Serial Number is 333D-0B18
Directory of C:\FILES\SPRDSHT
. <DIR> 05-27-2022 9:59p
.. <DIR> 05-27-2022 9:59p
FIB WKS 2,093 05-27-2022 10:07p
LAB1 WKS 2,087 05-27-2022 10:10p
MIS100 WKS 2,232 05-27-2022 10:05p
3 file(s) 6,412 bytes
2 dir(s) 279,527,424 bytes free
You don't have to navigate one directory at a time. You can instead provide the full directory path you want to change to, with one CD command:
C:\>cd \files\sprdsht
C:\FILES\SPRDSHT>dir
Volume in drive C is FREEDOS2022
Volume Serial Number is 333D-0B18
Directory of C:\FILES\SPRDSHT
. <DIR> 05-27-2022 9:59p
.. <DIR> 05-27-2022 9:59p
FIB WKS 2,093 05-27-2022 10:07p
LAB1 WKS 2,087 05-27-2022 10:10p
MIS100 WKS 2,232 05-27-2022 10:05p
3 file(s) 6,412 bytes
2 dir(s) 279,527,424 bytes free
D is for DELTREE
If you need to delete a single file, you can use the DEL command. To remove an empty directory, you can use the RMDIR or RD commands. But what if you want to delete a directory that has lots of files and subdirectories inside it?
A directory with other directories inside it is called a directory tree. You can delete an entire directory tree with the DELTREE command. For example, to delete your FILES directory, including all the files and directories it contains, type this command:
C:\>deltree files
[DEFAULT-BUILD v1.02g] of DELTREE. The "ROOT-SAFETY-CHECK" is enabled.
Delete directory "C:\FILES"
and all its subdirectories?
[Y] [N] [Q], [ENTER] ? Y
==> Deleting "C:\FILES" ...
You can easily and quickly wipe out a lot of work with a single DELTREE command, so the FreeDOS DELTREE prompts you to ask if this is really something you want to do. Use this command carefully.
E is for EDIT
If you need to edit a text file on FreeDOS, the EDIT program lets you do that quickly and easily. For example, to start editing a file called HELLO.TXT, type EDIT HELLO.TXT. If the HELLO.TXT file already exists, EDIT opens the file for editing. If HELLO.TXT doesn't exist yet, then EDIT starts a new file for you.
FreeDOS EDIT uses a friendly interface that should be easy for most people to use. Use the menus to access the various features of EDIT, including saving a file, opening a new file, or exiting the editor. To access the menus, tap the Alt key on your keyboard, then use the arrow keys to get around and Enter to select an action.
F is for FIND
If you need to find text in a file, the FIND command does the job. Similar to fgrep on Linux, FIND prints lines that contain a string. For example, to check the "Menu Default" entry in the FDCONFIG.SYS file, use FIND like this:
C:\>find "MENUDEFAULT" fdconfig.sys
---------------- FDCONFIG.SYS
MENUDEFAULT=2,5
If you aren't sure if the string you want to find uses uppercase or lowercase letters, add the /I option to ignore the letter case:
C:\>find /i "menudefault" fdconfig.sys
---------------- FDCONFIG.SYS
MENUDEFAULT=2,5
G is for GRAPHICS
If you want to capture a screen, you might use the PrtScr (Print Screen) key on your keyboard to print the text on your monitor directly to a printer. However, this only works for plain text. If you want to print graphic screens, you need to load the GRAPHICS program.
GRAPHICS supports different printer types, including HP PCL printers, Epson dot matrix printers, and PostScript-compatible printers. For example, if you have an HP laser printer connected to your computer, you can load support for that printer by typing this command:
C:\>graphics hpdefault
Running in MS GRAPHICS compatibility mode...
Using HPPCL type for type hpdefault
If you think this is not correct, mail me (see help text).
Printing black as white and white as black
which internally uses /I of this GRAPHICS.
You can use the following command directly instead of
GRAPHICS [your options] in the future:
LH GRAPH-HP /I
Note that GRAPH-HP allows extra options:
/E economy mode, /1 use LPT1, /2 use LPT2, /3 use LPT3,
/R for random instead of ordered dither
/C for 300dpi instead of 600dpi
Driver to make 'shift PrtScr' key work
even in CGA, EGA, VGA, MCGA graphics
modes loaded, in HP PCL mode.
H is for HELP
If you're new to FreeDOS, you can get hints on how to use the different commands by typing HELP. This brings up the FreeDOS Help system, with documentation on all the commands:
I is for IF
You can add conditional statements to your command line or batch file using the IF statement. IF makes a simple test, then executes a single command. For example, to print the result "It's there" if a certain file exists, you can type:
C:\>if exist kernel.sys echo It's there
It's there
If you want to test the opposite, use the NOT keyword before the test. For example, to print "Not equal" if two strings are not the same value, type this:
C:\>if not "a"=="b" echo Not equal
Not equal
J is for JOIN
Early DOS versions were fairly simple; the first version of DOS didn't even support directories. To provide backwards compatibility for those older programs, we have the JOIN program as a neat workaround. JOIN replaces a path with a drive letter, so you can put an old program in its own subdirectory, but access it using a single drive letter.
Let's say you had an old application called VC that doesn't understand directories. To keep working with VC, you can "join" its path to a drive letter. For example:
JOIN V: D:\VC
FreeDOS implements JOIN as SWSUBST, which also combines features from the similar SUBST command. To join the D:\VC path to a new drive letter called V:, type:
C:\>swsubst v: d:\vc
C:\>dir v:
Volume in drive V is DATA
Volume Serial Number is 212C-1DF8
Directory of V:\
. <DIR> 02-21-2022 10:35p
.. <DIR> 02-21-2022 10:35p
VC COM 27,520 07-14-2019 4:48p
1 file(s) 27,520 bytes
2 dir(s) 48,306,176 bytes free
K is for KEYB
DOS assumes a US keyboard layout by default. If your keyboard is different, you can use the KEYB command to load a new keyboard language layout. For example, to load a German keyboard layout, type:
C:\>keyb gr
FreeDOS KEYB 2.01 - (c) Aitor Santamaría Merino - GNU GPL 2.0
Keyboard layout : C:\FREEDOS\BIN\KEYBOARD.SYS:GR [858] (3)
L is for LABEL
FreeDOS names each floppy drive and hard drive with a label. These labels provide a handy way to identify what a disk might contain. The LABEL command was immensely useful when you needed store files across a number of different floppy disks, where you might label one floppy "Data" and another floppy as "Games."
To assign a new label to a drive, or to change the existing label on a drive, use LABEL like this:
D:\>label d: data
D:\>dir /w
Volume in drive D is DATA
Volume Serial Number is 212C-1DF8
Directory of D:\
[123] [ABILITY] [ASEASY] [GAMES2] [QUATTRO]
[SRC] [TEMP] [THE] [VC] [WORD]
[WS400] EDLIN16.EXE EDLIN32.EXE MYENV.BAT
3 file(s) 113,910 bytes
11 dir(s) 48,306,176 bytes free
M is for MEM
Running programs and loading drivers takes memory. To see how much memory your system has, and how much memory is free for running DOS programs, use the MEM command:
C:\>mem
Memory Type Total Used Free
---------------- -------- -------- --------
Conventional 639K 11K 628K
Upper 104K 18K 86K
Reserved 281K 281K 0K
Extended (XMS) 15,224K 537K 14,687K
---------------- -------- -------- --------
Total memory 16,248K 847K 15,401K
Total under 1 MB 743K 29K 714K
Total Expanded (EMS) 8,576K (8,781,824 bytes)
Free Expanded (EMS) 8,192K (8,388,608 bytes)
Largest executable program size 628K (643,104 bytes)
Largest free upper memory block 84K ( 85,728 bytes)
FreeDOS is resident in the high memory area.
N is for NANSI
If you want to add a little color to the FreeDOS command line, you can use ANSI escape sequences. These sequences are so named because each starts with code 33 (the ESC character) and a special sequence of characters, as defined by the American National Standards Institute, or ANSI.
FreeDOS supports ANSI escape sequences through the NANSI.SYS driver. With NANSI loaded, your FreeDOS console interprets the ANSI escape sequences, such as setting the text colors.
O is for oZone
FreeDOS is a command line operating system, but some folks prefer to use a graphical user interface instead. That's why FreeDOS 1.3 includes several graphical desktops. One desktop I like is called oZone, which provides a sleek, modern-looking interface.
Note that oZone has a few annoying bugs, and could use some love from a developer out there. If you're interested in making oZone even better, feel free to download the source code.
P is for PROMPT
The standard FreeDOS command-line prompt tells you where you are in the filesystem. When you first boot FreeDOS, your prompt looks like C:\>, which means the "" (root) directory on the "C:" drive. The ">" character indicates where you can type a command.
If you prefer different information on your prompt, use the PROMPT command to change it. You can represent different information with a special code preceded with $, such as $D for the date and $T for the time. For example, you can make your FreeDOS command line look like a Linux prompt with the $$ instruction, to print a single dollar sign:
C:\>prompt $$
$
Type PROMPT /? to see a list of all special codes.
Q is for QBASIC
FreeDOS doesn't actually have QBASIC. That was a proprietary BASIC programming environment for MS-DOS. Instead, we provide several open source compilers, including some for BASIC programming.
The FreeBASIC Compiler should compile most QBASIC programs out there. Here's a simple "guess the number" example:
dim number as integer
dim guess as integer
randomize timer
number = int( 10 * rnd() ) + 1
print "Guess the number from 1 to 10:"
do
input guess
if guess < number then print "Too low"
if guess > number then print "Too high"
loop while guess <> number
print "That's right!"
Use the FBC command to compile the program with FreeBASIC:
C:\DEVEL\FBC>fbc guess.bas
Here's a quick demonstration of that simple game:
C:\DEVEL\FBC>guess
Guess the number from 1 to 10:
? 5
Too high
? 3
Too low
? 4
That's right!
R is for REM
Comments are great when writing programs; comments help us understand what the program is supposed to do. You can do the same in batch files using the REM command. Anything after the REM is ignored in a batch file.
REM this is a comment
S is for SET
The FreeDOS command line uses a set of variables called environment variables that let you customize your system. You can set these variables with the SET command. For example, use the DIRCMD variable to control how DIR arranges directory listings. To set the DIRCMD variable, use the SET command:
SET DIRCMD=/O:GNE
This tells DIR to order (O) the output by grouping (G) directories first, then sorting the results by name (N) and extension (E).
T is for TYPE
The TYPE command is one of the most-often used DOS commands. TYPE displays the contents of a file, similar to cat on Linux.
C:\DEVEL>type hello.c
#include
int
main()
{
puts("Hello world");
return 0;
}
U is for UNZIP
On Linux, you may be familiar with the standard Unix archive command: tar. There's a version of tar on FreeDOS too (and a bunch of other popular archive programs), but the de facto standard archiver on DOS is ZIP and UNZIP. Both are installed in FreeDOS 1.3 by default.
Let's say I had a zip archive of some files. If I want to extract the entire Zip file, I could just use the UNZIP command and provide the Zip file as a command-line option. That extracts the archive starting at my current working directory. Unless I'm restoring a previous version of something, I usually don't want to overwrite my current files. In that case, I will want to extract the archive to a new directory. You can specify the destination path with the -d ("destination") command-line option:
D:\SRC>unzip monkeys.zip -d monkeys.new
Warning: TZ environment variable not found, cannot use UTC times!!
Archive: monkeys.zip
creating: monkeys.new/monkeys/
inflating: monkeys.new/monkeys/banana.c
inflating: monkeys.new/monkeys/banana.obj
inflating: monkeys.new/monkeys/banana.exe
creating: monkeys.new/monkeys/putimg/
inflating: monkeys.new/monkeys/putimg/putimg.c
inflating: monkeys.new/monkeys/putimg/putimg.obj
inflating: monkeys.new/monkeys/putimg/putimg.exe
To learn more about the ZIP and UNZIP commands, read How to archive files on FreeDOS.
V is for VER
In the old days of DOS, the VER command reported the DOS distribution you were running, such as "MS-DOS 5.0.D" With FreeDOS, the VER command gives you additional details, such as the version of the FreeDOS Shell:
C:\DEVEL>ver
FreeCom version 0.85a - WATCOMC - XMS_Swap [Jul 10 2021 19:28:06]
If you also want to see the FreeDOS kernel version and the DOS compatibility level, add the /R option:
C:\DEVEL>ver /r
FreeCom version 0.85a - WATCOMC - XMS_Swap [Jul 10 2021 19:28:06]
DOS version 7.10
FreeDOS kernel 2043 (build 2043 OEM:0xfd) [compiled May 14 2021]
W is for WHICH
The FreeDOS command line can run programs from a list of different directories, identified in a PATH variable. You can use the WHICH command to identify exactly where a program is located. Just type WHICH plus the name of the program you want to locate:
C:\>which xcopy
xcopy C:\FREEDOS\BIN\XCOPY.EXE
X is for XCOPY
The COPY command copies only files from one place to another. If you want to extend the copy to include any directories, use the XCOPY command instead. I usually add the /E option to include all subdirectories, including empty ones, so I can copy the entire directory tree. This makes an effective backup of any project I am working on:
D:\SRC>xcopy /e monkeys monkeys.bak
Does MONKEYS.BAK specify a file name
or directory name on the target (File/Directory)? d
Copying D:\SRC\MONKEYS\PUTIMG\PUTIMG.C
Copying D:\SRC\MONKEYS\PUTIMG\PUTIMG.OBJ
Copying D:\SRC\MONKEYS\PUTIMG\PUTIMG.EXE
Copying D:\SRC\MONKEYS\BANANA.C
Copying D:\SRC\MONKEYS\BANANA.OBJ
Copying D:\SRC\MONKEYS\BANANA.EXE
6 file(s) copied
Y is for Yellow
This isn't a command, but interesting trivia about how DOS displays colors. If you've looked carefully at FreeDOS, you've probably noticed that text only comes in a limited range of colors—sixteen text colors, and eight background colors.
The IBM 5153 color display presented color to the user by lighting up tiny red, green, and blue phosphor dots at different brightness levels to create a palette of 16 text colors and 8 background colors. Early PCs could only display the background color in the "normal intensity" level; only text colors could use bright colors.
If you look at the text colors, you have black, blue, green, cyan, red, magenta, orange, and white. The "bright" versions of these colors are bright black (a dull gray), bright blue, bright green, bright cyan, bright red, bright magenta, yellow, and bright white. The "bright" version of orange is actually yellow. There is no "bright orange."
If you want to learn more about text colors, read our article about Why FreeDOS has 16 colors.
Z is for ZIP
You can use ZIP at the DOS command line to create archives of files and directories. This is a handy way to make a backup copy of your work or to release a "package" to use in a future FreeDOS distribution. For example, let's say I wanted to make a backup of my project source code, which contains these source files:
D:\SRC>zip -9r monkeys.zip monkeys
zip warning: TZ environment variable not found, cannot use UTC times!!
adding: monkeys/ (stored 0%)
adding: monkeys/banana.c (deflated 66%)
adding: monkeys/banana.obj (deflated 26%)
adding: monkeys/banana.exe (deflated 34%)
adding: monkeys/putimg/ (stored 0%)
adding: monkeys/putimg/putimg.c (deflated 62%)
adding: monkeys/putimg/putimg.obj (deflated 29%)
adding: monkeys/putimg/putimg.exe (deflated 34%)
ZIP sports a ton of command-line options to do different things, but the command line options I use most are -r to process directories and subdirectories recursively, and -9 to provide the maximum compression possible. ZIP and UNZIP use a Unix-like command line, so you can combine options behind the dash: -9r gives maximum compression and include subdirectories in the Zip file.
For more details about how to use the ZIP and UNZIP commands, read How to archive files on FreeDOS.
New FreeDOS guides
Ready for the next step in your FreeDOS journey? Check out our new eBooks and start experimenting with FreeDOS now!
An advanced guide to FreeDOS internals
Image by: (Jim Hall, CC BY-SA 40)
via: https://opensource.com/article/22/6/26-freedos-commands