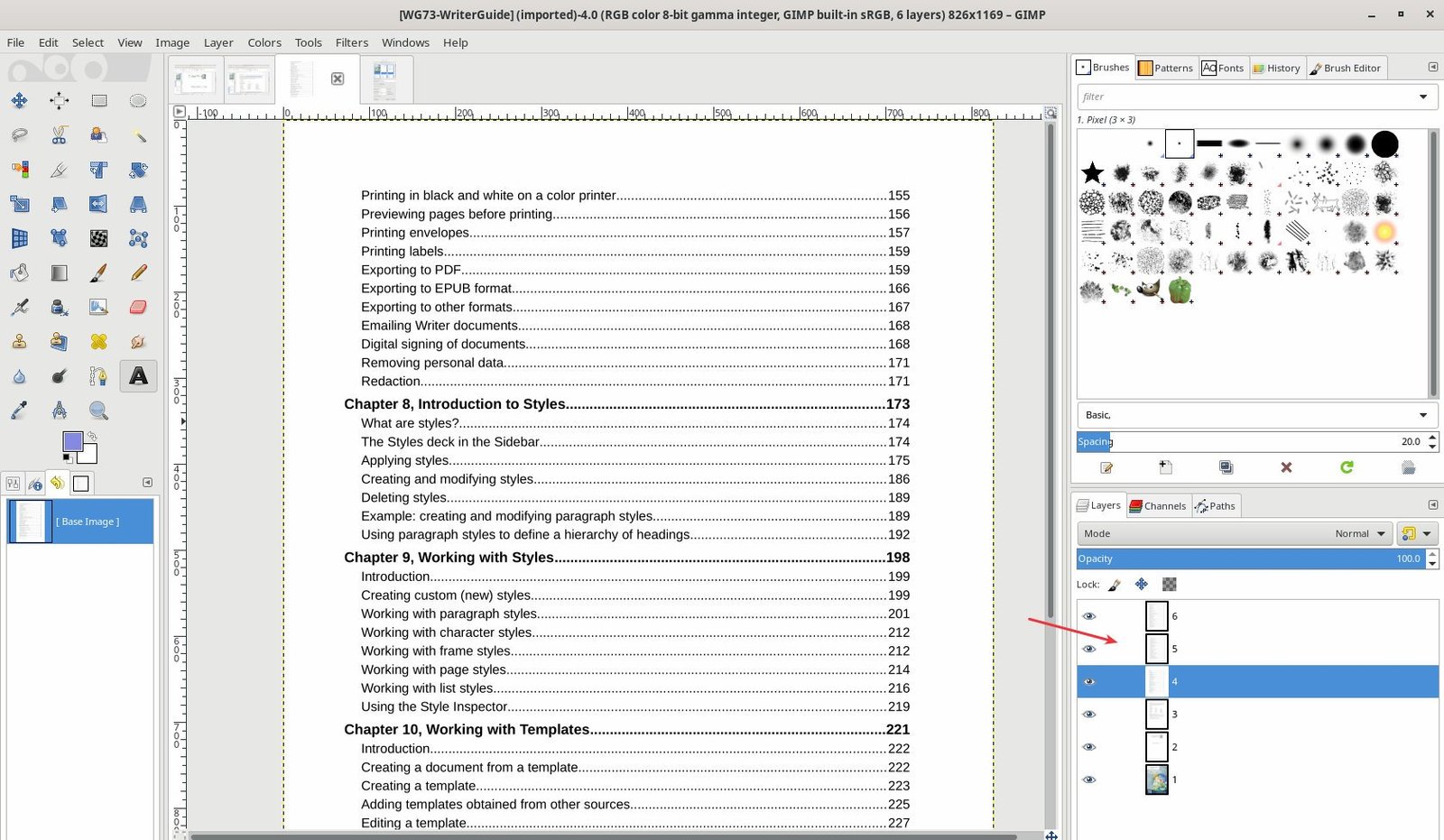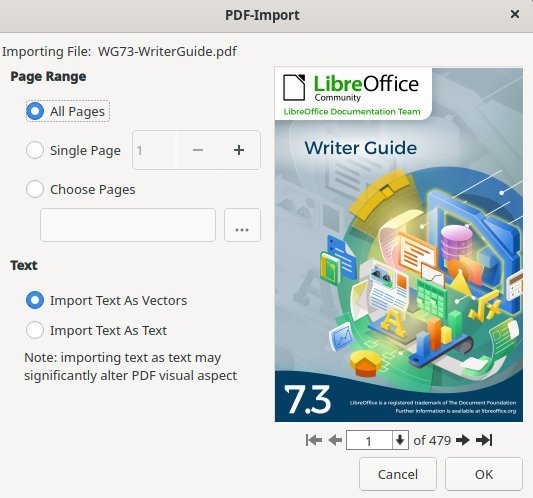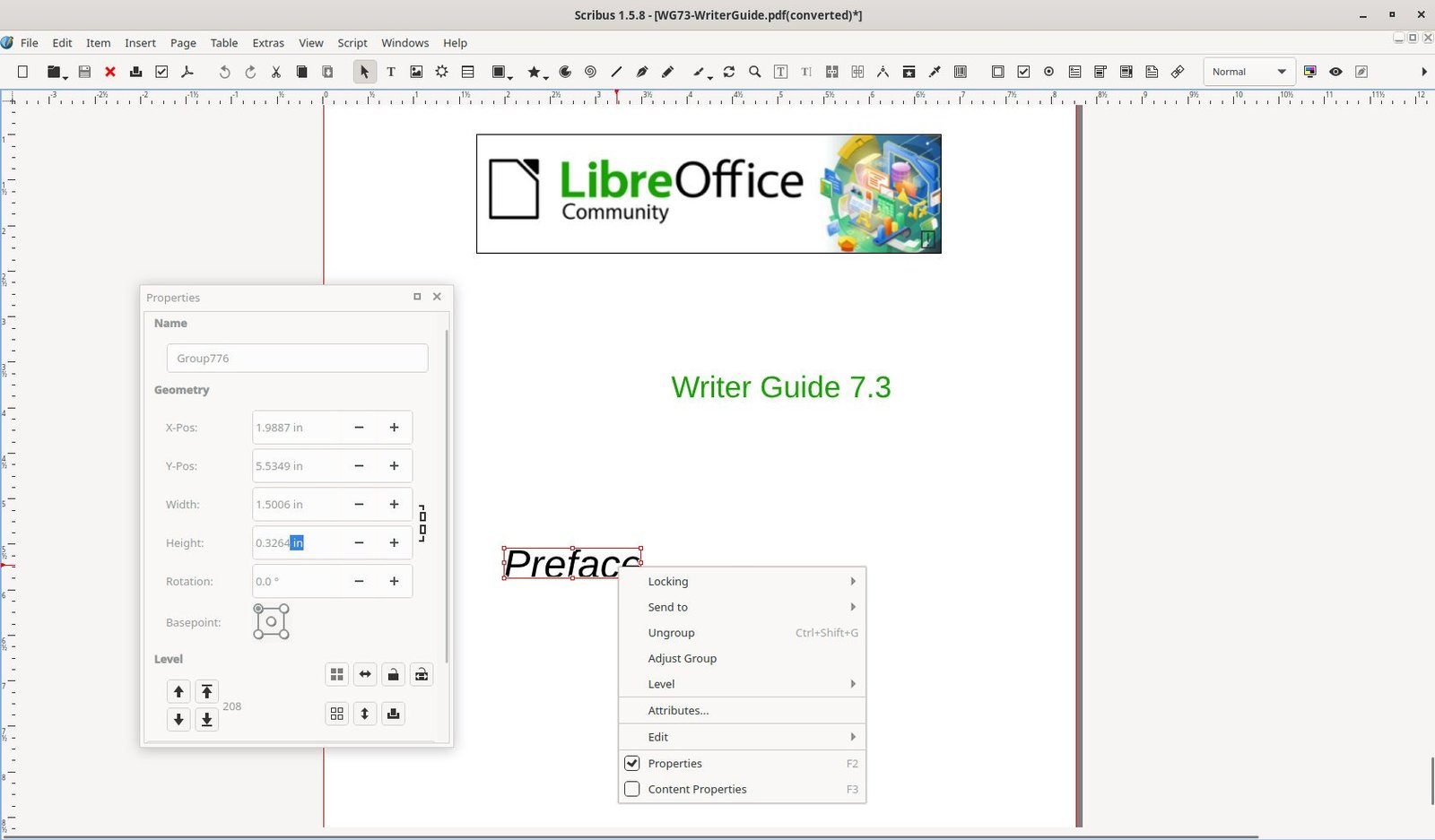8.2 KiB
5 Best PDF editors for Ubuntu and Other Linux
We list the best free & open-source PDF editors for Ubuntu and other Linux distros. And compare them based on their PDF editing capabilities.
Looking for a free and open-source PDF editor for Ubuntu? Read on to learn about the top PDF editors for Ubuntu and step-by-step guides on how to edit PDF files using them.
Ubuntu is a popular operating system among developers, students, and professionals. Editing PDF files is a common task for many users, but finding the right tool for the job can be difficult. In this article, we’ll look at some of the best PDF-free and open-source editors and their features.
Best & free PDF editors for Ubuntu and other distros
LibreOffice Draw
LibreOffice is a popular open-source office productivity suite. Its drawing component, which is called “LibreOffice Draw”, is capable of editing PDF. Among all the apps in this list, LibreOffice Draw is the best option for editing PDF files in Linux.
Let’s see how you can edit a sample PDF and options.
- Open LibreOffice Draw and click on File > Open
- Select the PDF file you want to edit
- Edit the PDF file as required
- Save the edited PDF file
Here’s a sample image where a text is being edited.
A few usage notes about LibreOffice Draw:
- LibreOffice Draw detects PDF components by itself as small blocks of text or images. For example, if you have a paragraph in your PDF file, it detects it as separate blocks of text. See the below image.
- It might be a little tricky, but you can still edit it carefully.
- Also, you can add a text box and other components in the PDF file as well.
Inkscape
The popular Inkscape graphics editor can edit and modify PDF files. The features it provides to read individual PDF components are unmatched and totally underrated.
Inkscape allows you to import PDF files with either “Popller/Cairo import” via an external library Or, built-in internal PDF import tools. You can also tell Inkscape to match the PDF fonts to any closest matched font in your system.
When you open a PDF, you can individually edit sections, words, lines, paragraphs or drawings in PDFs. Each component is recognized and represented as a separate layer for more advanced editing.
After editing, you can export it again back to PDF.
Inkscape is best if you want advanced PDF editing; the steps are outlined below.
- Open Inkscape and click on File > Open
- Select the PDF file you want to edit
- Edit the PDF file as required
- Export the edited PDF file
You can set up your Linux system for Flatpak and Flathub and install Inkscape using the below command.
flatpak install org.inkscape.Inkscape
GIMP
Many folks aren’t aware that the popular raster graphics editor GIMP can also open and allows you to edit PDFs. Opening a PDF file in GIMP prompts you to open each PDF page as layers separately as image files. You can now edit the images and finally export them as PDFs from GIMP.
But there’s a catch. Each PDF page becomes a static image in GIMP. That includes texts, diagrams, icons etc. So, if you want to modify it, you might need to match the font size, remove sections by GIMP selections and so on.
So, overall you can do advanced editing, but you can’t modify the existing texts on top of it.
Usage is easy.
- Open GIMP and click on File > Open
- Select the PDF file you want to edit
- Edit the PDF file as required.
- Save-As the edited PDF file
You can set up your Linux system for Flatpak and Flathub and install GIMP using the below command.
flatpak install org.gimp.GIMP
Okular
KDE community’s popular document viewer app Okular has limited PDF editing features. It’s not loaded with a complete set of PDF editing features. However, you have some advanced annotations you can do in Okular.
Hence, I thought it deserved its place on this list.
Things you can do using Okular in PDFs are:
- Add texts as annotations
- Highlight texts in PDF with various colours
- Add notes, arrows and freehand drawings.
However, you can not modify existing PDF content using Okular.
After your annotations, you can save-as the file as PDF.
You can set up your Linux system for Flatpak and Flathub and install Okular using the below command.
flatpak install org.kde.okular
Scribus
Scribus is one of the oldest open-source desktop publishing programs which produces commercial-grade output in PDF and Postscript, primarily, though not exclusively, for Linux.
Although primarily used for designing, it can open and provides limited options to edit PDF files.
The import option allows you to choose whether the PDF texts will be imported as vector images or texts. In addition, you can resize, group/ungroup pdf components as layers, change texts and so on.
Once completed, you can save it back to a PDF file. One of the underrated programs which you can try to use to edit PDFs in Ubuntu and other distros.
You can set up your Linux system for Flatpak and Flathub and install Scribus using the below command.
flatpak install net.scribus.Scribus
Other commercial and Non-FOSS alternatives
There are a few commercial, non-FOSS options out there that you may want to try. Here are some of them.
- Sejda PDF Desktop (Free upto 3 tasks, 200 pages, 50 MB per day)
- PDFedit (currently unmaintained, uses old libraries)
- Master PDF editor (commercial)
Conclusion
Our recommendation for a free PDF editor would be Inkscape and LibreOffice Draw. They are both capable of basic to advanced usage levels with good results.
You can try other options, but the results may vary based on how complex your PDF file is.
Furthermore, you can always opt for commercial options for more features.
I hope this guide helps you to choose the best free PDF editor for Ubuntu and other Linux distros.
via: https://www.debugpoint.com/pdf-editors-ubuntu/