13 KiB
20 essential Linux commands for every user
From new user to power user, here are 20 Linux commands that will make
your life easier.
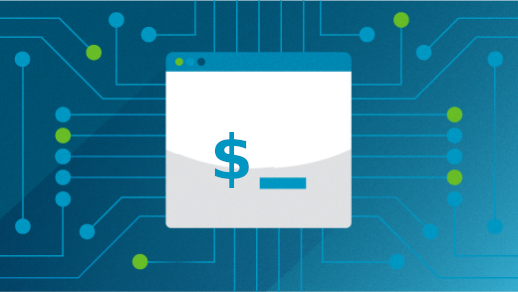
Typing commands into a darkened terminal window may seem antiquated to some, but for many computer users, it's the most efficient, most accessible, and clearest way to accomplish nearly any task a computer is capable of performing. These days, thanks to all the projects that bring open source commands to non-open platforms like macOS and Windows, terminal commands are relevant to everybody, not just Linux and BSD users. It may surprise you to learn that there are thousands of commands installed on an average POSIX computer, but of course, a good many of those aren't really intended to be used, at least not directly or regularly. Some commands are more universally useful than others, and still fewer are absolutely essential for effective terminal use.
Here are the top 20 commands a terminal user might find themselves using:
cd
Outside of a terminal, you click on icons to move from one folder to another, but in the terminal, you use cd. The cd command, which stands for change directory, is how you move through a Linux system. It's the fastest and most direct route from one place to another.
For instance, on the desktop, when you want to move from your home directory (the place you keep all of your folders) to a folder called presentations, then you might first have to open your Documents folder, then open a folder called work, then a projects folder, and then the conference folder, and finally the presentations folder, which contains your exciting LibreOffice Impress slideshow. That's a lot of double-clicking. It may also be a lot of moving around on the screen, depending on where new windows appear, and a lot of waypoints for your brain to track. Many people circumvent this seemingly minor task by keeping everything on their desktop.
Terminal users avoid this issue by just typing:
`$ cd ~/Documents/work/projects/conference/presentations`
Experienced terminal users don't even bother typing all of that. They use the Tab key to autocomplete the words for them. And sometimes, you don't even have to resort to autocompletion. You can use wildcards instead:
`$ cd ~/Doc*/work/*/conf*/p*`
pwd
In the words of Buckaroo Banzai: "No matter where you go, there you are."
When you need to figure out where exactly that is, you use the pwd command. The pwd stands for print working directory, and that's exactly what it does. The --physical (or just -P in some implementations) shows your location with all symlinks resolved.
$ pwd
/home/tux/presentation
$ pwd --physical
/home/tux/Documents/work/projects/conference/presentations
sed
Better known as sed, the stream editor is a powerful bulk find and replace command, but it's also a legitimate text editor. You can learn to use it by reading my introductory article, and then become an expert with my advanced tutorial and cheat sheet.
grep
The grep command is so ubiquitous that it's often used as a verb ("I'll grep through some files") and a gerund ("grepping some output"). It's a key component when parsing text in your shell, whether you're looking through log files or parsing the output of some other command. It's a way for the busy user to focus on specific information. Given just how much data there is in the computing world, there's no wonder it's a popular command. Go grok grep by reading my introductory article, and then download the cheat sheet.
file
Use the file command when you need to know what type of data a file contains:
$ file example.foo
example.foo: RIFF (little-endian) data, Web/P image [...]
$ file example.bar
example.bar: ELF 64-bit LSB executable, x86-64 [...]
The file command isn't magic, of course. It only reports based on how a file identifies itself, and files can be wrong, corrupted, or disguised. A rigorous inspection with hexdump provides more certainty, but for casual use, the file command is convenient.
awk
Awk isn't just a command; it's a literal programming language. Download our free Awk ebook, learn it, and you'll be writing scripts you never thought possible.
curl
The curl command is a non-interactive web browser for your terminal. It's a development tool for web and API developers. It's a complex command for its flexibility, but it's worth learning if you want to interact with network services from your terminal smoothly.
Download our free curl cheat sheet, so you can internalize its many options.
ps
Managing your system's resources is mostly up to the kernel, but when you prefer or require a manual approach, there's the ps command. Learn about ps in my monitor your Linux system with procps-ng article.
cat
The cat command is short for concatenate, and it was very useful once for joining files that had been split (with a command intuitively called split) into several small files due to size limitations. Today, cat is mostly used as a way to dump the contents of a text file into your terminal for quick reference, unless you use head, tail, more, or less for that.
Despite its almost deprecated original purpose, and despite that several other commands also perform its secondary function, cat is still a useful utility. For instance, it can be a stand-in for the copy (cp) command:
`$ cat myfile.ogg > /backups/myfile.ogg`
It can reveal inconvenient invisible characters in files. The Tab character, which breaks YAML, shows up as ^I with the --show-tabs option:
$ cat --show-tabs my.yaml
\---
\- hosts: all
tasks:
- name: Make sure the current version of 'sysstat' is installed.
dnf:
name:
^I- sysstat
^I- httpd
^I- mariadb-server
state: latest
It can show non-printing characters with --show-nonprinting, mark the ends of lines with --show-ends, provide line numbers with --number, and more.
find
The find command helps you find files, but thanks to its many options, it can help you find files with a variety of filters and parameters. Learn the basics from my introductory article.
And in case you've been wondering why the most fundamental command of all, the humble ls command, isn't on this list, it's because of the flexibility of find. Not only can find list files:
$ find .
./bar.txt
./baz.xml
./foo.txt
[...]
It can also provide long listings:
$ find . -ls
3014803 464 -rw-rw-r-- 1 tux users 473385 Jul 26 07:25 ./foo.txt
3014837 900 -rwxrwxr-x 1 tux users 918217 Nov 6 2019 ./baz.xml
3026891 452 -rw-rw-r-- 1 tux users 461354 Aug 10 13:41 ./foo.txt
[...]
It's a technicality, but a neat trick to know.
tar
People sometimes joke about Linux commands by citing BSD's tar syntax. In spite of its reputation, the tar command can actually be very intuitive. Read my how to unzip a tar.gz file article to learn the simple secret to rattling off a tar command on demand.
more or less or most
Pagers are like cat, except they pause their output at the bottom of your screen until you scroll down for more. It's a simple application, but there's nuance to each implementation. Do you scroll with arrow keys or the spacebar? Do you have to quit manually, or does the pager exit at the end of the file it's displaying? What's your preferred search behavior? Choose your favorite pager and set it in your .bashrc!
ssh and scp
OpenSSH not only helps secure connections to remote systems it also enables other commands. For instance, for many users, it's their .ssh directory that makes it possible for them to interact smoothly with Git repositories, post updates to a website, or log in to their cloud's control plane.
mv
The mv command does double-duty: It both moves files and it renames files. It has several available safeguards, including --interactive and --no-clobber options to avoid clobbering an existing file, a --backup command to ensure data is preserved until it is verified at its new location, and the --update option to ensure that an older version doesn't replace a newer file.
sudo
When you have a single user with a known user name and all the privileges on a system, that user quickly becomes the target of attacks. By eliminating the need for a literal root user, the sudo command elegantly removes important information about your system from general knowledge. That's not all it does, though. With sudo, you can easily manage privileges down to individual commands, users, and groups. You can enable password-less execution of select commands, record user sessions, verify commands with digest validation, and more.
alias
Turn long commands into easy-to-remember shortcuts by using the alias command:
`$ alias ls='ls --classify --almost-all --ignore-backups --color'`
clear
Sometimes your terminal gets cluttered. There's nothing like a nice, fresh screen after typing clear (or pressing Ctrl+L in some shells).
setfacl
Traditionally, POSIX file permissions were determined by chown and chmod. Systems have become more complex, though, so there's a command to provide a little more flexibility. The setfacl command lets you create an Access Control List (ACL), granting permissions to arbitrary users and setting default permissions for folders and the contents created within them.
netcat
Not every user needs netcat (nc), but few who use it ever want to give it up. The nc command is an all-purpose network connection tool.
It can connect to a port, similar to telnet:
`$ nc -u 192.168.0.12 80`
It can ping a port, similar to ping:
`$ nc -zvn 192.168.0.12 25`
It can probe for open ports, similar to nmap:
`$ nc -zv 192.168.0.12 25-80`
And that's just a small sample.
you
The Linux terminal is, in part, about creative problem-solving. When you learn commands, you're also learning building blocks you can use to create your own commands. Many of the commands in my shell history are shell scripts I've written myself. The result is that my workflow is customized to how I want to work. Essential commands in your shell can also be the ones you design for your own efficacy and comfort. Spend some time getting to know some great commands, and then build your own. And when you hit upon something really good, make it open source so you can share your ideas with others!
via: https://opensource.com/article/21/9/essential-linux-commands
作者:Seth Kenlon 选题:lujun9972 译者:unigeorge 校对:校对者ID