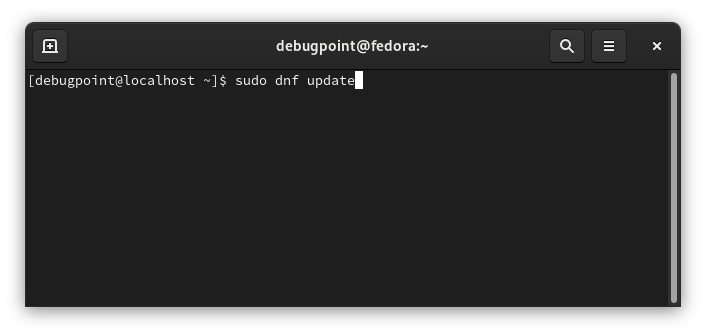9.8 KiB
10 Things to Do after Installing Fedora 38 Workstation
We are presenting our traditional Fedora release article – “10 Things to Do After Installing Fedora 38”, with post-install tweaks.
This post-install guide is primarily for Fedora 38 workstation edition. These tips are not ideal for all. But it should be a good starting for all types of Fedora user base. Here are the ten things you can do after installing Fedora 38 Workstation Edition (GNOME).
10 things to do after installing Fedora 38 (GNOME Edition)
1. Update DNF Configuration
If you are a long-time Fedora user, you might know that dnf the default Fedora package manager is sometimes slow. This is because of some default configurations which were set.
To make it faster, you can change several settings. Here are some of them.
Open a terminal window and open the dnf configuration file via the default text editor.
sudo gnome-text-editor /etc/dnf/dnf.conf
Add the following line at the end of the file and save/close. This allows dnf to download that many packages in parallel. You can use any value from 3 to 20.
max_parallel_downloads=10
2. Switch to a faster dnf mirror
In addition to the above change, in the same dnf configuration file, add the following line at the end:
fastestmirror=True
Save and close the text editor. This is sufficient to make the dnf app performance faster.
3. Update your system
Once you make the above changes, it’s a good idea to refresh your system. This is to ensure that you have all the latest packages and modules before you start using them or making further changes.
To do that, you can open the Software app and hit check for updates.
Or, I would recommend you open a terminal and run these simple commands.
sudo dnf update && sudo dnf upgrade
4. Learn to use new version dnf5
The new and advanced version of dnf package manager dnf5 is included in the official Fedora 38 repo. It will be available by default from the next release onwards.
However, you can install it today and take advantage of the fastest dnf ever. Here’s how you can install it.
sudo dnf install dnf5 dnf5-plugins
After installation, you can start using dnf5 instead of dnf from the command line. You can check man pages dnf5 –help for more commands.
A few points you should note before using dnf5:
- Be cautious while using dnf5 since it’s not enabled by default.
- Dnf and dnf5 do not share history, or cache.
- Transactions performed by dnf and dnf5 are not visible to each other.
- The autoremove may not work correctly with dnf5 if a package is installed by dnf.
- Learn more about dnf5 commands in the documentation.
5. Firmware Updates
If your hardware manufacturer supports a special firmware package for Linux, you can quickly check them and get those updates via the following sequence of commands. However, it may not always be available, but it is worth trying.
sudo fwupdmgr refresh --forcesudo fwupdmgr get-updatessudo fwupdmgr update
6. Enable RPM Fusion
I recommend enabling the RPM Fusion repo since it provides additional packages (including non-free ones). It would help with the future installation of several applications. The RPM Fusion is a community-contributed repo, a collection of non-free and additional packages Fedora Linux can not ship in its official ISO file due to license and other terms.
To enable RPM Fusion in Fedora 38, open a terminal and run the following commands in sequence.
sudo dnf install https://download1.rpmfusion.org/free/fedora/rpmfusion-free-release-$(rpm -E %fedora).noarch.rpm
sudo dnf install https://download1.rpmfusion.org/nonfree/fedora/rpmfusion-nonfree-release-$(rpm -E %fedora).noarch.rpm
After completing the above commands, run the following to update your system.
sudo dnf upgrade --refreshsudo dnf groupupdate core
7. Install GNOME Tweaks
The GNOME Tweaks is the essential application for Fedora 38 Workstation. It helps you manage many areas of your GNOME desktop, such as changing fonts, applying GTK themes, etc. To install it, open a terminal and run the following command.
sudo dnf install gnome-tweak-tool
8. Explore unrestricted flathub apps
Fedora 38 pre-loads Flatpak by default. It also enables unrestricted access to all Flathub apps. All you need to do is to enable the flathub remote (which is disabled by default) using the below command.
flatpak remote-modify --enable flathub
So, you can now visit Flathub’s official website to install thousands of Flatpak apps. Alternatively, you can use GNOME Software to install Flathub apps.
9. Install Extension Manager App
After you set up Flathub in the above step, install the most needed app, i.e. “Extensions”. It allows you to search, install and remove hundreds of GNOME extensions right from the desktop. You do not need to visit the official web page to install it.
To install the Extension app, open a terminal and run the following.
flatpak install org.gnome.Extensions
Wondering which extensions to install? Check out the next tip.
10. Install these recommended GNOME Extensions
GNOME 44 in Fedora 38 brings several updates, such as background apps and more. You can extend GNOME 44 experience with more extensions.
- Quick Settings Tweaker: Add media controls, volume mixer, and remove buttons.
- Bluetooth Quick Connect: This lets you connect to paired Bluetooth devices from the quick settings.
- Battery time: Shows in
hour:minutesthe status of your battery – both charging and discharging mode. - Avatar in quick settings: Enables your user account avatar image in the quick settings.
You can also check out specific customizations of quick settings and GNOME’s top bar using the guides below.
Bonus Tip(s)
And finally, here are four bonus tips exclusively for you.
11. Install Recommended Applications
Default Fedora 38 workstation brings only default applications which are not sufficient for the functioning of the desktop. Here’s a quick set of commands which enables you to install them. They include a torrent client, a good media player, a little advanced photo editor, etc.
Copy and paste these into the terminal to install.
sudo dnf install -y vlcsudo dnf install -y steamsudo dnf install -y transmissionsudo dnf install -y gimpsudo dnf install -y gearysudo dnf install -y dropbox nautilus-dropboxsudo dnf install -y unzip p7zip p7zip-plugins unrar
If you prefer Flatpaks, here’s the command for that.
flatpak install flathub org.videolan.VLC
flatpak install flathub com.valvesoftware.Steam
flatpak install flathub com.transmissionbt.Transmission
flatpak install flathub org.gimp.GIMP
flatpak install flathub org.gnome.Geary
12. Enable Battery percentage in tray (not in quick settings)
If you want to view the battery percentage at the system tray, run the following command to show it via settings.
gsettings set org.gnome.desktop.interface show-battery-percentage true
13. Install nice-looking fonts
GNOME desktop’s default font on Fedora 38 is perfect. But if you crave more, here are some of the cool fonts you can install. After installation, you can use GNOME Tweak Tool to change.
sudo dnf install -y 'google-roboto*' 'mozilla-fira*' fira-code-fonts
14. TLP
Last but not least, you should install TLP if you are a Laptop user. TLP is a great utility to help optimise your Laptop’s battery. This utility comes with various command-line options to tweak and view reports about power consumption. All you need to do is install and forget it. It takes care of the basic power-saving optimisations. Remember not to use TLP with any other power management tweaks.
sudo dnf install tlp tlp-rdw
Closing Notes
I hope you enjoyed reading these tips and applying some of them. So, what is your favourite must-do post-install tip? Let me know in the comment box down below!
via: https://www.debugpoint.com/10-things-to-do-fedora-38-after-install/