8.9 KiB
Linux package managers: dnf vs apt
Package managers do the same general things—installing, managing, and
uninstalling applications—but they don't do everything the same.
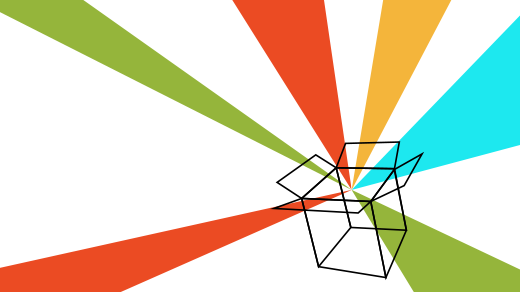
There are many ways to get applications onto a Linux system. Some, like Flatpak and containers, are new. Others, like DEB and RPM, are classic formats that have withstood the test of time.
There isn't a universal installer for any operating system. Today, all major OSes use a mix of app stores (both first and third party), drag-and-drop installation, and installation wizards because there are innumerable developers delivering software. Different developers have different requirements for the code they deliver, and this informs the installation method they each choose.
Linux pioneered the concept of a package manager, a command to install, manage, and uninstall applications. Two common package manager commands are apt and dnf. The apt command manages DEB packages, while dnf manages RPM packages. The two are not strictly exclusive of one another in theory, although in practice, a Linux distribution generally uses one or the other. It's theoretically possible to run both on one system, but package installations would overlap, versioning would be difficult, and the commands would be redundant to one another. However, if you work in a mixed Linux environment, interacting with workstations running one distribution and servers running another, you may need to know both.
Searching for applications
Before you can install an application with a package manager, you need to know the package's name. Usually, the application name and the package name are the same. The process to verify the name of the package you want to install is exactly the same on dnf and apt:
$ sudo dnf search zsh
====== Name Exactly Matched: zsh ======
zsh.x86_64 : Powerful interactive shell
[...]
With apt:
$ sudo apt search zsh
Sorting... Done
Full Text Search... Done
csh/stable 20110502-4+deb10u1 amd64
Shell with C-like syntax
ddgr/stable 1.6-1 all
DuckDuckGo from the terminal
direnv/stable 2.18.2-2 amd64
Utility to set directory specific environment variables
draai/stable 20180521-1 all
Command-line music player for MPD
[...]
To get relevant results from apt earlier in the search, you can use regex:
apt search ^zsh
Sorting... Done
Full Text Search... Done
zsh/stable 5.7.1-1 amd64
shell with lots of features
[...]
Finding an application's package
Some commands come bundled with other commands, all in one package. When that happens, you can use your package manager to learn which package provides what you need. The dnf and apt commands diverge on how they search for this kind of metadata.
On dnf:
$ sudo dnf provides pgrep
procps-ng-3.3.15-6.el8.x86_64 : System and process monitoring utilities
Repo : baseos
Matched from:
Filename : /usr/bin/pgrep
The apt command uses a subcommand, apt-file. To use apt-file, you must first install it and then prompt it to update its cache:
$ sudo apt install apt-file
Reading package lists... Done
Building dependency tree
Reading state information... Done
The following additional packages will be installed:
libapt-pkg-perl libexporter-tiny-perl liblist-moreutils-perl libregexp-assemble-perl
The following NEW packages will be installed:
apt-file libapt-pkg-perl libexporter-tiny-perl liblist-moreutils-perl libregexp-assemble-perl
0 upgraded, 5 newly installed, 0 to remove and 14 not upgraded.
Need to get 297 kB of archives.
After this operation, 825 kB of additional disk space will be used.
Do you want to continue? [Y/n] y
$ sudo apt-file update
[...]
You can use apt-file to search for a command. You can cast a very wide net by just searching for the command, but if you happen to know the command's expected path, it's more accurate:
$ sudo apt-file search /usr/bin/pgrep
pgreplay: /usr/bin/pgreplay
procps: /usr/bin/pgrep
Installing applications
Installing applications is essentially identical with apt and dnf:
`$ sudo apt install zsh`
With dnf, you can install a single package using the same option:
`$ sudo dnf install zsh`
Many RPM-based distributions feature installation groups, which collect sometimes superficially related applications into one easily installable target. For instance, the Design Suite group in Fedora contains popular creative applications. Many artists who want one creative application are likely to want similar applications, and installing the whole group is an easy and quick way to get a sensible start on building a digital studio. You can view available groups with group list (use -v to see the group names without spaces):
$ sudo dnf group list -v
[...]
Available Groups:
Container Management (container-management)
RPM Development Tools (rpm-development-tools)
Design Suite (design-suite)
Development Tools (development)
[...]
Install an RPM group using the group install subcommands:
`$ sudo dnf group install design-suite`
You can use the @ notation to reduce typing:
`$ sudo dnf install @design-suite`
Upgrading applications
One advantage of using a package manager is that it is aware of all the applications it has ever installed. That means you don't have to go hunting for updated versions of applications. Instead, you can tell your package manager to scan for updates.
The subcommands used by dnf and apt are slightly different. Because apt keeps a cache of information that requires regular updating, it uses the upgrade subcommand for application updates:
`$ sudo apt upgrade`
By contrast, dnf updates metadata every time you use the command, so the update and upgrade subcommands are interchangeable:
`$ sudo dnf upgrade`
This is the same as:
`$ sudo dnf update`
Removing applications
If you've ever tried to remove an application manually on any platform, then you know there are inevitably leftover files, such as preference files or assets or icons, scattered all around your hard drive after you remove the application. Yet another advantage to using a package manager is that your package manager knows every single file installed with a package:
`$ sudo dnf remove zsh`
The remove subcommand is also used for apt:
`$ sudo apt remove zsh`
Removing a package with apt doesn't remove modified user configuration files, in case you removed the package by accident. If you want apt to remove an application and its configuration files, use purge on an application you've previously removed:
`$ sudo apt purge zsh`
Both apt and dnf (even with purge) don't remove data or configuration files in your home directory. To remove data from your home directory, you must do it manually (it's usually found in ~/.config and ~/.local).
Learning package management
Whether your Linux distribution of choice favors apt or dnf, the commands' purposes are broadly identical. They help you install, update, and remove packages. These two, being the most common package managers, largely mirror one another's most important syntactical elements, so switching between them is pretty easy.
Each has some advanced features, such as repository management, that diverge substantially, but those tend not to be run as frequently as the classic sequence of search and install.
Regardless of which package manager you use more often, you can download our apt cheat sheet and dnf cheat sheet so that you have the most important syntax close at hand when you need it the most.
via: https://opensource.com/article/21/7/dnf-vs-apt
作者:Seth Kenlon 选题:lujun9972 译者:译者ID 校对:校对者ID