mirror of
https://github.com/LCTT/TranslateProject.git
synced 2024-12-23 21:20:42 +08:00
86 lines
6.4 KiB
Markdown
86 lines
6.4 KiB
Markdown
如何将树莓派配置为打印服务器
|
||
======
|
||
|
||
> 用树莓派和 CUPS 打印服务器将你的打印机变成网络打印机。
|
||
|
||

|
||
|
||
我喜欢在家做一些小项目,因此,今年我买了一个 [树莓派 3 Model B][1],这是一个非常适合像我这样的业余爱好者的东西。使用树莓派 3 Model B 的内置无线功能,我可以不使用线缆就将树莓派连接到我的家庭网络中。这样可以很容易地将树莓派用到各种所需要的地方。
|
||
|
||
在家里,我和我的妻子都使用笔记本电脑,但是我们只有一台打印机:一台使用的并不频繁的 HP 彩色激光打印机。因为我们的打印机并不内置无线网卡,因此,它不能直接连接到无线网络中,我们一般把打印机连接到我的笔记本电脑上,因为通常是我在打印。虽然这种安排在大多数时间都没有问题,但是,有时候,我的妻子想在不 “麻烦” 我的情况下,自己去打印一些东西。
|
||
|
||
我觉得我们需要一个将打印机连接到无线网络的解决方案,以便于我们都能够随时随地打印。我本想买一个无线打印服务器将我的 USB 打印机连接到家里的无线网络上。后来,我决定使用我的树莓派,将它设置为打印服务器,这样就可以让家里的每个人都可以随时来打印。
|
||
|
||
### 基本设置
|
||
|
||
设置树莓派是非常简单的事。我下载了 [Raspbian][2] 镜像,并将它写入到我的 microSD 卡中。然后,使用它来引导一个连接了 HDMI 显示器、 USB 键盘和 USB 鼠标的树莓派。之后,我们开始对它进行设置!
|
||
|
||
这个树莓派系统自动引导到一个图形桌面,然后我做了一些基本设置:设置键盘语言、连接无线网络、设置普通用户帐户(`pi`)的密码、设置管理员用户(`root`)的密码。
|
||
|
||
我并不打算将树莓派运行在桌面环境下。我一般是通过我的普通的 Linux 计算机远程来使用它。因此,我使用树莓派的图形化管理工具,去设置将树莓派引导到控制台模式,但不以 `pi` 用户自动登入。
|
||
|
||
重新启动树莓派之后,我需要做一些其它的系统方面的小调整,以便于我在家用网络中使用树莓派做为 “服务器”。我设置它的 DHCP 客户端为使用静态 IP 地址;默认情况下,DHCP 客户端可能任选一个可用的网络地址,这样我会不知道应该用哪个地址连接到树莓派。我的家用网络使用一个私有的 A 类地址,因此,我的路由器的 IP 地址是 `10.0.0.1`,并且我的全部可用地 IP 地址是 `10.0.0.x`。在我的案例中,低位的 IP 地址是安全的,因此,我通过在 `/etc/dhcpcd.conf` 中添加如下的行,设置它的无线网络使用 `10.0.0.11` 这个静态地址。
|
||
|
||
```
|
||
interface wlan0
|
||
static ip_address=10.0.0.11/24
|
||
static routers=10.0.0.1
|
||
static domain_name_servers=8.8.8.8 8.8.4.4
|
||
```
|
||
|
||
在我再次重启之前,我需要去确认安全 shell 守护程序(SSHD)已经正常运行(你可以在 “偏好” 中设置哪些服务在引导时启动它)。这样我就可以使用 SSH 从普通的 Linux 系统上基于网络连接到树莓派中。
|
||
|
||
### 打印设置
|
||
|
||
现在,我的树莓派已经连到网络上了,我通过 SSH 从我的 Linux 电脑上远程连接它,接着做剩余的设置。在继续设置之前,确保你的打印机已经连接到树莓派上。
|
||
|
||
设置打印机很容易。现代的打印服务器被称为 CUPS,意即“通用 Unix 打印系统”。任何最新的 Unix 系统都可以通过 CUPS 打印服务器来打印。为了在树莓派上设置 CUPS 打印服务器。你需要通过几个命令去安装 CUPS 软件,并使用新的配置来重启打印服务器,这样就可以允许其它系统来打印了。
|
||
|
||
```
|
||
$ sudo apt-get install cups
|
||
$ sudo cupsctl --remote-any
|
||
$ sudo /etc/init.d/cups restart
|
||
```
|
||
|
||
在 CUPS 中设置打印机也是非常简单的,你可以通过一个 Web 界面来完成。CUPS 监听端口是 631,因此你用常用的浏览器来访问这个地址:
|
||
|
||
```
|
||
https://10.0.0.11:631/
|
||
```
|
||
|
||
你的 Web 浏览器可能会弹出警告,因为它不认可这个 Web 浏览器的 https 证书;选择 “接受它”,然后以管理员用户登入系统,你将看到如下的标准的 CUPS 面板:
|
||
|
||

|
||
|
||
这时候,导航到管理标签,选择 “Add Printer”。
|
||
|
||

|
||
|
||
如果打印机已经通过 USB 连接,你只需要简单地选择这个打印机和型号。不要忘记去勾选共享这个打印机的选择框,因为其它人也要使用它。现在,你的打印机已经在 CUPS 中设置好了。
|
||
|
||
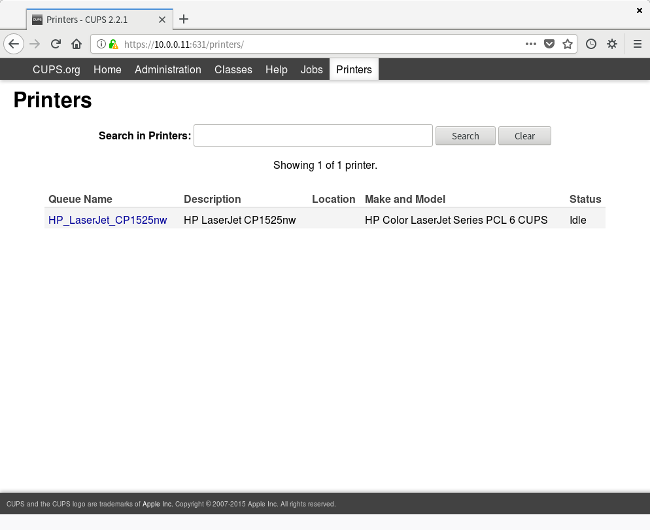
|
||
|
||
### 客户端设置
|
||
|
||
从 Linux 中设置一台网络打印机非常简单。我的桌面环境是 GNOME,你可以从 GNOME 的“设置”应用程序中添加网络打印机。只需要导航到“设备和打印机”,然后解锁这个面板。点击 “添加” 按钮去添加打印机。
|
||
|
||
在我的系统中,GNOME 的“设置”应用程序会自动发现网络打印机并添加它。如果你的系统不是这样,你需要通过树莓派的 IP 地址,手动去添加打印机。
|
||
|
||

|
||
|
||
设置到此为止!我们现在已经可以通过家中的无线网络来使用这台打印机了。我不再需要物理连接到这台打印机了,家里的任何人都可以使用它了!
|
||
|
||
--------------------------------------------------------------------------------
|
||
|
||
via: https://opensource.com/article/18/3/print-server-raspberry-pi
|
||
|
||
作者:[Jim Hall][a]
|
||
译者:[qhwdw](https://github.com/qhwdw)
|
||
校对:[wxy](https://github.com/wxy)
|
||
|
||
本文由 [LCTT](https://github.com/LCTT/TranslateProject) 原创编译,[Linux中国](https://linux.cn/) 荣誉推出
|
||
|
||
[a]:https://opensource.com/users/jim-hall
|
||
[1]:https://www.raspberrypi.org/products/raspberry-pi-3-model-b/
|
||
[2]:https://www.raspberrypi.org/downloads/
|