mirror of
https://github.com/LCTT/TranslateProject.git
synced 2024-12-26 21:30:55 +08:00
178 lines
10 KiB
Markdown
178 lines
10 KiB
Markdown
在 Linux 中使用 top 命令的建议
|
||
======
|
||
|
||
> 通过这篇教程提升你的 `top` 命令的知识。
|
||
|
||

|
||
|
||
尝试找出你的机器正在运行什么程序,以及哪个进程耗尽了内存导致系统非常非常慢 —— 这是 `top` 命令所能胜任的工作。
|
||
|
||
`top` 是一个非常有用的程序,其作用类似于 Windows 任务管理器或 MacOS 的活动监视器。在 \*nix 机器上运行 `top` 将实时显示系统上运行的进程的情况。
|
||
|
||
```
|
||
$ top
|
||
```
|
||
|
||
取决于你运行的 `top` 版本,你会看到类似如下内容:
|
||
|
||
```
|
||
top - 08:31:32 up 1 day, 4:09, 0 users, load average: 0.20, 0.12, 0.10
|
||
Tasks: 3 total, 1 running, 2 sleeping, 0 stopped, 0 zombie
|
||
%Cpu(s): 0.5 us, 0.3 sy, 0.0 ni, 99.2 id, 0.0 wa, 0.0 hi, 0.0 si, 0.0 st
|
||
KiB Mem: 4042284 total, 2523744 used, 1518540 free, 263776 buffers
|
||
KiB Swap: 1048572 total, 0 used, 1048572 free. 1804264 cached Mem
|
||
|
||
PID USER PR NI VIRT RES SHR S %CPU %MEM TIME+ COMMAND
|
||
1 root 20 0 21964 3632 3124 S 0.0 0.1 0:00.23 bash
|
||
193 root 20 0 123520 29636 8640 S 0.0 0.7 0:00.58 flask
|
||
195 root 20 0 23608 2724 2400 R 0.0 0.1 0:00.21 top
|
||
```
|
||
|
||
你所用的 `top` 版本可能跟这个看起来不一样,特别是在显示的列上。
|
||
|
||
### 如何阅读输出的内容
|
||
|
||
你可以根据输出判断你正在运行的内容,但尝试去解释结果你可能会有些困惑。
|
||
|
||
前几行包含一堆统计信息(详细信息),后跟一个包含结果列的表(列)。让我们从后者开始吧。
|
||
|
||
#### 列
|
||
|
||
这些是系统正在运行的进程。默认按 CPU 使用率降序排序。这意味着在列表顶部的程序正使用更多的 CPU 资源并对你的系统造成更重的负担。对于资源使用而言,这些程序是字面上的消耗资源最多的(top)进程。不得不说,`top` 这个名字起得很妙。
|
||
|
||
最右边的 `COMMAND` 一列报告进程名(启动它们的命令)。在这个例子里,进程名是 `bash`(一个我们正在运行 `top` 的命令解释器)、`flask`(一个 Python 写的 web 框架)和 `top` 自身。
|
||
|
||
其它列提供了关于进程的有用信息:
|
||
|
||
* `PID`:进程 ID,一个用来定位进程的唯一标识符
|
||
* `USER`:运行进程的用户
|
||
* `PR`:任务的优先级
|
||
* `NI`:Nice 值,优先级的一个更好的表现形式
|
||
* `VIRT`:虚拟内存的大小,单位是 KiB(kibibytes)
|
||
* `RES`:常驻内存大小,单位是 KiB(物理内存和虚拟内存的一部分)
|
||
* `SHR`:共享内存大小,单位是 KiB(共享内存和虚拟内存的一部分)
|
||
* `S`:进程状态,一般 **I** 代表空闲,**R** 代表运行,**S** 代表休眠,**Z** 代表僵尸进程,**T** 或 **t** 代表停止(还有其它更少见的选项)
|
||
* `%CPU`:自从上次屏幕更新后的 CPU 使用率
|
||
* `%MEM`:自从上次屏幕更新后的 `RES` 常驻内存使用率
|
||
* `TIME+`:自从程序启动后总的 CPU 使用时间
|
||
* `COMMAND`:启动命令,如之前描述那样
|
||
|
||
确切知道 `VIRT`,`RES` 和 `SHR` 值代表什么在日常操作中并不重要。重要的是要知道 `VIRT` 值最高的进程就是内存使用最多的进程。当你在用 `top` 排查为什么你的电脑运行无比卡的时候,那个 `VIRT` 数值最大的进程就是元凶。如果你想要知道共享内存和物理内存的确切意思,请查阅 [top 手册][1]的 Linux Memory Types 段落。
|
||
|
||
是的,我说的是 kibibytes 而不是 kilobytes。通常称为 kilobyte 的 1024 值实际上是 kibibyte。希腊语的 kilo(χίλιοι)意思是一千(例如一千米是 1000 米,一千克是 1000 克)。Kibi 是 kilo 和 binary 的合成词,意思是 1024 字节(或者 2^10 )。但是,因为这个词很难说,所以很多人在说 1024 字节的时候会说 kilobyte。`top` 试图在这里使用恰当的术语,所以按它说的理解就好。
|
||
|
||
#### 屏幕更新说明
|
||
|
||
实时屏幕更新是 Linux 程序可以做的 **非常酷** 的事之一。这意味着程序能实时更新它们显示的内容,所以看起来是动态的,即使它们用的是文本。非常酷!在我们的例子中,更新时间间隔很重要,因为一些统计数据(`%CPU` 和 `%MEM`)是基于上次屏幕更新的数值的。
|
||
|
||
因为我们运行在一个持久性的程序中,我们就可以输入一些命令来实时修改配置(而不是停止应用,然后用一个不同的命令行选项再次运行)。
|
||
|
||
按下 `h` 调用帮助界面,该界面也显示了默认延迟(屏幕更新的时间间隔)。这个值默认(大约)是 3 秒,但你可以输入 `d`(大概是 delay 的意思)或者 `s`(可能是 screen 或 seconds 的意思)来修改它。
|
||
|
||
#### 细节
|
||
|
||
在进程列表上面有一大堆有用的信息。有些细节看起来有点儿奇怪,让人困惑。但是一旦你花点儿时间来逐个过一遍,你会发现,在紧要关头,这些是非常有用的。
|
||
|
||
第一行包含系统的大致信息:
|
||
|
||
* `top`:我们正在运行 `top`!你好!`top`!
|
||
* `XX:YY:XX`:当前时间,每次屏幕更新的时候更新
|
||
* `up`(接下去是 `X day, YY:ZZ`):系统的 [uptime][2],或者自从系统启动后已经过去了多长时间
|
||
* `load average`(后跟三个数字):分别是过去一分钟、五分钟、15 分钟的[系统负载][3]
|
||
|
||
第二行(`Task`)显示了正在运行的任务的信息,不用解释。它显示了进程总数和正在运行的、休眠中的、停止的进程数和僵尸进程数。这实际上是上述 `S`(状态)列的总和。
|
||
|
||
第三行(`%Cpu(s)`)显示了按类型划分的 CPU 使用情况。数据是屏幕刷新之间的值。这些值是:
|
||
|
||
* `us`:用户进程
|
||
* `sy`:系统进程
|
||
* `ni`:[nice][4] 用户进程
|
||
* `id`:CPU 的空闲时间,这个值比较高时说明系统比较空闲
|
||
* `wa`:等待时间,或者消耗在等待 I/O 完成的时间
|
||
* `hi`:消耗在硬件中断的时间
|
||
* `si`:消耗在软件中断的时间
|
||
* `st`:“虚拟机管理程序从该虚拟机窃取的时间”
|
||
|
||
你可以通过点击 `t`(toggle)来展开或折叠 `Task` 和 `%Cpu(s)` 行。
|
||
|
||
第四行(`Kib Mem`)和第五行(`KiB Swap`)提供了内存和交换空间的信息。这些数值是:
|
||
|
||
* 总内存容量
|
||
* 已用内存
|
||
* 空闲内存
|
||
* 内存的缓冲值
|
||
* 交换空间的缓存值
|
||
|
||
默认它们是用 KiB 为单位展示的,但是按下 `E`(扩展内存缩放 extend memory scaling)可以轮换不同的单位:KiB、MiB、GiB、TiB、PiB、EiB(kilobytes、megabytes、gigabytes、terabytes、petabytes 和 exabytes)
|
||
|
||
`top` 用户手册有更多选项和配置项信息。你可以运行 `man top` 来查看你系统上的文档。还有很多 [HTML 版的 man 手册][1],但是请留意,这些手册可能是针对不同 top 版本的。
|
||
|
||
### 两个 top 的替代品
|
||
|
||
你不必总是用 `top` 查看系统状态。你可以根据你的情况用其它工具来协助排查问题,尤其是当你想要更图形化或更专业的界面的时候。
|
||
|
||
#### htop
|
||
|
||
`htop` 很像 `top`,但是它带来了一些非常有用的东西:它可以以图形界面展示 CPU 和内存使用情况。
|
||
|
||
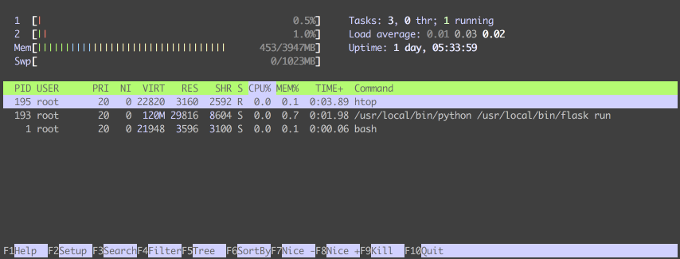
|
||
|
||
这是我们在刚才运行 `top` 的同一环境中 `htop` 的样子。显示更简洁,但功能却很丰富。
|
||
|
||
任务统计、负载、uptime 和进程列表仍然在,但是它有了漂亮、彩色、动态的每核 CPU 使用情况,还有图形化的内存使用情况。
|
||
|
||
以下是不同颜色的含义(你也可以通过按下 `h` 来获得这些信息的帮助)。
|
||
|
||
CPU 任务优先级或类型:
|
||
|
||
* 蓝色:低优先级
|
||
* 绿色:正常优先级
|
||
* 红色:内核任务
|
||
* 蓝绿色:虚拟任务
|
||
* 条状图末尾的值是已用 CPU 的百分比
|
||
|
||
内存:
|
||
|
||
* 绿色:已经使用的内存
|
||
* 蓝色:缓冲的内存
|
||
* 黄色:缓存内存
|
||
* 条状图末尾的值显示已用内存和总内存
|
||
|
||
如果颜色对你没用,你可以运行 `htop -C` 来禁用它们;那样 `htop` 将使用不同的符号来展示 CPU 和内存类型。
|
||
|
||
它的底部有一组激活的快捷键提示,可以用来操作过滤结果或改变排序顺序。试着按一些快捷键看看它们能做什么。不过尝试 `F9` 时要小心,它会调出一个信号列表,这些信号会杀死(即停止)一个过程。我建议在生产环境之外探索这些选项。
|
||
|
||
`htop` 的作者 Hisham Muhammad(是的,`htop` 的名字就是源自 Hisham 的)在二月份的 [FOSDEM 2018][6] 做了一个[简短的演讲][5]。他阐述了 `htop` 不仅有简洁的图形界面,还有更现代的进程信息统计展示方式,这都是之前的工具(如 `top`)所不具备的。
|
||
|
||
你可以在[手册页面][7]或 [htop 网站][8]阅读更多关于 `htop` 的信息。(提示:网站背景是一个动态的 `htop`。)
|
||
|
||
#### docker stats
|
||
|
||
如果你在用 Docker,你可以运行 `docker stats` 来为容器状态生成一个有丰富上下文的界面。
|
||
|
||
这可能比 `top` 更有帮助,因为它不是按进程分类,而是按容器分类的。这点特别有用,当某个容器运行缓慢时,查看哪个容器耗资源最多比运行 `top` 再找到容器的进程要快。
|
||
|
||
借助于上面对 `top` 和 `htop` 术语的解释,你应该会更容易理解 `docker stats` 中的那些。然而,[docker stats 文档][9]对每一列都提供了详尽的描述。
|
||
|
||
---
|
||
|
||
via: https://opensource.com/article/18/8/top-tips-speed-up-computer
|
||
|
||
作者:[Katie McLaughlin][a]
|
||
选题:[lujun9972](https://github.com/lujun9972)
|
||
译者:[ypingcn](https://github.com/ypingcn)
|
||
校对:[pityonline](https://github.com/pityonline)
|
||
|
||
本文由 [LCTT](https://github.com/LCTT/TranslateProject) 原创编译,[Linux中国](https://linux.cn/) 荣誉推出
|
||
|
||
[a]: https://opensource.com/users/glasnt
|
||
[1]: http://man7.org/linux/man-pages/man1/top.1.html
|
||
[2]: https://en.wikipedia.org/wiki/Uptime
|
||
[3]: https://en.wikipedia.org/wiki/Load_(computing)
|
||
[4]: https://en.wikipedia.org/wiki/Nice_(Unix)#Etymology
|
||
[5]: https://www.youtube.com/watch?v=L25waVhy78o
|
||
[6]: https://fosdem.org/2018/schedule/event/htop/
|
||
[7]: https://linux.die.net/man/1/htop
|
||
[8]: https://hisham.hm/htop/index.php
|
||
[9]: https://docs.docker.com/engine/reference/commandline/stats/
|