mirror of
https://github.com/LCTT/TranslateProject.git
synced 2024-12-26 21:30:55 +08:00
130 lines
5.5 KiB
Markdown
130 lines
5.5 KiB
Markdown
在 Linux 中使用"avconv"工具录制计算机桌面视频和音频
|
||
================================================================================
|
||
**Libav**是一款跨平台的工具库,能够用来处理多媒体文件、流和协议。它最初是源自ffmpeg。Libav带有一些工具,比如:
|
||
|
||
- **Avplay**: 一款视频音频播放器。
|
||
- **Avconv**: 能够记录多个设备输入源的一个多媒体转换器和视频音频录制器。
|
||
- **Avprobe**: 一个连接多媒体文件流并且返回关于这个文件流的统计信息的工具。
|
||
- **Libavfilter**: 一个Libav工具的过滤器(filtering)API。
|
||
|
||
在这篇文章里面,我们就要展示如何通过'Avconv'程序在**Debian/Ubuntu/Linux Mint**发行版上录制Linux桌面视频音频。
|
||
|
||
### 第一步:下载 Avconv 工具 ###
|
||
|
||
**1.** **avconv**是 “**libav-tools**” 的一部分, 可以通过官方的基于debian的仓库下载,比如Mint、Ubuntu。输入下面命令即可:
|
||
|
||
$ sudo apt-get update
|
||
$ sudo apt-get install libav-tools
|
||
|
||

|
||
|
||
*下载Avconv工具*
|
||
|
||
**注意**: 如果从默认仓库下载的话, ‘**avconv**’ 的版本可能比较老。 因此我们推荐你拉取最新的git官方版本。
|
||
|
||
$ sudo apt-get install yasm
|
||
$ git clone git://git.libav.org/libav.git
|
||
$ cd libav
|
||
$ ./configure
|
||
$ make
|
||
$ sudo make install
|
||
|
||
**注意**: 你应该运行 ‘**./configure –help**’ 来列出所有的可选配置选项并且安装相应的解码器和库,你还需要做很多工作来解决依赖问题。
|
||
|
||
也要注意,如果你是从源代码编译的,就需要使用**sudo avconv**而不是**avconv**来运行这个工具。
|
||
|
||
### 第二步:开始录制桌面视频 ###
|
||
|
||
**2.**一切就绪,现在可以通过运行下面的命令录制你的视频了:
|
||
|
||
$ avconv -f x11grab -r 25 -s 1920x1080 -i :0.0 -vcodec libx264 -threads 4 $HOME/output.avi
|
||
|
||
简单解释一下这个命令:
|
||
|
||
- **avconv -f x11grab** 默认从X服务捕捉画面。
|
||
- **-r 25** 这是你需要的视频帧率,可以自行设置。
|
||
- **-s 1920×1080** 是你的系统的桌面分辨率,要设置成你当前桌面的分辨率,这一点非常重要。
|
||
- **-i :0.0** 我们要记录的位置(X 服务输出端口),设置成这样就可以了。
|
||
- **-vcodec libx264** 我们用来录制视频的编码器。
|
||
- **-threads 4** 线程数,可以根据情况更改。
|
||
- **$HOME/output** 输出的目标文件路径。
|
||
- **.avi** 使用的视频格式,可以换成 “flv”、“mp4″、 “wmv”、 “mov”、 “mkv”等。
|
||
|
||
**3.**在运行命令之后,就会在terminal上自动运行一个进程进行记录,按"Ctrl+C"键来终止记录。
|
||
|
||

|
||
|
||
*录制桌面视频*
|
||
|
||
**4.** 现在,你可以使用VLC或者其他的播放器,或者使用来自Libav包里的播放器"avplay"来播放你录制的视频。
|
||
|
||
$ avplay $HOME/output.avi
|
||
|
||
**注意:** 别忘了替换输出文件的路径为你自己的,录制效果还是很好的。
|
||
|
||

|
||
|
||
*播放录制的文件*
|
||
|
||
这有一段我用 “**avconv**” 录制的[视频](http://www.youtube.com/embed/g1FEh4wByGE) (墙外)。
|
||
|
||
|
||
### 第三步: 开始录制桌面的音频和视频 ###
|
||
|
||
**5.** 如果也想同时录制音频,先运行这个命令,列出所有的音频输入源:
|
||
|
||
$ arecord -l
|
||
|
||
结果类似这样:
|
||
|
||

|
||
|
||
*检查音频输入源*
|
||
|
||
在我这里,我只有一个音频输入源,所以数量是**1**,这就是我使用如下命令来捕捉我的视频以及麦克风的音频的原因。
|
||
|
||
$ avconv -f alsa -i hw:1 -f x11grab -r 25 -s 1920x1080 -i :0.0 -vcodec libx264 -threads 4 output-file2.avi
|
||
|
||
我修改了部分地方,下面做个简短的解释:
|
||
|
||
- **-f** alsa 一个从alsa设备捕捉声音的选项。
|
||
- **-i** hw:1 是一个从 “hw:1” 设备捕捉音频的选项,这个设备是我电脑上仅有的一个音频输入设备。
|
||
|
||
**注意**: 如果你想用**arecord -l**显示的**1**之外的设备的话,别忘了替换 “**1**”。
|
||
|
||
结束录制,再来一次“**Ctrl + C**” 就可以。
|
||
|
||
### 第四步: 开始录制桌面音频 ###
|
||
|
||
**6.** 如果只想录制音频的话,使用下面的命令。
|
||
|
||
$ avconv -f alsa -i hw:1 out.wav
|
||
|
||
**7.** 替换成 **.mp3** 等Libav支持的格式都可以,播放 **out.wav**就能听到你自己的声音了。
|
||
|
||
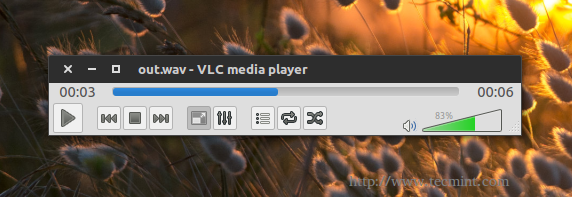
|
||
|
||
*录制桌面音频*
|
||
|
||
###最后 ###
|
||
|
||
“**avconv**” 工具可以用来做很多其他事情,不仅仅是录制桌面视频,更多的教程和文档请移步到官网。
|
||
|
||
- [https://libav.org/avconv.html][1]
|
||
|
||
你对"avconv"的体验如何,你使用过其他工具录制桌面视频么?在评论里面和我们分享吧。
|
||
|
||
|
||
--------------------------------------------------------------------------------
|
||
|
||
via: http://www.tecmint.com/record-ubuntu-desktop-screen-using-avconv/
|
||
|
||
作者:[Hanny Helal][a]
|
||
译者:[ggaaooppeenngg](https://github.com/ggaaooppeenngg)
|
||
校对:[wxy](https://github.com/wxy)
|
||
|
||
本文由 [LCTT](https://github.com/LCTT/TranslateProject) 原创翻译,[Linux中国](http://linux.cn/) 荣誉推出
|
||
|
||
[a]:http://www.tecmint.com/author/hannyhelal/
|
||
[1]:https://libav.org/avconv.html
|