20 KiB
Understanding system calls on Linux with strace
Trace the thin layer between user processes and the Linux kernel with
strace.
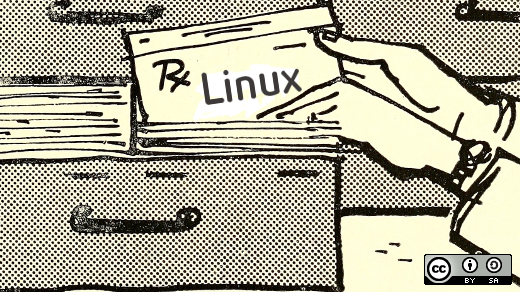
A system call is a programmatic way a program requests a service from the kernel, and strace is a powerful tool that allows you to trace the thin layer between user processes and the Linux kernel.
To understand how an operating system works, you first need to understand how system calls work. One of the main functions of an operating system is to provide abstractions to user programs.
An operating system can roughly be divided into two modes:
- Kernel mode: A privileged and powerful mode used by the operating system kernel
- User mode: Where most user applications run
Users mostly work with command-line utilities and graphical user interfaces (GUI) to do day-to-day tasks. System calls work silently in the background, interfacing with the kernel to get work done.
System calls are very similar to function calls, which means they accept and work on arguments and return values. The only difference is that system calls enter a kernel, while function calls do not. Switching from user space to kernel space is done using a special trap mechanism.
Most of this is hidden away from the user by using system libraries (aka glibc on Linux systems). Even though system calls are generic in nature, the mechanics of issuing a system call are very much machine-dependent.
This article explores some practical examples by using some general commands and analyzing the system calls made by each command using strace. These examples use Red Hat Enterprise Linux, but the commands should work the same on other Linux distros:
[root@sandbox ~]# cat /etc/redhat-release
Red Hat Enterprise Linux Server release 7.7 (Maipo)
[root@sandbox ~]#
[root@sandbox ~]# uname -r
3.10.0-1062.el7.x86_64
[root@sandbox ~]#
First, ensure that the required tools are installed on your system. You can verify whether strace is installed using the RPM command below; if it is, you can check the strace utility version number using the -V option:
[root@sandbox ~]# rpm -qa | grep -i strace
strace-4.12-9.el7.x86_64
[root@sandbox ~]#
[root@sandbox ~]# strace -V
strace -- version 4.12
[root@sandbox ~]#
If that doesn't work, install strace by running:
`yum install strace`
For the purpose of this example, create a test directory within /tmp and create two files using the touch command using:
[root@sandbox ~]# cd /tmp/
[root@sandbox tmp]#
[root@sandbox tmp]# mkdir testdir
[root@sandbox tmp]#
[root@sandbox tmp]# touch testdir/file1
[root@sandbox tmp]# touch testdir/file2
[root@sandbox tmp]#
(I used the /tmp directory because everybody has access to it, but you can choose another directory if you prefer.)
Verify that the files were created using the ls command on the testdir directory:
[root@sandbox tmp]# ls testdir/
file1 file2
[root@sandbox tmp]#
You probably use the ls command every day without realizing system calls are at work underneath it. There is abstraction at play here; here's how this command works:
`Command-line utility -> Invokes functions from system libraries (glibc) -> Invokes system calls`
The ls command internally calls functions from system libraries (aka glibc) on Linux. These libraries invoke the system calls that do most of the work.
If you want to know which functions were called from the glibc library, use the ltrace command followed by the regular ls testdir/ command:
`ltrace ls testdir/`
If ltrace is not installed, install it by entering:
`yum install ltrace`
A bunch of output will be dumped to the screen; don't worry about it—just follow along. Some of the important library functions from the output of the ltrace command that are relevant to this example include:
opendir("testdir/") = { 3 }
readdir({ 3 }) = { 101879119, "." }
readdir({ 3 }) = { 134, ".." }
readdir({ 3 }) = { 101879120, "file1" }
strlen("file1") = 5
memcpy(0x1665be0, "file1\0", 6) = 0x1665be0
readdir({ 3 }) = { 101879122, "file2" }
strlen("file2") = 5
memcpy(0x166dcb0, "file2\0", 6) = 0x166dcb0
readdir({ 3 }) = nil
closedir({ 3 })
By looking at the output above, you probably can understand what is happening. A directory called testdir is being opened by the opendir library function, followed by calls to the readdir function, which is reading the contents of the directory. At the end, there is a call to the closedir function, which closes the directory that was opened earlier. Ignore the other strlen and memcpy functions for now.
You can see which library functions are being called, but this article will focus on system calls that are invoked by the system library functions.
Similar to the above, to understand what system calls are invoked, just put strace before the ls testdir command, as shown below. Once again, a bunch of gibberish will be dumped to your screen, which you can follow along with here:
[root@sandbox tmp]# strace ls testdir/
execve("/usr/bin/ls", ["ls", "testdir/"], [/* 40 vars */]) = 0
brk(NULL) = 0x1f12000
<<< truncated strace output >>>
write(1, "file1 file2\n", 13file1 file2
) = 13
close(1) = 0
munmap(0x7fd002c8d000, 4096) = 0
close(2) = 0
exit_group(0) = ?
+++ exited with 0 +++
[root@sandbox tmp]#
The output on the screen after running the strace command was simply system calls made to run the ls command. Each system call serves a specific purpose for the operating system, and they can be broadly categorized into the following sections:
- Process management system calls
- File management system calls
- Directory and filesystem management system calls
- Other system calls
An easier way to analyze the information dumped onto your screen is to log the output to a file using strace's handy -o flag. Add a suitable file name after the -o flag and run the command again:
[root@sandbox tmp]# strace -o trace.log ls testdir/
file1 file2
[root@sandbox tmp]#
This time, no output dumped to the screen—the ls command worked as expected by showing the file names and logging all the output to the file trace.log. The file has almost 100 lines of content just for a simple ls command:
[root@sandbox tmp]# ls -l trace.log
-rw-r--r--. 1 root root 7809 Oct 12 13:52 trace.log
[root@sandbox tmp]#
[root@sandbox tmp]# wc -l trace.log
114 trace.log
[root@sandbox tmp]#
Take a look at the first line in the example's trace.log:
`execve("/usr/bin/ls", ["ls", "testdir/"], [/* 40 vars */]) = 0`
- The first word of the line, execve, is the name of a system call being executed.
- The text within the parentheses is the arguments provided to the system call.
- The number after the = sign (which is 0 in this case) is a value returned by the execve system call.
The output doesn't seem too intimidating now, does it? And you can apply the same logic to understand other lines.
Now, narrow your focus to the single command that you invoked, i.e., ls testdir. You know the directory name used by the command ls, so why not grep for testdir within your trace.log file and see what you get? Look at each line of the results in detail:
[root@sandbox tmp]# grep testdir trace.log
execve("/usr/bin/ls", ["ls", "testdir/"], [/* 40 vars */]) = 0
stat("testdir/", {st_mode=S_IFDIR|0755, st_size=32, ...}) = 0
openat(AT_FDCWD, "testdir/", O_RDONLY|O_NONBLOCK|O_DIRECTORY|O_CLOEXEC) = 3
[root@sandbox tmp]#
Thinking back to the analysis of execve above, can you tell what this system call does?
`execve("/usr/bin/ls", ["ls", "testdir/"], [/* 40 vars */]) = 0`
You don't need to memorize all the system calls or what they do, because you can refer to documentation when you need to. Man pages to the rescue! Ensure the following package is installed before running the man command:
[root@sandbox tmp]# rpm -qa | grep -i man-pages
man-pages-3.53-5.el7.noarch
[root@sandbox tmp]#
Remember that you need to add a 2 between the man command and the system call name. If you read man's man page using man man, you can see that section 2 is reserved for system calls. Similarly, if you need information on library functions, you need to add a 3 between man and the library function name.
The following are the manual's section numbers and the types of pages they contain:
1\. Executable programs or shell commands
2\. System calls (functions provided by the kernel)
3\. Library calls (functions within program libraries)
4\. Special files (usually found in /dev)
Run the following man command with the system call name to see the documentation for that system call:
`man 2 execve`
As per the execve man page, this executes a program that is passed in the arguments (in this case, that is ls). There are additional arguments that can be provided to ls, such as testdir in this example. Therefore, this system call just runs ls with testdir as the argument:
'execve - execute program'
'DESCRIPTION
execve() executes the program pointed to by filename'
The next system call, named stat, uses the testdir argument:
`stat("testdir/", {st_mode=S_IFDIR|0755, st_size=32, ...}) = 0`
Use man 2 stat to access the documentation. stat is the system call that gets a file's status—remember that everything in Linux is a file, including a directory.
Next, the openat system call opens testdir. Keep an eye on the 3 that is returned. This is a file description, which will be used by later system calls:
`openat(AT_FDCWD, "testdir/", O_RDONLY|O_NONBLOCK|O_DIRECTORY|O_CLOEXEC) = 3`
So far, so good. Now, open the trace.log file and go to the line following the openat system call. You will see the getdents system call being invoked, which does most of what is required to execute the ls testdir command. Now, grep getdents from the trace.log file:
[root@sandbox tmp]# grep getdents trace.log
getdents(3, /* 4 entries */, 32768) = 112
getdents(3, /* 0 entries */, 32768) = 0
[root@sandbox tmp]#
The getdents man page describes it as get directory entries, which is what you want to do. Notice that the argument for getdents is 3, which is the file descriptor from the openat system call above.
Now that you have the directory listing, you need a way to display it in your terminal. So, grep for another system call, write, which is used to write to the terminal, in the logs:
[root@sandbox tmp]# grep write trace.log
write(1, "file1 file2\n", 13) = 13
[root@sandbox tmp]#
In these arguments, you can see the file names that will be displayed: file1 and file2. Regarding the first argument (1), remember in Linux that, when any process is run, three file descriptors are opened for it by default. Following are the default file descriptors:
- 0 - Standard input
- 1 - Standard out
- 2 - Standard error
So, the write system call is displaying file1 and file2 on the standard display, which is the terminal, identified by 1.
Now you know which system calls did most of the work for the ls testdir/ command. But what about the other 100+ system calls in the trace.log file? The operating system has to do a lot of housekeeping to run a process, so a lot of what you see in the log file is process initialization and cleanup. Read the entire trace.log file and try to understand what is happening to make the ls command work.
Now that you know how to analyze system calls for a given command, you can use this knowledge for other commands to understand what system calls are being executed. strace provides a lot of useful command-line flags to make it easier for you, and some of them are described below.
By default, strace does not include all system call information. However, it has a handy -v verbose option that can provide additional information on each system call:
`strace -v ls testdir`
It is good practice to always use the -f option when running the strace command. It allows strace to trace any child processes created by the process currently being traced:
`strace -f ls testdir`
Say you just want the names of system calls, the number of times they ran, and the percentage of time spent in each system call. You can use the -c flag to get those statistics:
`strace -c ls testdir/`
Suppose you want to concentrate on a specific system call, such as focusing on open system calls and ignoring the rest. You can use the -e flag followed by the system call name:
[root@sandbox tmp]# strace -e open ls testdir
open("/etc/ld.so.cache", O_RDONLY|O_CLOEXEC) = 3
open("/lib64/libselinux.so.1", O_RDONLY|O_CLOEXEC) = 3
open("/lib64/libcap.so.2", O_RDONLY|O_CLOEXEC) = 3
open("/lib64/libacl.so.1", O_RDONLY|O_CLOEXEC) = 3
open("/lib64/libc.so.6", O_RDONLY|O_CLOEXEC) = 3
open("/lib64/libpcre.so.1", O_RDONLY|O_CLOEXEC) = 3
open("/lib64/libdl.so.2", O_RDONLY|O_CLOEXEC) = 3
open("/lib64/libattr.so.1", O_RDONLY|O_CLOEXEC) = 3
open("/lib64/libpthread.so.0", O_RDONLY|O_CLOEXEC) = 3
open("/usr/lib/locale/locale-archive", O_RDONLY|O_CLOEXEC) = 3
file1 file2
+++ exited with 0 +++
[root@sandbox tmp]#
What if you want to concentrate on more than one system call? No worries, you can use the same -e command-line flag with a comma between the two system calls. For example, to see the write and getdents systems calls:
[root@sandbox tmp]# strace -e write,getdents ls testdir
getdents(3, /* 4 entries */, 32768) = 112
getdents(3, /* 0 entries */, 32768) = 0
write(1, "file1 file2\n", 13file1 file2
) = 13
+++ exited with 0 +++
[root@sandbox tmp]#
The examples so far have traced explicitly run commands. But what about commands that have already been run and are in execution? What, for example, if you want to trace daemons that are just long-running processes? For this, strace provides a special -p flag to which you can provide a process ID.
Instead of running a strace on a daemon, take the example of a cat command, which usually displays the contents of a file if you give a file name as an argument. If no argument is given, the cat command simply waits at a terminal for the user to enter text. Once text is entered, it repeats the given text until a user presses Ctrl+C to exit.
Run the cat command from one terminal; it will show you a prompt and simply wait there (remember cat is still running and has not exited):
`[root@sandbox tmp]# cat`
From another terminal, find the process identifier (PID) using the ps command:
[root@sandbox ~]# ps -ef | grep cat
root 22443 20164 0 14:19 pts/0 00:00:00 cat
root 22482 20300 0 14:20 pts/1 00:00:00 grep --color=auto cat
[root@sandbox ~]#
Now, run strace on the running process with the -p flag and the PID (which you found above using ps). After running strace, the output states what the process was attached to along with the PID number. Now, strace is tracing the system calls made by the cat command. The first system call you see is read, which is waiting for input from 0, or standard input, which is the terminal where the cat command ran:
[root@sandbox ~]# strace -p 22443
strace: Process 22443 attached
read(0,
Now, move back to the terminal where you left the cat command running and enter some text. I entered x0x0 for demo purposes. Notice how cat simply repeated what I entered; hence, x0x0 appears twice. I input the first one, and the second one was the output repeated by the cat command:
[root@sandbox tmp]# cat
x0x0
x0x0
Move back to the terminal where strace was attached to the cat process. You now see two additional system calls: the earlier read system call, which now reads x0x0 in the terminal, and another for write, which wrote x0x0 back to the terminal, and again a new read, which is waiting to read from the terminal. Note that Standard input (0) and Standard out (1) are both in the same terminal:
[root@sandbox ~]# strace -p 22443
strace: Process 22443 attached
read(0, "x0x0\n", 65536) = 5
write(1, "x0x0\n", 5) = 5
read(0,
Imagine how helpful this is when running strace against daemons to see everything it does in the background. Kill the cat command by pressing Ctrl+C; this also kills your strace session since the process is no longer running.
If you want to see a timestamp against all your system calls, simply use the -t option with strace:
[root@sandbox ~]#strace -t ls testdir/
14:24:47 execve("/usr/bin/ls", ["ls", "testdir/"], [/* 40 vars */]) = 0
14:24:47 brk(NULL) = 0x1f07000
14:24:47 mmap(NULL, 4096, PROT_READ|PROT_WRITE, MAP_PRIVATE|MAP_ANONYMOUS, -1, 0) = 0x7f2530bc8000
14:24:47 access("/etc/ld.so.preload", R_OK) = -1 ENOENT (No such file or directory)
14:24:47 open("/etc/ld.so.cache", O_RDONLY|O_CLOEXEC) = 3
What if you want to know the time spent between system calls? strace has a handy -r command that shows the time spent executing each system call. Pretty useful, isn't it?
[root@sandbox ~]#strace -r ls testdir/
0.000000 execve("/usr/bin/ls", ["ls", "testdir/"], [/* 40 vars */]) = 0
0.000368 brk(NULL) = 0x1966000
0.000073 mmap(NULL, 4096, PROT_READ|PROT_WRITE, MAP_PRIVATE|MAP_ANONYMOUS, -1, 0) = 0x7fb6b1155000
0.000047 access("/etc/ld.so.preload", R_OK) = -1 ENOENT (No such file or directory)
0.000119 open("/etc/ld.so.cache", O_RDONLY|O_CLOEXEC) = 3
Conclusion
The strace utility is very handy for understanding system calls on Linux. To learn about its other command-line flags, please refer to the man pages and online documentation.
via: https://opensource.com/article/19/10/strace
作者:Gaurav Kamathe 选题:lujun9972 译者:译者ID 校对:校对者ID