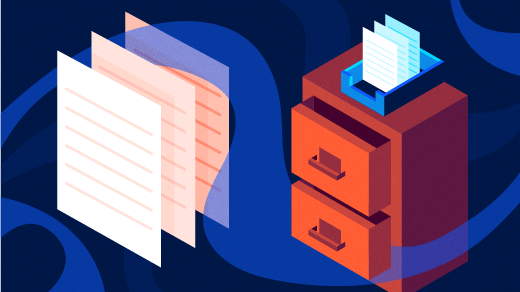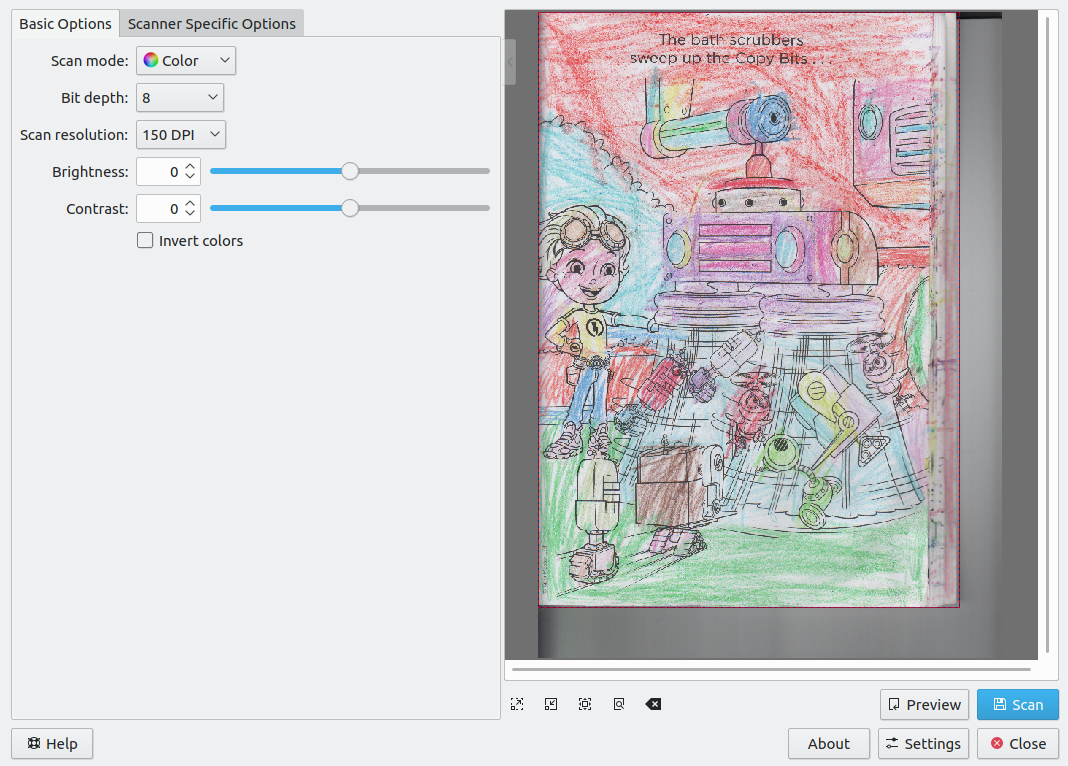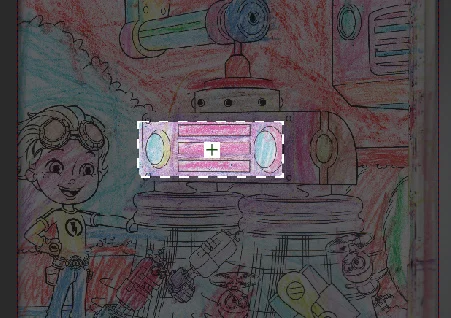5.9 KiB
用 Skanlite 在 Linux 上扫描文件和老照片
虽然现在的世界已经大部分实现了数字化,但仍有一些时候,你只需要打印一份表格,签字,然后把它扫描回来。有时候,我发现在手机上拍个快照就够了,但有些行业需要比草率的快照更好的复印件,因此平板扫描仪是必要的。KDE 项目提供了一个叫做 Skanlite 的应用程序,它可以帮助你导入在平板上扫描的文件,甚至是用联机相机扫描的文件。
在 Linux 上安装 Skanlite
你可以从你的软件库中安装 Skanlite。在 Fedora、Mageia 和类似的地方:
`$ sudo dnf install skanlite`
在 Elementary、Linux Mint 和其他基于 Debian 的发行版上:
`$ sudo apt install skanlite`
扫描仪驱动
市场上的大多数扫描仪都与 SANE 扫描仪 API 兼容。SANE 并不是一个真正的驱动,而是一个协议,可以接收来自图像采集设备的输入,并为希望围绕它建立一个应用的程序员提供选项。Skanlite 就是这样一个应用。
我还没有遇到过不与 SANE 接口兼容的扫描仪,但可能也有不与 SANE 接口兼容的扫描仪。在这些情况下,请在制造商的网站上寻找 SANE 或 TWAIN 的驱动,或者寻找它们专有的驱动和扫描仪接口。后者可能无法使用 Skanlite,但当你不确定你的扫描仪是否通过标准协议进行通信时,Skanlite 总是值得启动。我甚至遇到过打印机和扫描仪的组合设备,尽管打印机需要一个额外的驱动,但扫描仪却能立即被识别。
使用 Skanlite
当你启动 Skanlite 时,它首先会在你的系统中搜索图像采集设备。在笔记本电脑上,Skanlite 通常会发现网络摄像头是一个有效的输入源(因为它是),但它也会找到连接到你机器上的平板扫描仪。选择你要使用的扫描仪,然后继续。
要看扫描的内容,点击应用程序右下角的预览按钮。
(图片来源:KDE)
这将在右面板上显示一个预览图像。没有任何东西被保存到你的硬盘上,这只显示你的扫描仪上目前有什么。
选择一个扫描区域
如果你只需要扫描仪上的一部分内容,你可以选择一个你想保存的区域。要选择一个单一的区域,在你想保存的区域上点击并拖动你的鼠标。当有一个有效的选择时,当你点击扫描按钮时,只有你选择的那部分文件会被保存。
你可以有一个以上的选区,当你需要扫描几个小图像或只扫描一个大文件的特定部分时,这特别有效。要添加一个选区,请点击出现在选区中心的 + 图标。
(图片来源:KDE)
你可以通过点击 - 图标来删除选区,当你有多个活动选区时,该图标会出现。
扫描设置
图像采集设置位于左边的面板上。这些控件允许你导入彩色或灰度的图像,并对图像的亮度和对比度进行调整。这些选项是基于软件的,不影响你的扫描仪的行为方式,但它们是常见的调整,在这里做这些调整可以使你不必在 GIM 或 Gwenview 中对图像进行后期处理。
在许多情况下,你的扫描仪可能有可配置的设置,可在 Skanlite 窗口左侧的扫描仪特定选项标签中找到。有些扫描仪允许你调整色温、亮度、饱和度和其他发生在固件中的属性。可用的选项根据设备和供应商的不同而不同,所以你有可能在这个面板上看到变化,这取决于你与哪种设备的对接。
扫描和保存
当你准备好导入图像(或图像的选定区域,如果你已经做了选择)时,点击 Skanlite 窗口右下角的扫描按钮。根据你的设备,它可能需要一些时间来创建扫描,但当它完成后,会提示你保存或丢弃图像。如果你喜欢你所看到的,点击保存。
图像会被保存到你所配置的任何默认位置。要查看默认位置,点击窗口右下角的设置按钮。在 Skanlite 设置中,你可以设置默认保存位置、默认名称格式和图像分辨率。你还可以控制每次扫描后是否提示你保存或丢弃图像,或者你是否喜欢保存所有的东西并在以后进行分类。
Linux 上的扫描很容易
在 Linux 上扫描文件是如此简单,我很少考虑这个问题。通常没有特殊的驱动或应用需要你去寻找和安装,因为像 Skanlite 这样的应用使用开放协议,使这个过程变得简单。下次你有一份需要数字化的拷贝时,用 Skanlite 导入它。
via: https://opensource.com/article/22/2/scan-documents-skanlite-linux-kde
作者:Seth Kenlon 选题:lujun9972 译者:geekpi 校对:校对者ID